Windows 8 a predchádzajúce verzie operačného systému Windows nepodporovali súbory PDF. Zatiaľ čo v systéme Windows 8/8 bola zabudovaná aplikácia na čítanie súborov PDF.1, používatelia museli na ukladanie webových stránok a dokumentov vo formáte PDF používať nástroje tretích strán.
Ukladajte webové stránky do formátu PDF bez nástrojov tretích strán v systéme Windows 10
Windows 10 podporuje súbory PDF už po vybalení z krabice. V systéme Windows 10 je nový webový prehliadač Microsoft Edge predvolenou čítačkou PDF, môžete ju však zmeniť v ľubovoľnom zo svojich obľúbených softvérov na čítanie PDF.
Windows 10 sa dodáva s vyhradeným ovládačom PDF, ktorý vám umožňuje ukladať dokumenty a webové stránky vo formáte PDF (Portable Document Format) bez pomoci nástrojov tretích strán alebo rozšírení prehľadávača. Viac informácií o funkcii Microsoft Print to PDF si môžete prečítať v našej príručke Windows 10 o ukladaní dokumentov do formátu PDF.
Používatelia počítačov so systémom Windows 10 môžu pomocou ľubovoľného webového prehliadača uložiť webovú stránku ako súbor PDF bez inštalácie akýchkoľvek rozšírení. To znamená, že okrem prehliadačov Google Chrome a Mozilla Firefox môžete na uloženie webovej stránky ako súbor PDF použiť Internet Explorer alebo nový prehliadač Microsoft Edge bez toho, aby ste museli inštalovať ďalší softvér.
Uložte webovú stránku ako súbor PDF v systéme Windows 10
Ak chcete webovú stránku uložiť ako PDF v systéme Windows 10, postupujte podľa nasledujúcich pokynov. V tejto príručke používame na ukladanie webových stránok vo formáte PDF prehliadač Microsoft Edge, ale pokyny sú úplne rovnaké pre všetky webové prehľadávače vrátane prehliadačov Google Chrome, Mozilla Firefox, Internet Explorer a Opera.
Krok 1: Otvorte Edge alebo akýkoľvek iný webový prehľadávač a prejdite na webovú stránku, ktorú chcete uložiť ako súbor PDF.
Krok 2: Po úplnom načítaní webovej stránky stlačte súčasne Ctrl a P otvorte dialógové okno Tlač. Ak používate Microsoft Edge, namiesto klasickej verzie sa vám zobrazí moderná verzia dialógového okna Tlač. Klasické dialógové okno Tlač sa zobrazí pre všetky ostatné prehľadávače vrátane Internet Explorer.
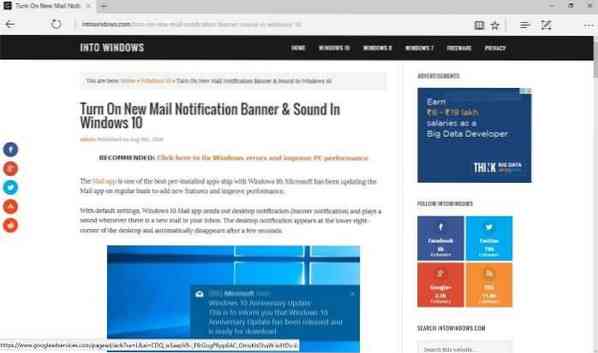
Krok 3: Vyberte Microsoft Print to PDF ako tlačiareň a potom kliknite na Tlač tlačidlo.


Upozorňujeme, že všetky stránky (celá stránka) aktuálne otvorenej webovej stránky sa uložia ako PDF. Ak chcete uložiť iba prvú alebo druhú stránku, vyberte možnosť Stránky a potom zadajte číslo stránky, ktorú chcete vytlačiť.
Krok 4: Kliknutím na ikonu Tlač tlačidlo sa otvorí Uložiť ako dialóg. Vyberte umiestnenie na uloženie súboru PDF, zadajte názov súboru PDF a potom kliknite na Uložiť tlačidlo na uloženie webovej stránky do formátu PDF. Také jednoduché!
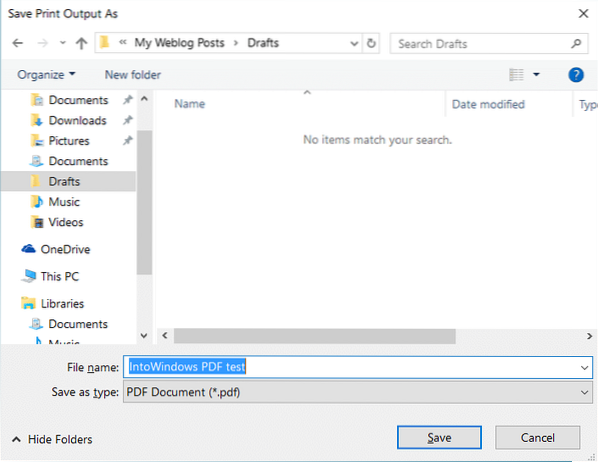
Môžete si tiež prečítať náš návod, ako uložiť webovú stránku ako PDF v príručke prehliadača Chrome.
 Phenquestions
Phenquestions


