Predtým sme sa venovali príspevku na tému Ako duálne bootovať Windows a Ubuntu na rovnakom počítači. Tiež sme šli ďalej a pozreli sme sa na Ako duálne bootovať dve distribúcie Linuxu ako Fedora a Ubuntu. Tento príspevok sa bude zaoberať niečím okolo toho istého riadku, ale trochu iným.
Čo by ste robili, keď by vás už nezaujímal Ubuntu, ktorý bol spustený súčasne so systémom Windows? Nemôžete to len predpokladať, pretože bude zaberať miesto na pevnom disku. Tento článok vás prevedie podrobným sprievodcom bezpečným odinštalovaním systému Ubuntu v systéme Windows Dual-boot.
Čo potrebuješ vedieť
Ak chcete vykonať dvojité spustenie, odporúčame vám nainštalovať systém Windows a potom Ubuntu. To vám ušetrí námahu s manuálnou inštaláciou Grub. V prípade, že najskôr nainštalujete Ubuntu a potom Windows, inštalačný program systému Windows prepíše Ubuntu Grub a zabráni tak bootovaniu Ubuntu.
GRUB (čo je skratka GRand Unified Bootloader) je balík bootloaderu z projektu GNU, ktorý preberá systém BIOS v čase zavádzania. Ak máte nainštalované dva alebo viac operačných systémov, zobrazí sa zoznam pri bootovaní a môžete si zvoliť, ktorý z nich chcete spustiť. Ak nemáte iný operačný systém, načíta sa linuxové jadro do pamäte (RAM) a odovzdá celý proces vykonávania jadru, čím sa spustí váš operačný systém Linux.
V našom prípade tu, keď odstránime / odstránime Ubuntu, stratíme aj zavádzač GRUB. Vo výsledku sa náš operačný systém Windows nespustí. Našťastie to môžeme vyriešiť bez straty akýchkoľvek údajov. Po odstránení oddielu Ubuntu budeme musieť mať zavádzací disk systému Windows, ktorý použijeme na opravu hlavného zavádzacieho záznamu systému Windows.
Odinštalovanie Ubuntu z počítača so systémom Windows s možnosťou spustenia dvoch počítačov
DÔLEŽITÉ Predtým, ako budete pokračovať, si celý článok poriadne prečítajte, aby ste nestratili žiadne údaje. Pred zverejnením otestujeme všetkých našich sprievodcov a uistíme sa, že fungujú na 100%, ale do hry vstupuje niekoľko parametrov z dôvodu rôznych konfigurácií systému a konfliktov. Pred vykonaním akýchkoľvek pokynov na internete si preto vždy zálohujte dôležité údaje. A nezabudnite nevynechať žiadne kroky!
Požiadavky
- Zavádzací USB disk pre vašu verziu Windows - Bude použitý na opravu Master Boot Record po odinštalovaní Ubuntu z nášho PC.
- Zálohujte všetky dôležité súbory zo systému Ubuntu
Teraz, keď chápeme zavádzač Grub a Master Boot Record, môžeme teraz odstrániť Ubuntu z nášho dual-boot. Celý proces rozdelíme na dva hlavné kroky.
- Odstraňuje sa oddiel Ubuntu
- Opravte zavádzací program systému Windows
Krok 1. Vytvorte bootovateľnú jednotku USB
Prejdite na webovú stránku spoločnosti Microsoft, vytvorte zavádzacie inštalačné médium a uistite sa, že funguje. Môžete sa ubezpečiť, že to funguje, už len zavedením systému a kontrolou, či sa všetky funkcie načítavajú úspešne. Po dokončení pokračujte krokom 2.
Krok 2. Odstrániť / Odstrániť oddiel Ubuntu
Ak chcete vymazať oblasť Ubuntu, musíte najskôr nabootovať a prihlásiť sa do operačného systému Windows. Alternatívnym spôsobom by bolo použitie možnosti Gparted Live Boot a odstránenie oddielu Ubuntu. To je však trochu zložitá a dlhšia metóda.
V operačnom systéme Windows stlačte tlačidlo Štart (kláves Windows) a zadajte slovo „diskmgmt.mscâ € do ponuky vyhľadávania. Stlačením klávesu Enter spustíte aplikáciu Správa diskov.
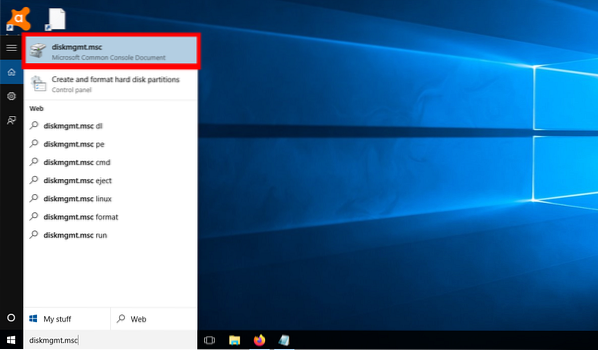
Po spustení Správcu diskov je ďalším krokom vyhľadanie vašich oddielov Ubuntu / Linux. Bude to ľahké, pretože váš oddiel so systémom Linux nebude mať na štítku pod možnosťou File system (Systém súborov), na rozdiel od oddielov Windows označených ako NTFS. Ak ste mali nainštalovaných viac ako jeden operačný systém Linux (multi-boot), budete ich musieť rozlišovať podľa veľkosti.
Ako príklad zobrazuje obrázok nižšie počet oddielov, ktoré mám na pevnom disku. Momentálne mám nainštalované tri operačné systémy - Windows, Ubuntu a Parrot. Teraz sa zamerajte na oddiely 53.71 GB (Windows), 141.60 GB (papagáj), 65.19 GB (Ubuntu) a 6.66 GB (swapový priestor). Posledné tri sú všetky moje oddiely Linuxu, a ako vidíte, nie je tam žiadny štítok súborového systému.
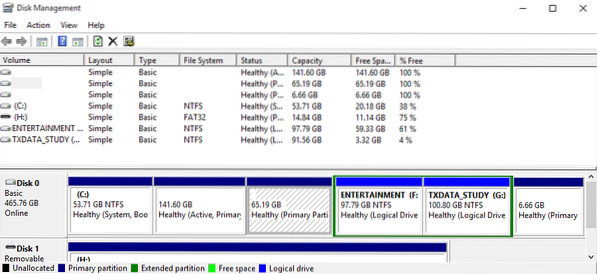
Všetko, čo musíte urobiť, je kliknúť pravým tlačidlom myši na vaše oddiely Linux / Ubuntu a zvoliť túto možnosť „Odstrániť zväzok“.-
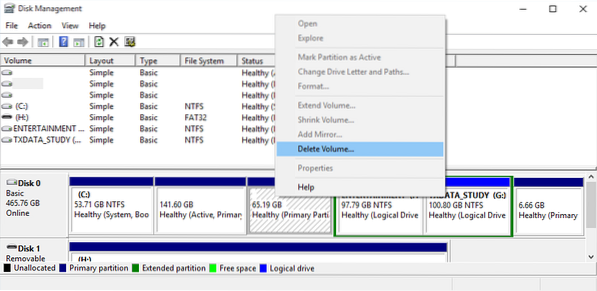
Dostanete varovanie, Vybraný oddiel nebol vytvorený operačným systémom Windows a môže obsahovať údaje rozpoznané inými operačnými systémami. Chcete odstrániť oddiel ?- Ak ste si istí, že ide o správny oddiel, kliknite na ikonu „Áno.-
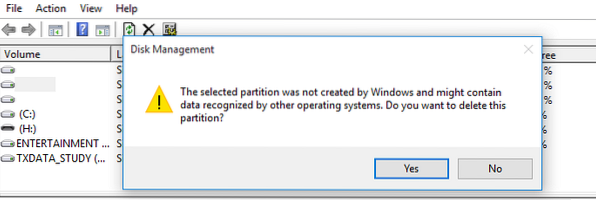
Po odstránení zväzku získate voľné miesto, ako je to znázornené na obrázku nižšie. Teraz sa môžete rozhodnúť použiť tento oddiel na uloženie iného operačného systému alebo na ukladanie súborov naformátovaním formátu súborového systému NTFS. Prípadne môžete predĺžiť priľahlú priečku tak, aby zaberala ľavé miesto.
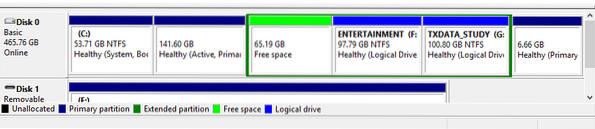
Po odstránení oddielu Ubuntu stratíme aj zavádzač Grub Boot Loader. Ak v tomto okamihu reštartujete počítač, zobrazí sa chyba „neznámy súborový systém“ a dostanete výzvu na záchranu grubov. Pozri obrázok nižšie:
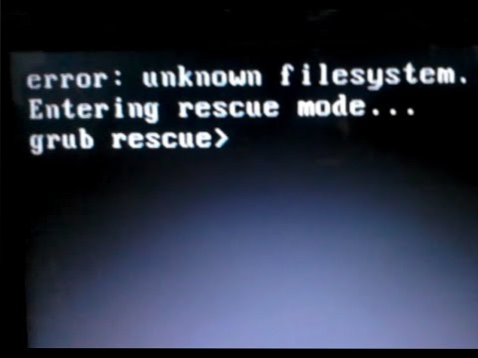
Krok 3. Opravte zavádzací program systému Windows
Toto je miesto, kde prichádza bootovacia jednotka USB systému Windows na riešenie chyby Grub Rescue. Budete musieť zaviesť počítač z tejto jednotky USB. Možno budete musieť zmeniť bežné poradie zavádzania stlačením rôznych funkčných klávesov v závislosti od značky notebooku. Máme článok - Ako nabootovať počítač so systémom Windows alebo Linux z jednotky USB, ktorý vám poskytne podrobné informácie o celom procese. Má tiež podrobnú tabuľku s klávesmi na spustenie bootovacej ponuky populárnych značiek notebookov.
Po zavedení počítača z USB sa spustí inštalátor systému Windows. Po výbere jazyka, ktorý sa má použiť počas procesu inštalácie, by sa mala zobraziť obrazovka uvedená nižšie. Na výber budete mať dve možnosti: Nainštalovať teraz a Opravte počítač.
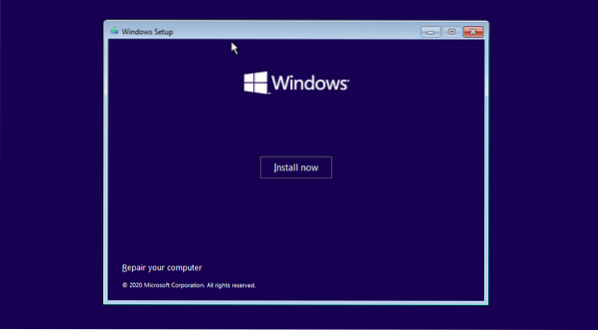
Vyberte možnosť Opravte počítač. Zobrazí sa obrazovka, na ktorej budete musieť zvoliť medzi možnosťami Riešenie problémov a Vypnúť počítač, ako je to znázornené na obrázku nižšie.
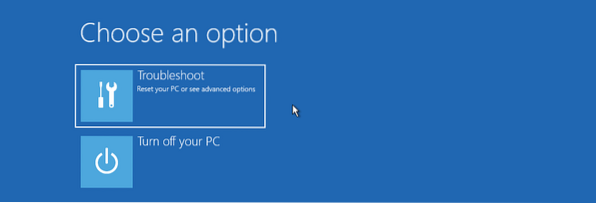
Klikni na Riešenie problémov možnosť otvoriť obrazovku Rozšírené možnosti. Uvidíte niekoľko možností, ako je Oprava pri spustení, Príkazový riadok, Odinštalovať aktualizácie, Obnovenie systému a Obnova obrazu systému.
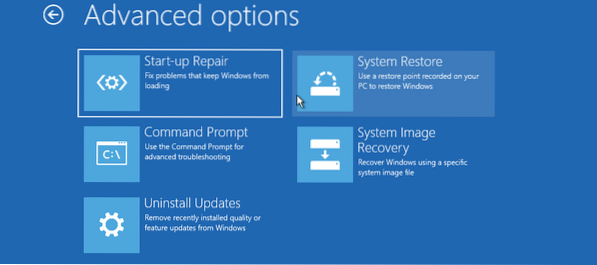
Klikni na Príkazový riadok možnosť. Tým sa otvorí príkazový riadok systému Windows, kde môžete vykonať rôzne príkazy na opravu hlavného spúšťacieho záznamu. Odtiaľ môžete tiež získať prístup k pomôcke DiskPart a pre pokročilých používateľov dokonca rozdeliť alebo formátovať pevný disk.
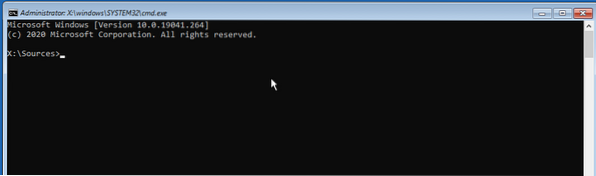
Master Boot Record opravíte vykonaním nasledujúcich príkazov.
bootrec / FixMbr bootrec / RebuildBCD bootrec / FixBoot ukončenie
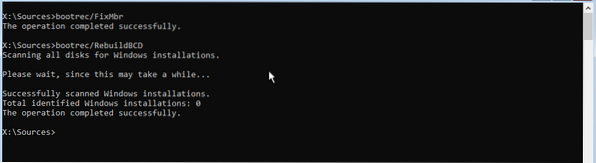
Po úspešnom vykonaní príkazov zadajte príkaz exit a reštartujte počítač. Nezabudnite vysunúť zavádzaciu jednotku USB. Vaše operačné systémy Windows sa úspešne zavedú bez toho, aby ste čelili chybe záchrany Grub.
Záver
Toto je „náš kompletný sprievodca, ako úspešne odinštalovať Ubuntu z operačného systému dual-boot v systéme Windows. Našťastie to funguje aj pre iné distribúcie Linuxu. Napríklad ak máte dvojako zavedený Windows a Fedoru, môžete Fedoru odinštalovať pomocou vyššie uvedených krokov. Máte akékoľvek otázky alebo ďalšie informácie, ktoré by ste chceli zdieľať s našimi čitateľmi? Neváhajte a dotknite sa komentárov nižšie.
 Phenquestions
Phenquestions


