V tomto príspevku sa budeme podrobne venovať príkazu „ls“ a jeho fungovaniu s rôznymi príznakmi:
Syntax:
Syntax príkazu „ls“ je:
$ ls [možnosť]Ako používať príkaz „ls“:
Zobrazujú sa všetky súbory:
Ak chcete zobraziť všetky súbory a priečinky, spustite terminál a bez možnosti alebo argumentu napíšte „ls“.
$ ls
Zobrazuje všetky adresáre a súbory, ktoré existujú v danom konkrétnom adresári.
Použitie príkazu „ls“ s rôznymi možnosťami:
Zoznam koreňového adresára:
Na zobrazenie obsahu koreňového adresára použite:
$ ls /
Zobrazuje sa podadresár:
Ak chcete zobraziť podadresár ktoréhokoľvek konkrétneho adresára, zadajte názov adresára ako argument pomocou príkazu „ls“.
$ ls /$ ls / domov

Zobrazuje, že používateľ je podadresárom domácnosti.
$ ls / home / home / user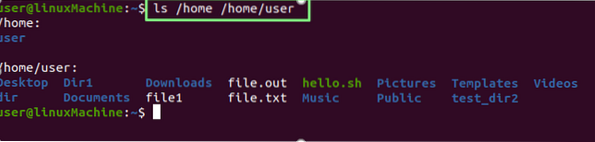
Zobraziť všetky podadresáre / súbory.
Zobrazujú sa iba adresáre:
Vykonaním nižšie uvedeného príkazu zobrazíte všetky adresáre:
$ ls -d * /
Zobrazenie obsahu konkrétneho priečinka / adresára:
Ak chcete zobraziť obsah ľubovoľného adresára, zadajte názov adresára pomocou príkazu ls:
$ ls Dokumenty
Zobrazenie súborov s podadresármi:
Ak chcete vidieť, čo sa nachádza vo vnútri adresárov. Spustite nižšie uvedený príkaz:
$ ls *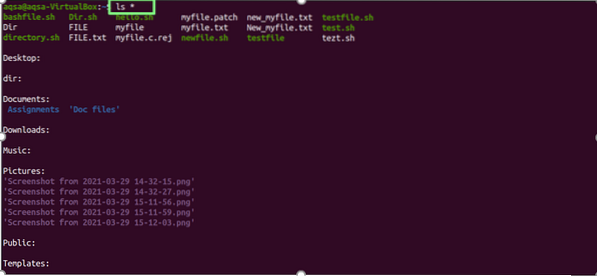
Zobrazenie súborov vo formáte dlhého zoznamu:
„-l”(Malé písmeno L) sa používa na vypísanie všetkých existujúcich súborov a adresárov s ich podrobnosťami:
$ ls -l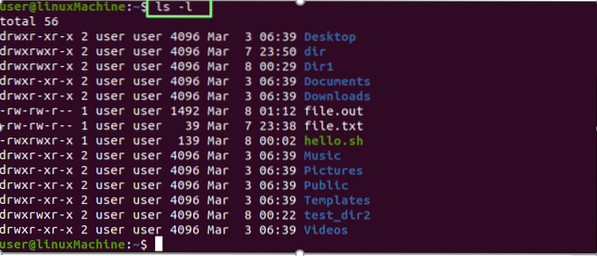
| prístup k súborom | drwxr-xr-x |
| počet odkazov na súbor | 2 |
| Vlastník súboru | Používateľ |
| Skupina súborov | Používateľ |
| Veľkosť súboru | 4096 |
| Dátum a čas | 6. marca 06:39: |
| Názov súboru / priečinka | Desktop, videá .. |
Zobrazenie konkrétneho obsahu súboru alebo adresára:
Použi "-l”, Ak chcete vytlačiť úplné informácie o konkrétnom adresári, spustite nasledujúci príkaz:
$ ls -l /$ ls -l / domov

Zobrazenie skrytých súborov:
Použi "-a”S príkazom“ ls ”na zobrazenie všetkých skrytých súborov:
$ ls -a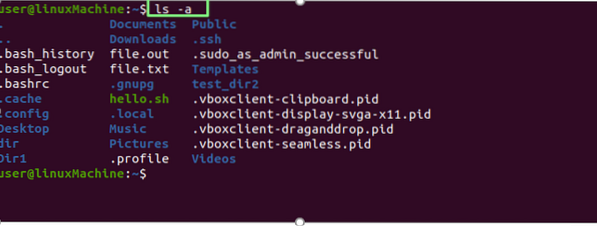
Súbor, ktorý začína bodkou (.) sú skryté súbory.
Zobrazenie obsahu skrytých súborov:
Použite kombináciu „-a“A„-l”Príkazom“ ls ”na zobrazenie obsahu všetkých skrytých súborov:
$ ls -al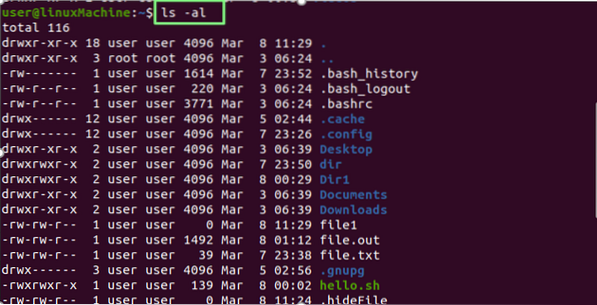
Zobrazenie súborov v opačnom poradí:
Užívateľ “-r”Možnosť zobraziť súbory a adresáre v opačnom poradí:
$ ls -r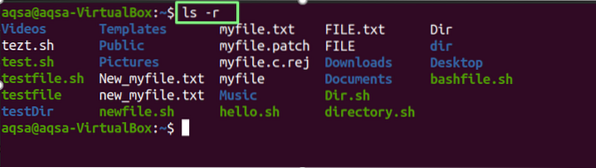
Abecedné zobrazenie súborov s príponou:
Použi "-X”Možnosť zobraziť súbory s príponami a adresármi abecedne:
$ ls -x
Zobrazenie posledných upravených súborov a adresárov:
Na zoradenie súborov a priečinkov podľa dátumu ich zmeny sa v hornej časti zobrazia naposledy upravené súbory; Použi "-t”Pomocou príkazu“ ls ”:
$ ls -t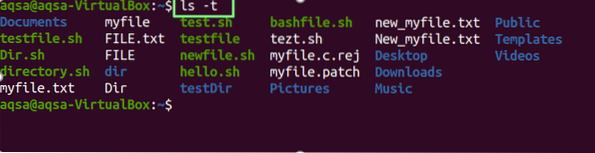
Pomocou kombinácie možností „-l“ „t“ a „r“ môžete prezerať obsah naposledy upravených súborov a adresárov v opačnom poradí. Zvážte nižšie uvedený príkaz:
$ ls -ltr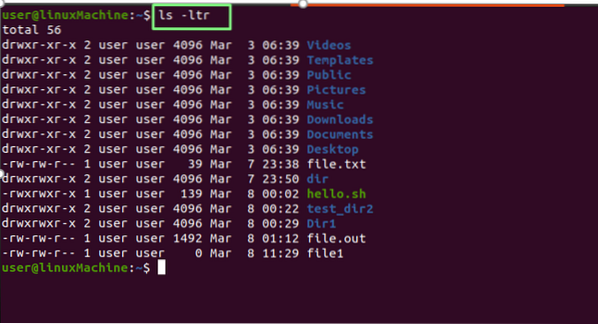
Zobrazenie súborov v čitateľnom poradí:
Použi "-h”Možnosť zobrazenia súborov v čitateľnom formáte pre ľudí:
$ ls -h
Pridajte znak „/“ do všetkých adresárov:
Použi "-p”Možnosť pridať znak“ / ”ku každému adresáru:
$ ls -p
Zobrazenie formátu dlhého zoznamu v formáte čitateľnom pre človeka:
Použite „-l“A„-h”Možnosti na zobrazenie veľkosti súborov v ľudsky čitateľnom formáte:
$ ls -l -h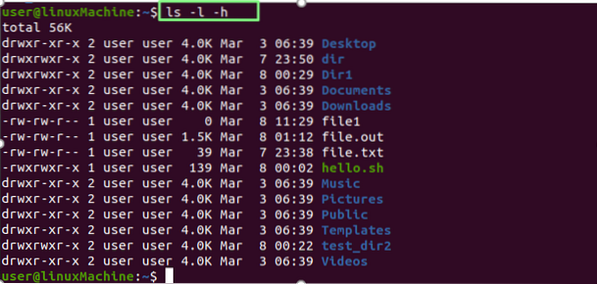
Zobrazujem veľkosť súborov:
Ak chcete zobraziť veľkosť súboru a priečinka, použite voľbu „-s“ s príkazom „ls“:
$ ls-s
Triedenie podľa veľkosti:
„-lS”Možnosť triedi súbory a adresáre podľa veľkosti. Najprv sa zobrazia väčšie súbory:
$ ls -lS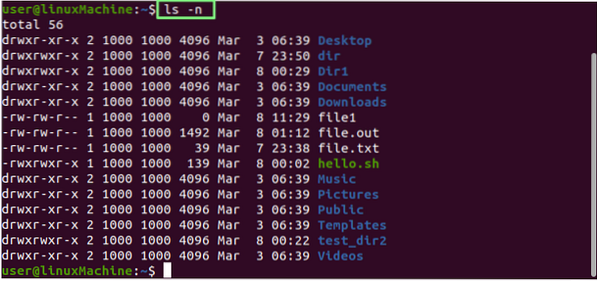
Zobrazenie UID a GID:
Použi "-n”Voľba s príkazom ls na zobrazenie ID užívateľa a ID skupiny súborov a priečinkov.
$ ls -n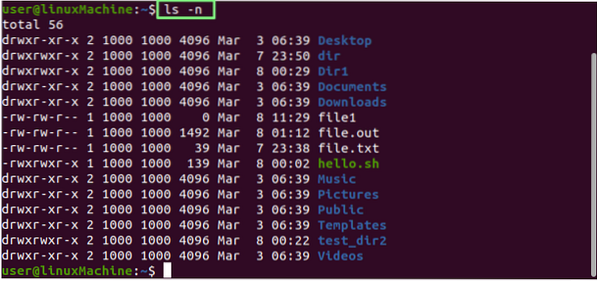
Rekurzívne zobrazenie súborov a adresárov:
„-R”Zobrazuje rekurzívne súbory. To znamená, že priečinky a ich obsah sa budú zobrazovať rekurzívne, čo nám pomáha identifikovať najhlbšiu cestu:
$ ls -R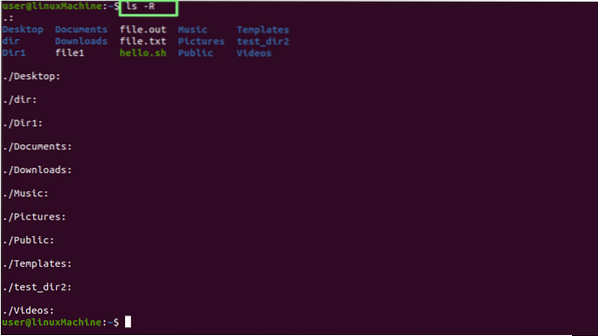
Zobrazenie naposledy upraveného súboru:
Ak chcete vytlačiť posledný upravený súbor v adresári, skombinujte príkaz head s príkazom ls:
$ ls -t | hlava -1
Zobrazenie najstaršieho upraveného súboru:
Ak chcete vytlačiť úplne prvý upravený súbor v adresári, skombinujte chvost s príkazom ls.
$ ls -t | chvost -1
Zobrazujú sa súbory Číslo inodu:
Použi "-Ja”Možnosť vytlačiť súbory / adresáre v čísle inodu. Ako vidíte, pred menom súboru je uvedené číslo:
$ ls -i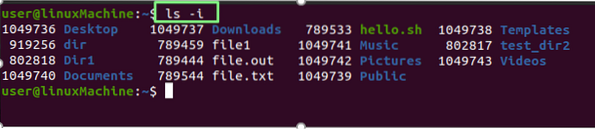
Zobrazenie jedného súboru / adresára v jednom riadku:
Môžeme zobraziť, že v jednom riadku je uvedený iba jeden súbor. To sa bežne používa na zahrnutie zoznamu súborov ako vstupu do iných príkazov alebo programov. Použite -1 (jeden) s ls:
$ ls -1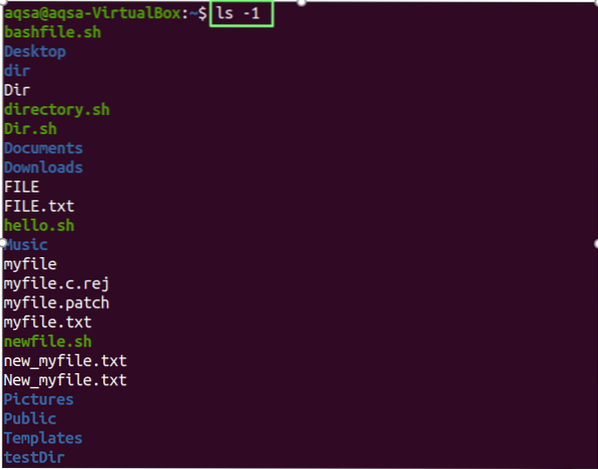
Kontroluje sa verzia:
Použi „-Verzia“ ako parameter na kontrolu verzie príkazu ls.
$ ls - verzia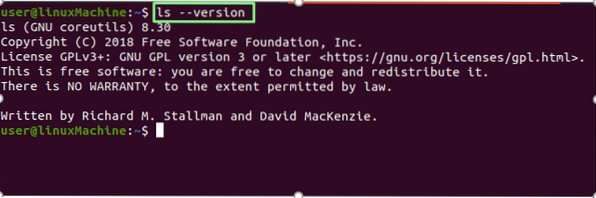
Záver:
Príkaz ls môže zobraziť podrobné informácie o súboroch a adresároch a zobraziť skryté súbory, zoradiť ich podľa veľkosti a vykonať rekurzívny výpis. Dôkladne sme vysvetlili použitie príkazu ls s rôznymi možnosťami.
 Phenquestions
Phenquestions


