OpenStack je open-source cloudová výpočtová platforma, ktorá umožňuje organizáciám riadiť a počítať veľké dátové fondy, siete a úložiská v dátovom centre.
Ktokoľvek si môže stiahnuť zdrojový kód OpenStack, vykonávať zmeny a zdieľať ho s ostatnými, pretože softvér je Open-Source. Preto sa nemusíte obávať ďalších nákladov, ktoré vám môžu vzniknúť pri používaní tohto softvéru.
Tento článok poskytne podrobné informácie o tom, ako zmeniť veľkosť inštancií OpenStack pomocou príkazového riadku.
Inštalácia OpenStack v Ubuntu
Pred začatím procesu zmeny veľkosti sa musíte najskôr ubezpečiť, že je vo vašom operačnom systéme Ubuntu nainštalovaný OpenStack. Podľa potreby operačného systému budete vyzvaní, aby ste použili MicroStack alebo Charmed OpenStack.
Krok 1: Vytvorte používateľa zásobníka
Prvým krokom je vytvorenie používateľa zásobníka a pridelenie oprávnení sudo. Ak chcete vytvoriť používateľa zásobníka, použite nasledujúci príkaz:
sudo useradd -s / bin / bash -d / opt / stack -m zásobník
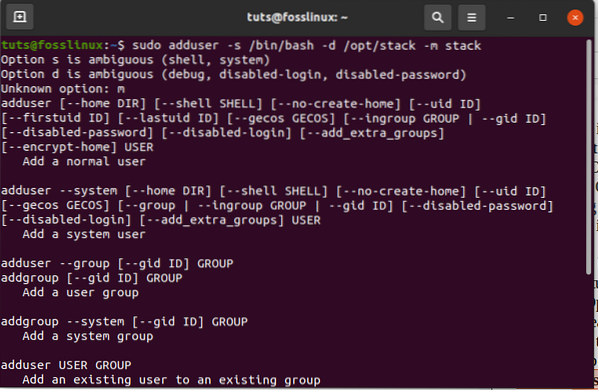
Spustením tohto príkazu priradíte vytvorenému používateľovi oprávnenie sudo
echo "stack ALL = (ALL) NOPASSWD: ALL" | sudo tee / etc / sudoers.d / stoh

Krok 2: Inštalácia súborov git a DevStack
Po úspešnom vytvorení používateľa zásobníka môžete prepínať pomocou nasledujúceho príkazu:
sudo su - zásobník
Krok 3: Stiahnutie DevStack
Uistite sa, že máte vo svojom operačnom systéme nainštalovaný git. Ak nie, môžete spustiť nasledujúci príkaz:
sudo apt nainštalovať git -y
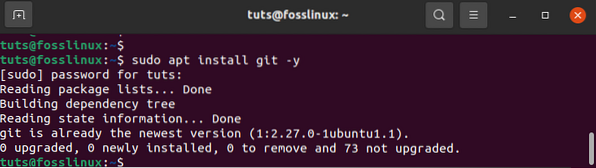
Po inštalácii git poďme klonovať DevStack pomocou nasledujúceho príkazu:
git klon https: // opendev.org / openstack / devstack
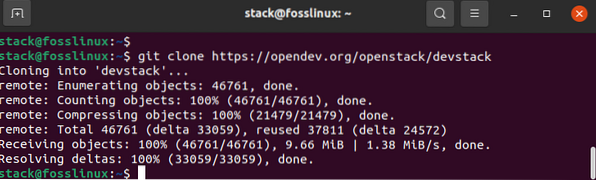
Následne vstúpte do adresára devstack pomocou nasledujúceho príkazu:
cd devstack
Stiahnuté úložisko devstack má skript, ktorý do nášho operačného systému nainštaluje Openstack, konfiguračné súbory a šablóny.
Krok 4: Vytvorenie lokálneho konfiguračného súboru (lokálny.conf)
Vytvorte miestny.conf súbor, ktorý obsahuje štyri predvoľby hesla. Neboj sa. Stačí vykonať nižšie uvedené príkazy,
vim miestny.konf
a potom vložte nasledujúci obsah:
[[local | localrc]] # Heslo pre KeyStone, Database, RabbitMQ a službu ADMIN_PASSWORD = heslo DATABASE_PASSWORD = $ ADMIN_PASSWORD RABBIT_PASSWORD = $ ADMIN_PASSWORD SERVICE_PASSWORD = $ ADMIN_PASSWORD # adresa IP hostiteľa - získate adresu IP servera / VM_IP = adresa IP servera / VM = adresa IP = server 192.168.0.22
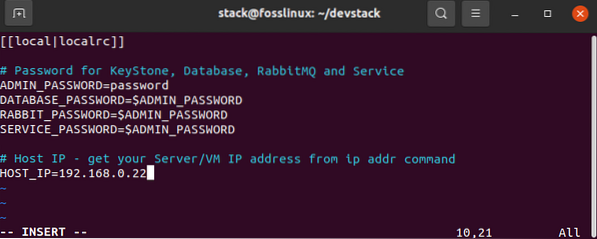
Krok 5: Spustite inštaláciu spustením nižšie uvedeného príkazu.
./stoh.š
Tento proces trvá približne 20 minút; v závislosti na rýchlosti internetu sa posaďte a relaxujte, pretože inštalačný program robí svoje.
Po dokončení procesu inštalácie budú nainštalované nasledujúce funkcie:
Horizon - palubná doska OpenStack
Nova - výpočtová služba
Glance - zobrazovacia služba
Neutron - sieťová služba
Keystone - služba identity
Cinder - služba ukladania blokov
Placement - umiestnenie API
Po dokončení sťahovania sa zobrazí obrázok podobný nasledujúcemu.
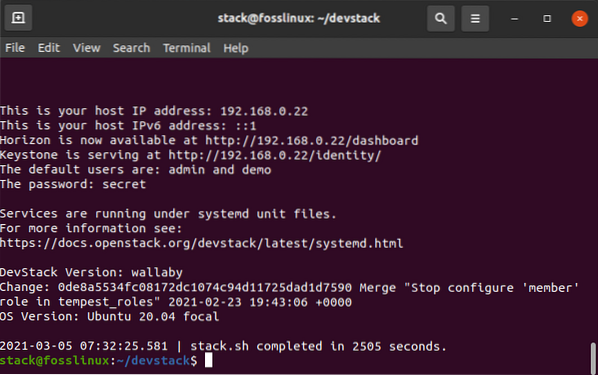
Po dokončení môžete vo svojom prehliadači získať prístup k informačnému panelu Openstack pomocou nasledujúceho príkazu:
http: // 192.168.0.22 / palubná doska
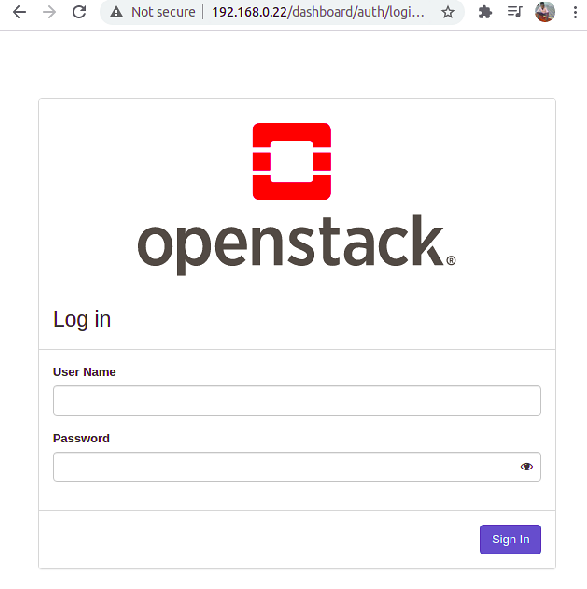
Ako používateľské meno a heslo, ktoré sme pôvodne nastavili (heslo) na prístup na ovládací panel OpenStack, použite admin, ako je to znázornené nižšie.
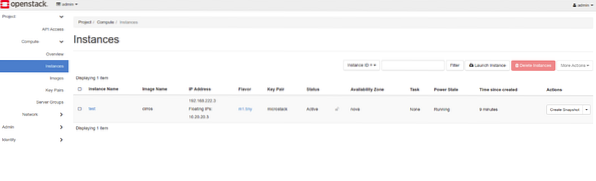
Ďalej sú uvedené špecifikácie, ktoré je možné skontrolovať, aby sa ubezpečil, že spustená metóda nasadenia je kompatibilná s ich operačnými systémami Ubuntu. Existujú tri scenáre nasadenia:
• Nasadenie jedného uzla
• Nasadzovanie viacerých uzlov
• Nasadenie klastra v dátovom centre
Nasadenie jedného uzla
- Používa MicroStack
- Vyžaduje sa iba jeden stroj.
- Vyžaduje sa minimálne 16 GB.
- Malo by ísť o viacjadrový procesor.
- Miesto na koreňovom disku by malo byť minimálne 50 GB.
- Váš operačný systém by mal byť Ubuntu 18.04 LTS a vyššie.
- Plne kompatibilný s upstream
- Podporuje vývoj iterácií
Ak plánujete vyskúšať OpenStack, potom je to pre vás konečné riešenie. Jeho inštalácia trvá niekoľko minút. Preto nemáte dôvod na paniku. Pokiaľ má váš stroj požadované špecifikácie, môžete ho vyskúšať.
Viacuzlové nasadenie
- Používa MicroStack
- Vyžadujú sa minimálne dva stroje.
- Minimálne 16 GB RAM.
- Každý systém musí mať viacjadrový procesor.
- Minimálne 50 GB priestoru
- Vyžaduje Ubuntu 18.04 alebo vyššie
- Obsahuje všetky komponenty OpenStack.
- Je kompatibilný s upstream.
- Podporuje vývoj iterácií
Nasadenie klastra v dátovom centre
- Používa očarovaný program OpenStack
- Vyžaduje stroje s holým kovom
- Vyžaduje sa minimálne 6 serverov
- Každý server by mal mať 8 GB RAM alebo viac.
- Každý server by mal mať BMC, IPMI a duálne NIC.
- Zaistite, aby ste mali internetovú bránu a sieťový prepínač
- HA architektúry sú podporované.
- Škáľuje až stovky uzlov.
Toto je iba prehľad špecifikácií požadovaných na určenie spôsobu nasadenia, ktorý vyberiete. Poďme sa ponoriť do hĺbky a naučme sa, ako teraz zmeniť veľkosť inštancie OpenStack.
Ako zmeniť veľkosť inštancie OpenStack
Každá vytvorená inštancia v OpenStack má špeciálnu príchuť bežne známu ako šablóna zdroja, ktorá pomáha pri určovaní veľkosti a kapacity inštancie. Príchute sú tiež zodpovedné za špecifikáciu odkladacieho disku, špeciálneho prístupu k projektu, sekundárneho dočasného úložiska a metadát použitých pri obmedzení použitia.
Pomenované atribúty sú definované na ukladanie požadovaných hodnôt. Dostupné chute skontrolujete pomocou príkazového riadku nižšie:
zoznam príchutí openstack
Vzhľadom na vznikajúce výpočtové potreby musí správca OpenStack upgradovať alebo downgradovať server v závislosti od aktuálnej situácie.
Dobrým príkladom je, keď sa menia potreby zákazníka. Môže byť napríklad potrebné, aby správca upgradoval server z 2 GB na 4 GB pamäte RAM.
Hardvérové parametre servera môžete skontrolovať pomocou príkazového riadku uvedeného nižšie:
otvorený server show Ubuntu
Server, ktorý prevádzkujeme, má 2 GB RAM a 20 GB koreňového disku. Príchuť definuje zdroj ako m1.malý. Preto použijeme túto špecifikáciu na vylepšenie špecifikácií príchute na 4 GB RAM a 40 GB koreňový disk.
Použijeme príkaz:
veľkosť servera openstack
Tento príkaz predstavuje ďalšiu míľu škálovania servera na novú príchuť. Tento príkaz tiež vytvorí nový server skopírovaním obsahu pôvodného disku na nový disk. Pri spustení zmeny veľkosti servera OpenStack sa používatelia často obrátia na otázku „Nenašiel sa žiadny platný hostiteľ. Chyba platného hostiteľa na zmenu veľkosti “.
Pozrime sa podrobnejšie na to, ako vyriešiť túto chybu:
Táto chyba sa väčšinou vyskytuje, keď máte jedného výpočtového hostiteľa. Ak máte takýto problém, je potrebné nastaviť rovnakého hostiteľa ako true v konfiguračnom dokumente nova. Problém vyriešite vykonaním nasledujúcich príkazov:
sudo vi / etc / nova / nova.konf
V konfiguračnom súbore pridajte riadok: allow_resize_to_same_host = True do sekcie DEFAULT, ako je to znázornené na obrázku nižšie.
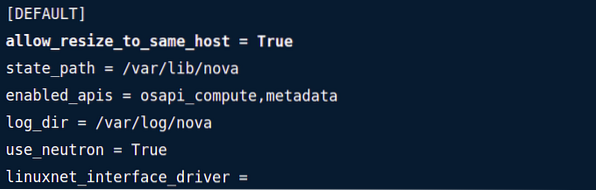
Prípadne môžete v termináli použiť nasledujúci príkaz na zmenu nastavenia:
sudo openstack-config --set / etc / nova / nova.conf DEFAULT allow_resize_to_same_host Pravda
Na zobrazenie nastavenej hodnoty použite nasledujúci príkaz:
openstack-config --get / etc / nova / nova.conf DEFAULT allow_resize_to_same_host Pravda
Potom musíte reštartovať služby OpenStack Nova pomocou nasledujúceho príkazového riadku:
sudo systemctl restart openstack-nova - $ service.služby
Upozorňujeme, že toto funguje iba v prípade „služieb, ktoré sú v plánovači výpočtového rozhrania API.“
Po dokončení chyby Žiadny platný hostiteľ sa nenašiel môžete pokračovať a znova skúsiť proces zmeny veľkosti inštancie pomocou príkazu zvýrazneného nižšie:
veľkosť servera openstack - príchuť m1.stredný deb10
Prvá časť príkazu, ktorou je zmena veľkosti servera OpenStack, vykonáva zmenu veľkosti, zatiaľ čo druhá časť príkazu príchuť ml. medium deb 10 potvrdzuje úspešnosť procesu zmeny veľkosti.
Po zaistení úspechu alebo neúspechu procesu zmeny veľkosti buď iniciuje vydanie pôvodného servera, ktoré umožňuje inštaláciu nového servera, alebo naopak.
Na potvrdenie, či bola veľkosť servera dokončená, použite nasledujúci príkaz:
veľkosť servera openstack - potvrdiť deb10
Existujú prípady, kedy by bolo vhodné obnoviť proces zmeny veľkosti do pôvodného stavu. Ak ste obeťou, vykonajte vo svojom termináli nasledujúci príkaz.
veľkosť servera openstack - vrátiť deb10
Nezabudnite tiež, že na zmenu veľkosti servera môžete použiť príkaz nova resize. Pomohlo by, keby ste s touto voľbou mali ID alebo názov servera, príkaz nova resize a novú príchuť. Kombinácia všetkých troch atribútov povedie k zmene veľkosti inštancie OpenStack.
Nezabudnite tiež zahrnúť príkaz -poll. Tento príkaz je nevyhnutný na zobrazenie priebehu zmeny veľkosti.
Napríklad:
nová veľkosť myCirrosServer 4 --poll
POZNÁMKA: Príkaz Nova zmena veľkosti štandardne umožňuje hosťovskému OS spustiť riadené vypnutie pred dokončením procesu zmeny veľkosti pomocou parametra časového limitu vypnutia, ktorý sa nachádza v konfiguračnom súbore nova.
Na zobrazenie stavu servera môžete použiť príkazový riadok uvedený nižšie:
zoznam serverov openstack
Po dokončení procesu zmeny veľkosti sa stav zmení na VERIFY_RESIZE. Či bola zmena veľkosti dokončená, môžete potvrdiť pomocou kódu uvedeného v zozname serverov.
Napríklad:
zoznam serverov openstack - potvrdiť 67bc9a9a-5928-47c4-852c-3631fef2a7e8
Po spustení tohto príkazu dôjde k dvom výsledkom: stav servera sa zmení na AKTÍVNY, čo znamená, že server je úspešne spustený. Po druhé, ak zmena veľkosti zlyhá, budete musieť proces vrátiť späť pomocou nižšie uvedeného príkazu:
veľkosť servera openstack - vrátiť 67bc9a9a-5928-47c4-852c-3631fef2a7e8
Stav sa zmení na AKTÍVNY, kedykoľvek sa proces úspešne dokončí.
 Phenquestions
Phenquestions



