Jeho primárne použitie je na balíkoch GNU Gparted a PartitionMagic, hoci PartedMagic je komerčný softvér. Je to nevyhnutné pre dáta.
Tento tutoriál vás prevedie operáciami PartedMagic, ako je vytváranie zavádzacích médií, bootovanie, rozdelenie na oddiely, obnova dát atď.
Ako používať PartedMagic na vytvorenie zavádzacieho média
- Začnime získaním kópie ISO PartedMagic prechodom na oficiálnu webovú stránku: https: // partedmagic.com / obchod /
- Ďalej musíme napáliť PartedMagic ISO na CD alebo USB. V tomto výučbe ukážeme použitie jednotky USB. Môžete použiť nástroje ako PowerISO (vo Windows) alebo K3B (pre Linux).
- Stiahnite si nástroj na vytvorenie bootovacieho média USB. Otvorte nasledujúci odkaz na zdroj a stiahnite si balenaEtcher: https: // sourceforge.net / projects / etcher.zrkadlo /
- Nainštalujte si aplikáciu, ktorá funguje pre systémy Mac, Windows a Linux, a potom ju spustite.
- Uistite sa, že máte pripojený disk USB a je viditeľný pod Zariadenia* Záložka v balenaEtcher.
- Vyberte ISO PartedMagic, ktoré chcete napáliť. Ak máte pripojených viac USB diskov, vyberte ten správny a kliknite na Blesk
- VŠETKY ÚDAJE ULOŽENÉ V DISKU BUDÚ VYMAZANÉ! ZÁLOHOVANIE DÔLEŽITÝ OBSAH!
- Počkajte, kým Blesk proces sa dokončí a umožní vám zavedenie systému PartedMagic.
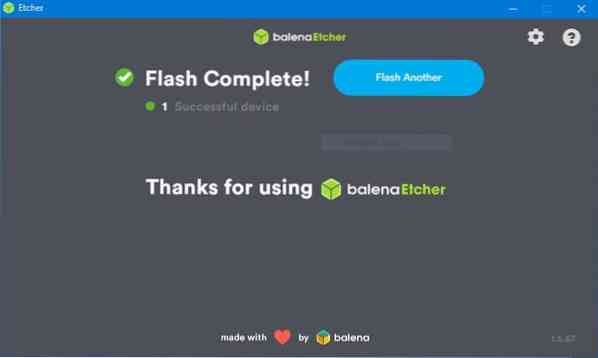
Ako naštartovať PartedMagic
- Ak chcete používať program PartedMagic, musíme doň zaviesť systém ako normálny operačný systém.
- Reštartujte počítač a stlačte kláves Boot. Skontrolujte svoj bootovací kľúč na tomto webe: https: // www.obraz disku.com / faq-bootmenu.htm
- Dostanete sa do bootovacej ponuky PartedMagic. Tu máte rôzne možnosti a operácie, ktoré môžete vykonať. Chceme však zaviesť systém do rozhrania PartedMagic.
- Vyberte možnosť Live with Predvolené nastavenia 64
- Výberom tejto možnosti sa naštartuje operačný systém a dostanete sa do desktopového prostredia PartedMagic.
- V prostredí pracovnej plochy môžete vykonávať úlohy, ako je rozdeľovanie diskov, klonovanie, mazanie a surfovanie na webe.
Ako používať GParted
Jeden z nástrojov dostupných v súprave nástrojov PartedMagic je GParted. Umožňuje nám vykonávať zmeny na diskoch a diskových oddieloch. Môžeme ho napríklad použiť na vytvorenie oddielu pre inštaláciu systému Linux.
Poďme diskutovať o tom, ako používať GParted na rozdelenie disku.
Zrieknutie sa zodpovednosti: NEROBTE skúste to na Disku s cennými údajmi. Budeš stratiť údaje. Nenesieme žiadnu zodpovednosť za stratu údajov, ktorá môže nastať v dôsledku pokynov uvedených v tomto návode. ZÁLOHUJTE SI SVOJE ÚDAJE!
Rozdelíme existujúci disk a vytvoríme nový oddiel, ktorý môžeme použiť na inštaláciu distribúcie Linuxu. Nebudeme formátovať oddiel. Pokiaľ nie ste pokročilým používateľom systému Linux, držte sa zmeny veľkosti oddielu.
Po vykonaní zmien disku pomocou programu GParted vykonajte kontrolu disku a opravte všetky chyby, ktoré môžu zabrániť spusteniu inštalácie.
1. Začnite spustením programu PartedMagic. Keď ste na pracovnej ploche, výberom spustíte GParted Editor oddielov na pracovnej ploche.

2. Týmto sa automaticky spustí GParted a vypíše sa zoznam všetkých dostupných diskov. Vyberte ikonu cieľ disk z hlavnej ponuky. V predvolenom nastavení GParted vyberie prvý disk zo zoznamu pripojených zariadení. Z rozbaľovacej ponuky vyberte požadovaný disk.

3. Keď vyberiete požadovaný disk, systém ho znovu načíta a zobrazí všetky informácie o disku, ako sú oddiely, systém súborov, tabuľky oddielov atď.
4. Teraz vyberte oddiel, ktorého veľkosť chcete zmeniť, a kliknite pravým tlačidlom myši. Vyberte Zmeniť veľkosť / presunúť možnosť. Ak máte viac oddielov, vyberte ich na konci. Ak je to potrebné, uľahčíte ich opätovné pripojenie.

5. Tým sa spustí Zmeniť veľkosť / presunúť / dev / sd_ dialógové okno.
6. V tomto okamihu môžete určiť voľné miesto pre oddiel so zmenenou veľkosťou. Na uľahčenie ovládania zmeníte veľkosť oddielu pomocou farebného indikátora. Nezabudnite ponechať dostatočný voľný priestor na existujúcom oddiele.
7. Keď budete spokojní s veľkosťou pridelenou oddielu, kliknite na tlačidlo Zmeniť veľkosť, čím sa zavrie dialógové okno a prejdete späť do hlavného okna GParted. Gparted zobrazí zmeny vykonané na disku, ale nepoužité.
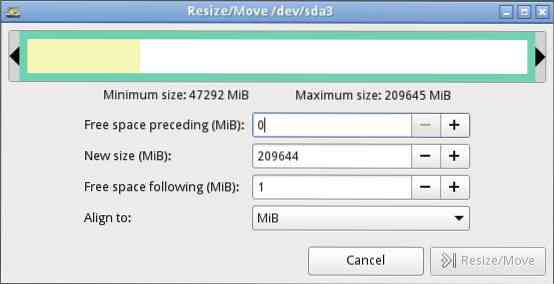
8. Zadanú operáciu dokončite na diskoch výberom možnosti Použiť v hlavnej ponuke. Ak vykonávate úlohy na disku s údajmi, pred aplikáciou sa uistite, že ste so zmenami v poriadku.

9. GParted použije všetky čakajúce operácie. Zobrazí priebeh, ako k nemu dôjde, a zobrazí Uskutočnenie čakajúcich operácií kompletné dialógové okno.
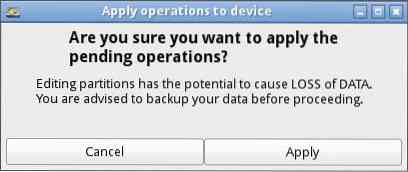
10. Ak chcete zobraziť protokol naposledy vykonaných operácií, zvoľte Zobraziť podrobnosti možnosti.
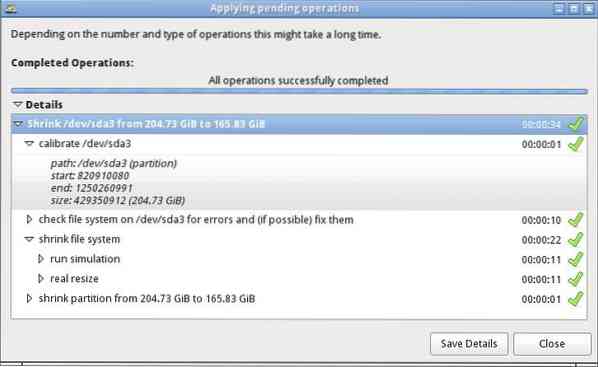
11. Zmena veľkosti oddielu vytvorí nepridelené miesto na disku, ktoré môžete vykonávať pri inštalácii nového operačného systému Linux. Delenie na oddiely môžete vykonať počas inštalácie OS alebo ich vytvoriť pomocou GParted. Z dôvodu tohto tutoriálu nebudeme vytvárať súborový systém.
Formátovanie oddielu
1. Po vytvorení oddielu ho môžeme naformátovať pomocou programu GParted.
2. Pravým tlačidlom myši kliknite na nepridelený oddiel, ktorý sme vytvorili a vybrali NOVÝ
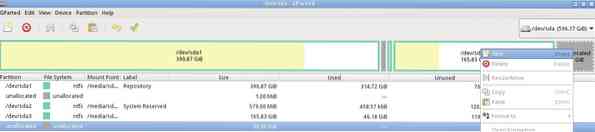
3. Môžete vytvoriť buď Primárny alebo Rozšírené Priečka. Pre tých, ktorí používajú MBR, nemôžete mať viac ako tri primárne oddiely a budete sa musieť držať Rozšírené prepážka
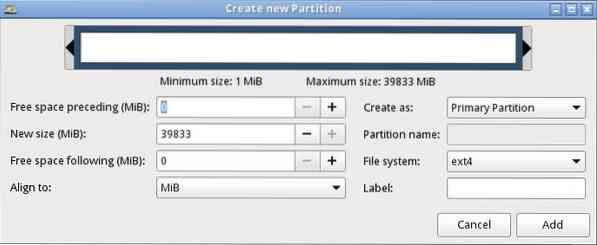

4. Vyberte ikonu Štítok the Systém súborov ako DOS, EXT4, ETX3 atď.
5. Nakoniec vyberte PRIDAŤ a uplatniť všetky zmeny.
Záver
S PartedMagic môžete vykonávať ďalšie úlohy, ako napríklad kopírovanie súborov pomocou správcu súborov, klonovanie disku, mazanie disku, šifrovanie, mazanie stôp atď.
Aby ste sa vyhli strate, buďte pri práci s rozdelenými magickými údajmi opatrní!
 Phenquestions
Phenquestions


