Ak chcete skryť alebo odstrániť Ovládací panel NVIDIA z obsahové menu a notifikačná oblasť v systéme Windows 10 môžete použiť nastavenia ovládacieho panela NVIDIA alebo editor databázy Registry.
Ak ste používateľom NVIDIA GPU, možno ste videli možnosť Ovládací panel NVIDIA v kontextovej ponuke pravým tlačidlom myši, ako aj na systémovej lište. Zobrazuje také položky, aby používatelia mohli otvoriť ovládací panel, vykonať niektoré zmeny a upraviť niektoré nastavenia. Ak to nemáte k dispozícii, môžete tieto záznamy odstrániť.
Odstráňte ovládací panel NVIDIA z kontextovej ponuky a systémovej lišty
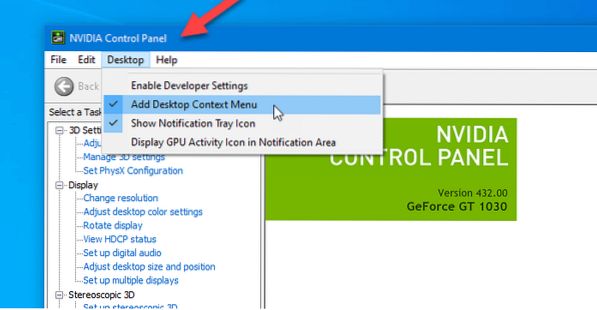
Ak chcete odstrániť ovládací panel NVIDIA z kontextovej ponuky a systémovej lišty v systéme Windows 10, postupujte takto-
- Vyhľadajte ovládací panel nvidia do vyhľadávacieho poľa na paneli úloh.
- Kliknite na výsledok vyhľadávania.
- Klikni na Desktop možnosť z horného panela s ponukami.
- Kliknite na Pridajte ponuku Ovládanie na plochu a Zobraziť ikonu oznamovacieho zásobníka možnosti.
Pozrime sa podrobne na tieto kroky.
Najskôr musíte otvoriť Ovládací panel NVIDIA na počítači. Preto môžete vyhľadať výraz „ovládací panel nvidia“ a otvoriť zodpovedajúci výsledok vyhľadávania. V opačnom prípade môžete kliknúť pravým tlačidlom myši na plochu a v kontextovej ponuke kliknúť pravým tlačidlom myši na ovládací panel NVIDIA.
Po otvorení panela by ste mali kliknúť na Desktop možnosť viditeľná na hornom paneli s ponukami. Potom nájdete dve možnosti -
- Pridajte kontextovú ponuku na plochu
- Zobraziť ikonu oznamovacieho zásobníka.
Na tieto dve možnosti musíte kliknúť osobitne, aby ste skryli možnosť ovládacieho panela v kontextovej ponuke pravým tlačidlom myši a na systémovej lište.
Skryte ovládací panel NVIDIA z kontextovej ponuky pomocou editora databázy Registry

Ak chcete skryť ovládací panel NVIDIA z kontextovej ponuky pomocou editora databázy Registry, postupujte podľa týchto pokynov-
- Stlačením klávesov Win + R otvorte výzvu Spustiť.
- Typ regedit a stlačte tlačidlo Enter.
- Kliknite Áno vo výzve UAC.
- Prejdite na Postupy v HKEY_CURRENT_USER.
- Dvakrát kliknite na ContextUIPolicy.
- Nastavte hodnotu ako 0.
- Zatvorte editor databázy Registry.
Pred vykonaním akejkoľvek zmeny v editore databázy Registry by ste mali zálohovať súbory registra a vytvoriť bod obnovenia systému.
Ak chcete začať, musíte v počítači otvoriť Editor databázy Registry. Môžete napríklad použiť vyhľadávacie pole na hlavnom paneli alebo môžete stlačiť klávesy Win + R a zadať text regedit, a stlačte Zadajte tlačidlo. Potom musíte kliknúť na ikonu Áno vo výzve Kontrola používateľských kont.
Potom by ste mali na svojej obrazovke nájsť Editor databázy Registry. Ak je to tak, mali by ste prejsť na nasledujúcu cestu-
HKEY_CURRENT_USER \ Software \ NVIDIA Corporation \ Global \ NvCplApi \ Politiky
V Postupy kľúč, mali by ste vidieť volanú hodnotu DWORD ContextUIPolicy.
Musíte zmeniť hodnotové údaje tejto hodnoty DWORD. Za týmto účelom dvakrát kliknite na ContextUIPolicy a nastavte hodnotu ako 0.
Teraz môžete zavrieť Editor databázy Registry. Potom by ste po kliknutí pravým tlačidlom myši na pracovnej ploche nemali v kontextovej ponuke nájsť možnosť Ovládací panel NVIDIA.
Prípadne môžete vytvoriť .súbor reg s nasledujúcim textom-
Windows Registry Editor, verzia 5.00 [HKEY_CURRENT_USER \ Software \ NVIDIA Corporation \ Global \ NvCplApi \ Policies] "ContextUIPolicy" = dword: 00000000
Uložte ako .reg súbor a spustite ho. Bude robiť rovnakú prácu ako doteraz.
Súvisiace čítanie: Ako opraviť, že sa ovládací panel NVIDIA neotvára.
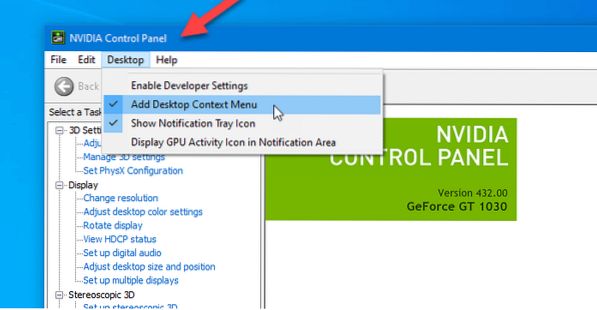
 Phenquestions
Phenquestions


