Chcete sa naučiť, ako odstrániť pozadie vo Photoshope? Potom ste na správnom mieste. Vytvorili sme podrobného sprievodcu, ktorý vám pomôže naučiť sa túto novú zručnosť. V tomto výučbe sa budeme podrobne venovať tomu, ako odstrániť pozadie z obrázka vo Photoshope. Naučíme sa, ako používať nástroj Pero na zvýšenie priehľadnosti pozadia obrázka. Budeme tiež diskutovať o tom, kde môžete použiť obrázky po ich priehľadnosti. Táto príručka je určená pre začiatočníkov, ale pokročilejší používatelia ju môžu využiť aj na to, aby sa dozvedeli niečo nové. Môžete postupovať podľa pokynov a odstrániť pozadie z obrázka pomocou nástroja Pero. Začnime.
Prečo musíte odstrániť pozadie vo Photoshope?
Prvá vec, ktorú musíte pochopiť, je, prečo musíte odstrániť pozadie z obrázka vo Photoshope. Existuje veľa dôvodov, prečo budete chcieť urobiť obrázok priehľadný.
Niekedy musíte vo svojom dizajne použiť logo, ale má biele pozadie, ktoré by pri použití v dizajne mohlo vyzerať zle. Alebo možno budete musieť na svoje stránky pridať fotografiu produktu bez preplneného pozadia. Možno bude tiež potrebné zlúčiť dve fotografie a pridať rovnaké pozadie.
V takýchto chvíľach sa musíte naučiť, ako z obrázka odstrániť pozadie. Môže to znieť ťažko, ale je to v skutočnosti celkom jednoduché.
Existuje niekoľko nástrojov, ktoré môžete použiť na odstránenie pozadia obrázka z Photoshopu. Niektoré sa používajú ľahšie, iné sú časovo trochu náročné. Najlepším nástrojom na tento účel je ale nástroj Pen Tool vo Photoshope. Neskôr sa pozrieme na to, ako môžete z obrázka odstrániť pozadie pomocou nástroja Pen Tool.
Ak teda chcete, aby váš obrázok vyzeral ostro, aby ste vo svojom dizajne použili grafiku alebo vytvorili koláž, môžete z obrázka vo Photoshope odstrániť pozadie a až potom ho použiť v konečnom produkte. Vďaka tomu môžu vyniknúť vaše návrhy a obrázky.
Ako odstrániť pozadie vo Photoshope?
Photoshop je dodávaný s mnohými nástrojmi, ktoré vám pomôžu odstrániť pozadie z obrázka. Vďaka širokej škále nástrojov na výber, ktoré sú k dispozícii vo Photoshope, máte na výber, ktorý nástroj si vyberiete. Ale ak ste začiatočník, môže to pre vás byť trochu mätúce.
Stručne sa pozrieme na niektoré z najčastejšie používaných metód odstraňovania pozadia z obrázka vo Photoshope a môžete sa rozhodnúť, ktorý z nich chcete použiť.
- Nástroj Magic Eraser: Jeden z najpopulárnejších nástrojov, nástroj Magic Eraser Tool, dokáže urobiť akýkoľvek obrázok priehľadným jednoduchým kliknutím na neho. Možno budete musieť kliknúť niekoľkokrát, aby ste získali všetky oblasti pozadia.
- Nástroj na vymazanie pozadia: Tento nástroj funguje rovnako ako nástroj Magic Eraser Tool, ale bol zostavený špeciálne pre pozadie obrázka. Stačí kliknúť na pozadie a sledovať, ako mizne.
- Nástroj Magic Wand: Tento nástroj umožňuje výber častí obrázka. Časti obrázka, ktoré chcete odstrániť, môžete ľahko ovládať. Musíte len zvoliť pozadie a vymazať ho z klávesnice.
- Lasso Tool: Lasso Tool je jedným z nástrojov na výber, ktorý umožňuje odstrániť pozadie z obrázka. Tento nástroj vyberá tesne za hranicou objektu. Potom môžete výber obrátiť a jednoducho vymazať časť pozadia z ľubovoľného obrázka.
- Nástroj na pero: Pen Tool je nástroj, ktorý najpokročilejší používatelia uprednostňujú pri odstraňovaní pozadia z obrázka. V nasledujúcej časti sa pozrieme na podrobného sprievodcu jeho používaním.
Odstránenie pozadia pomocou nástroja Pero
Pozrime sa, ako môžete z obrázka odstrániť pozadie pomocou nástroja Pero:
Krok 1: Otvorte obrázok
Prvá vec, ktorú musíte urobiť, je otvoriť obrázok vo Photoshope. Obrázok, z ktorého chcete odstrániť pozadie, môžete otvoriť kliknutím na položky Súbor-> Otvoriť. Prejdite počítačom, vyberte obrázok a kliknite na otvoriť.
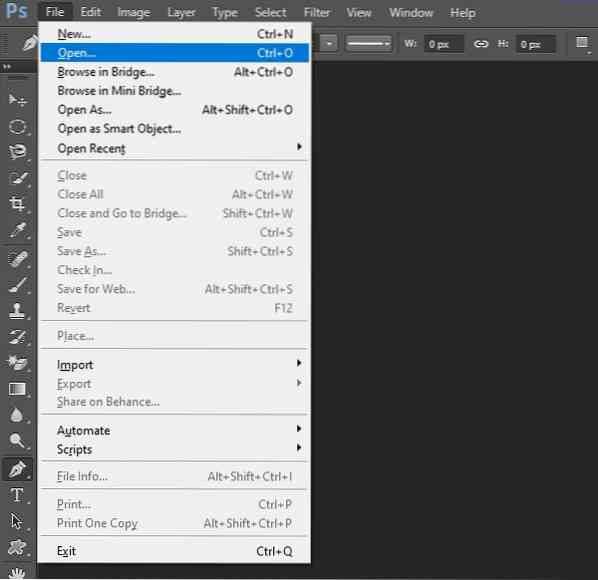
Krok 2: Vyberte nástroj
Teraz v bočnej ponuke vyberte nástroj Pero. To je to, čo použijeme na odstránenie pozadia z obrázka. Ikona nástroja Pen je ľahko rozpoznateľná. Kliknite na ňu a vyberte ju alebo stlačte klávesovú skratku „P“ na klávesnici.
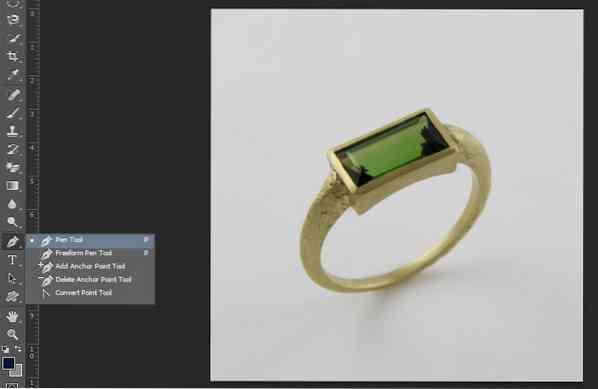
Krok 3: Nakreslite cestu
Po výbere nástroja Pero môžete teraz okolo obrázka nakresliť cestu, aby ste ho vybrali. Najskôr priblížte svoj obrázok. Pridajte kotviace body. Je to trochu náročné na čas, takže buďte trpezliví. Môžete ho tiež odstrániť, ak omylom pridáte kotviaci bod.

V prípade, že má váš obrázok blízke hranice, možno budete musieť pridať ďalšiu cestu na odstránenie pozadia z vnútornej hranice obrázka, napríklad pre krúžok:

Krok 4: Premenujte cestu
Teraz, keď ste dokončili svoju cestu, prejdite na panel Cesty. Ak nemôžete panel zobraziť, prejdite na Windows -> Cesty. Začiarknutím tohto políčka zobrazíte svoje cesty. Teraz svoju cestu premenujte pre svoju ľahkosť. Tento krok môžete tiež preskočiť.

Krok 5: Konvertujte na výber
Ďalším krokom je prevod cesty, ktorú ste nakreslili pomocou nástroja Pero, na výber. Môžete to urobiť kliknutím pravým tlačidlom myši na cestu v paneli Cesty. Teraz kliknite na možnosť s názvom „Vykonať výber“.
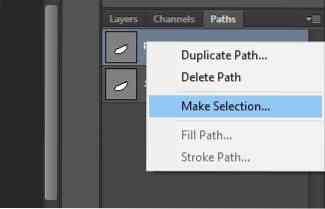
Potom sa zobrazí okno so správou, ktoré vás požiada o hodnotu Feather. Pierko je zjemnenie strán obrázka. Môžete zvoliť vhodnú hodnotu, napríklad 10, a kliknúť na OK.
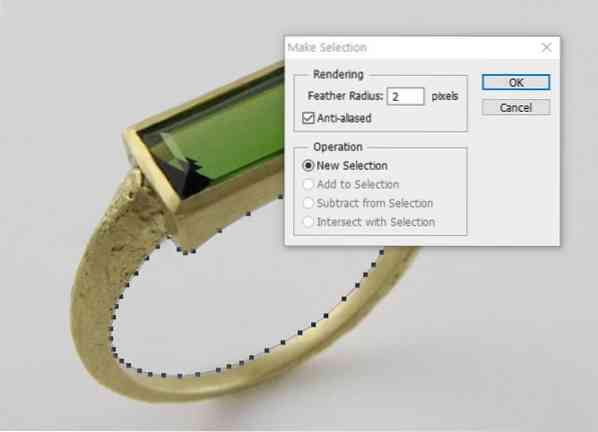
Krok 6, inverzný výber
Ak ste vybrali vonkajšiu hranicu obrázka, možno budete musieť po prevedení cesty k výberu vykonať ďalšiu úlohu. Prejdite na položku Vybrať -> Inverzne. Týmto sa vyberie pozadie a uľahčí sa jeho odstránenie.
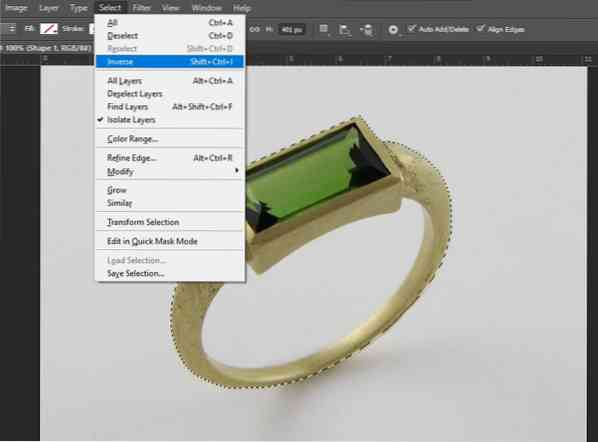
Krok 7: Duplikujte vrstvu pozadia
Keď cestu skonvertujete na výber, je celkom ľahké ju odstrániť. Najskôr však možno budete musieť duplikovať vrstvu pozadia. Jednoducho kliknite na vrstvu pozadia a nájdite možnosť Duplicate Layer.
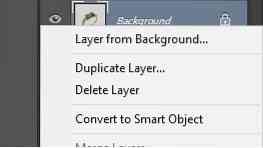
Teraz vypnite viditeľnosť pôvodnej vrstvy.
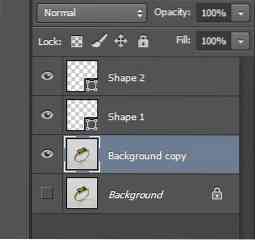
Krok 7: Odstráňte pozadie
Všetko, čo musíte urobiť, je stlačiť kláves Delete na klávesnici a odstrániť pozadie.

Zopakujte to isté pre druhú cestu, inverzný výber a stlačte vymazať.

Prečo je nástroj Pen Tool najlepším nástrojom na odstránenie pozadia?
Aj keď sú ostatné nástroje, ako sú Background Eraser Tool a Magic Wand Tool, rýchle a ľahké, ich kvalita a podrobnosti obrazu nie sú dobré. Na druhej strane je použitie nástroja Pen Tool trochu časovo náročné a pri jeho používaní je potrebné precvičiť si dobrý úchop cez myš. Je to teda jeden z najlepších nástrojov na odstraňovanie pozadia. Umožňuje vám to však dôkladne odstrániť odstraňovač pozadia z ľubovoľného obrázka.
Môžete priblížiť a pridať kotviace body, aby ste okolo obrázka nakreslili úzku hranicu. Takto môžete získať všetky nepatrné podrobnosti na obrázku. Vďaka tomu je nástroj Pen Tool jednou z najlepších možností na odstránenie pozadia z obrázka vo Photoshope. Je to tiež nástroj, ktorý uprednostňujú pokročilí používatelia a grafici.
Ak ste začiatočníci, pomocou nástroja Pero na odstránenie pozadia z obrázka sa môžete cítiť trochu ohromení. Ale s trochou praxe sa v ňom môžete stať expertom.
Kde môžete použiť obrázok po odstránení pozadia?
Keď ste teraz odstránili pozadie z obrázka pomocou nástroja Pero, musíte sa pýtať, kde môžete tento obrázok použiť. Poďme sa pozrieť na to, ako môžete použiť obrázok s priehľadným pozadím.
Úpravy fotografií: Po odstránení pozadia z nich a výbere iba častí obrázka môžete zlúčiť viac fotografií. Pomocou nástroja Pen Tool môžete dosiahnuť, aby výsledný produkt vyzeral čo najrealistickejšie.
Grafický dizajn: Obrázok s priehľadným pozadím môžete použiť aj v grafickom dizajne. Bez ohľadu na to, či chcete na plagát pridať logo alebo pridať inú grafiku, musíte ich najskôr použiť ako priehľadný.
Obrázky produktov pre web: Keď nahrávate obrázky produktov na web, môže sa vám zdať pozadie príliš chaotické alebo rušivé. Pozadie môžete kedykoľvek odstrániť pomocou nástroja Pen Tool a pridať farebné pozadie podľa vášho výberu, aby sa fotografie vašich produktov zobrazili.
Architektúra a vzory: Na záver môžete obrázok s priehľadným pozadím použiť aj pri príprave architektonického návrhu alebo návrhu interiéru pre klientov.
Existuje niekoľko ďalších spôsobov, ako môžete použiť obrázok s priehľadným pozadím. Musíte len neustále trénovať a učiť sa, ako odstrániť pozadie z obrázka pomocou nástroja Pen Tool.
Videonávod
Záverečný verdikt
V tomto tutoriáli sme sa venovali téme, ktorá mätie väčšinu začiatočníkov - ako odstrániť pozadie z obrázka. Pozreli sme sa podrobne na všetky aspekty odstraňovania pozadia. Tiež sme diskutovali o tom, prečo bude možno potrebné odstrániť pozadie vo Photoshope a ako môžete vo svojich návrhoch použiť obrázok s priehľadným pozadím.
Dúfame, že vám pomohol podrobný sprievodca odstránením pozadia z obrázka pomocou nástroja Pen Tool. Sprievodca krok za krokom môže pomôcť novým používateľom osvojiť si metódu Pen Tool. Aj keď sme sa pozreli na niekoľko spôsobov, ako môžete odstrániť pozadie, dospeli sme k záveru, že nástroj Pen je najlepšou voľbou.
Ak ste v tejto oblasti nováčikom, nebojte sa, mali by ste postupovať podľa nášho sprievodcu a postupovať pri odstraňovaní pozadia z obrázka pomocou nástroja Pero. Skôr ako sa nazdáte, stanete sa profesionálom.
 Phenquestions
Phenquestions


