Ako zaznamenávať všetko do terminálu
Prvá možnosť zaznamenať činnosť terminálu v tomto výučbe sa zameriava na príkaz Script, ktorý je už predvolene zahrnutý v mnohých distribúciách systému Linux. Najjednoduchší spôsob použitia bez príznakov umožňuje načítať súbor protokolu pomocou príkazu cat, na jeho spustenie stačí vykonať príkaz s uvedením názvu výstupného súboru.
$ skriptV mojom prípade som to uložil ako „linuxhintlog.txt “ako v príklade nižšie:
$ script linuxhintlog.TXT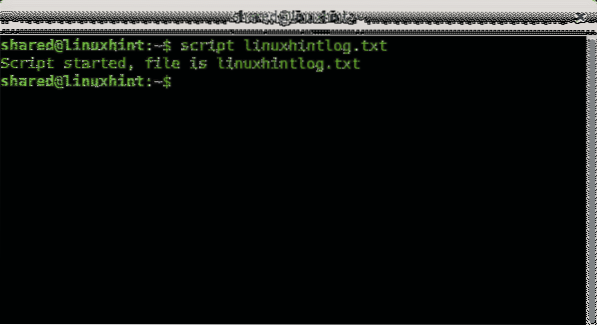
Spustený príkaz skriptu uvidíte tak, ako je to znázornené na obrázku vyššie. Teraz môžete zadať ľubovoľný príkaz a potom môžete ukončiť nahrávanie zadaním príkazu „východ“.
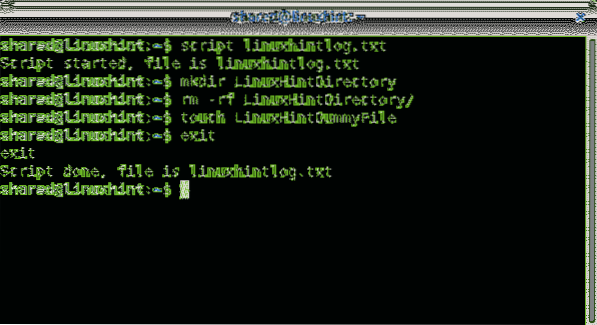
V tejto fáze nie ste schopní hrať reláciu v reálnom čase, napriek tomu si ju môžete prečítať pomocou kat príkaz:
$ mačka linuxhintlog.TXT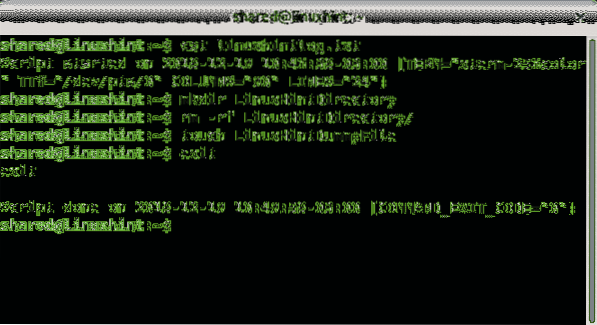
Ak chcete reláciu radšej hrať ako čítať, musíte ju pridať
the -načasovanie voľba určujúca názov časového súboru dodatočne k názvu výstupného súboru:
$ script - časovanie =V mojom prípade som uložil časový súbor ako TIMEFILE a výstupný súbor ako LHoutput.txt ako v nasledujúcom príklade:
$ script --timing = TIMEFILE LHvýstup.TXT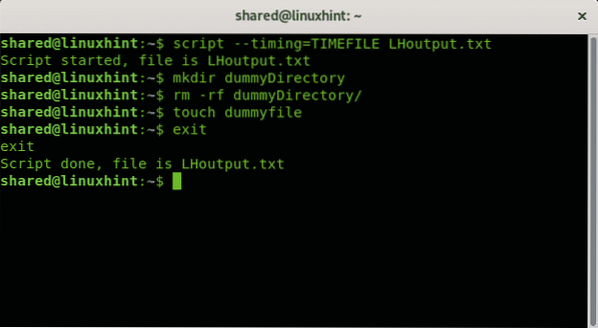
Príkaz na prehranie zaznamenanej relácie je scenár nasledované -načasovanie príznak, názov časového súboru, -strojopis príznak a názov výstupného súboru ako v príklade nižšie:
$ scriptreplay --časovanieV nasledujúcom príklade je časovým súborom TIMEFILE a LHoutput.txt výstupný súbor:
$ scriptreplay --časovanie TIMEFILE --typ skriptu LHoutput.TXT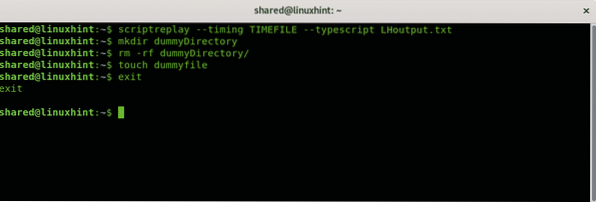
Možno budete chcieť zrýchliť alebo spomaliť rýchlosť prehrávania, čo sa dá dosiahnuť použitím -m (-maxdelay) a -d (- deliteľ) vlajky. Vďaka -m možnosť môžete definovať časovanie v sekundách na prehranie každej aktivity, zatiaľ čo -d vlajka umožňuje rozdeliť ho.
Nasledujúci príklad ukazuje, ako hrať, aby bolo možné na príkaz zadať maximálne sekundové oneskorenie:
$ scriptreplay -m 1 --časovanie TIMEFILE --typ skriptu LHoutput.TXT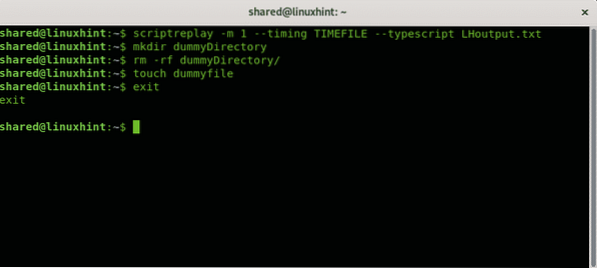
Nasledujúce príklady rozdeľujú skutočné načasovanie pre vami zadaný faktor, v tomto prípade zdvojnásobím rýchlosť zadaním faktora „2“.
$ scriptreplay -d 2 --časovanie TIMEFILE --typ skriptu LHoutput.TXT 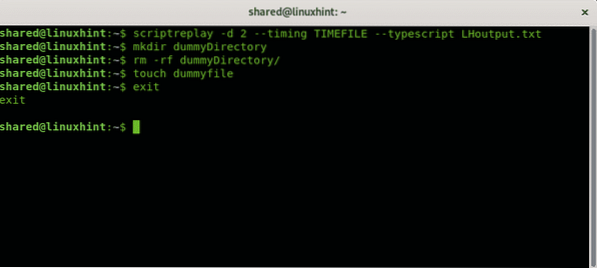
Samozrejme, aby ste si všimli rozdiel, musíte to vyskúšať sami,
Ako zaznamenávať všetko do terminálu pomocou TTYREC
Ďalšou metódou na zaznamenanie všetkého v termináli je príkaz ttyrec, program ttyrec však nie je štandardne zahrnutý vo všetkých distribúciách Linuxu, aspoň nie v Debiane. Ak ju chcete nainštalovať, jednoducho spustite:
$ apt nainštalovať ttyrec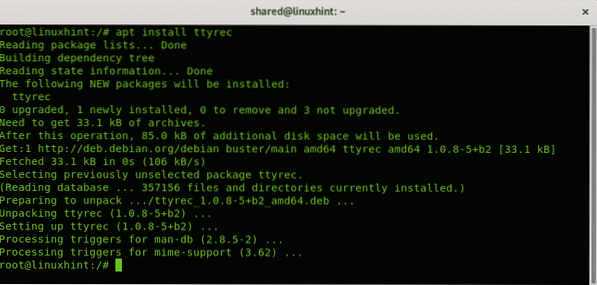
Jeho použitie je veľmi jednoduché, dokonca viac ako Scenár príkaz vysvetlený skôr. Ak ho chcete spustiť, zavolajte program so zadaním názvu výstupného súboru:
$ ttyrecNasledujúci príklad ukazuje ttyrec nahrávanie relácie do súboru s názvom Lhinttyrec:
$ ttyrec Lhinttyrec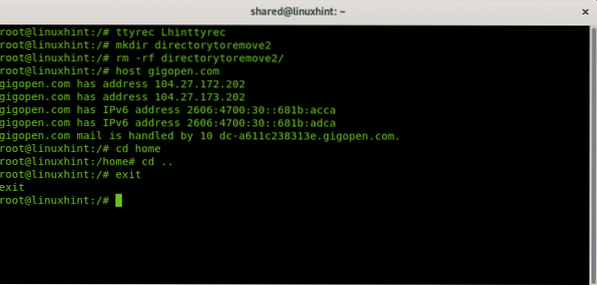
Ako vidíte, nahrávanie môžete ukončiť pomocou „východ”Príkaz ako pri scenár príkaz.
Ak chcete prehrať zaznamenanú aktivitu, musíte zavolať príkaz ttyplay a za ním názov súboru protokolu:
$ ttyplayPretože som súbor uložil ako Lhinttyrec, spustím:
$ ttyplay Lhinttyrec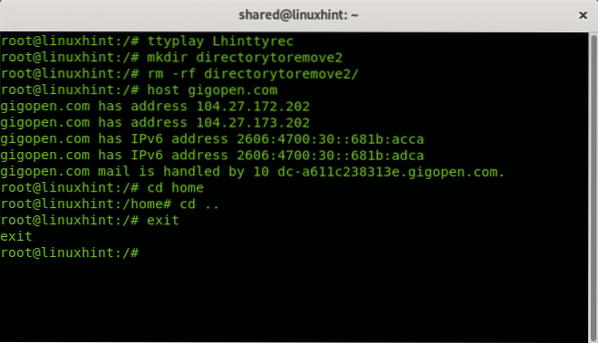
Záver:
Zaznamenávanie relácií terminálu je dobrou voľbou na zdieľanie vedomostí, výukový program alebo dokonca testovanie, keď sú dôležité odpovede alebo výstupná rýchlosť.Príkaz script je najlepšou voľbou, ak potrebujete manipulovať s rýchlosťou prehrávania, štandardne sa dodáva aj v linuxových distribúciách ako Debian alebo Ubuntu.
Príkaz Ttyrec napriek tomu, že nie je predvolene nainštalovaný, je dobrou voľbou pre používateľov, ktorí nie sú zvyknutí na spúšťanie príkazov na termináli kvôli chýbajúcim príznakom, nahrávanie a prehrávanie vyžaduje menej príkazov ako skriptový program. Na konci sú obe možnosti veľmi jednoduché na použitie na zaznamenanie a prehranie terminálovej činnosti. Oba príkazy majú priateľské a ľahké manuálové stránky pre používateľov, ktorí tieto príkazy používajú prvýkrát.
Dúfam, že vám tento krátky návod na zaznamenávanie relácií terminálu bol užitočný, ďakujem vám za jeho prečítanie a neustále sledujte LinuxHint pre ďalšie aktualizácie a tipy týkajúce sa Linuxu a sietí.
Súvisiace články
- 5 najlepších záznamníkov obrazovky Ubuntu pre každého používateľa
- Záznam obrazovky s Kazamom na Ubuntu
- Aktualizujte farebnú schému terminálu Ubuntu
- Aplikácia 60 FPS na nahrávanie obrazovky pre Linux
- Najlepšie rekordéry GIF pre Linux
- 7 najlepších alternatív terminálu pre Ubuntu
- Všetko o správcoch balíkov debian: vysvetlené dpkg, apt a aptitude
 Phenquestions
Phenquestions


