Správa zvuku HDMI môže byť v prostredí GNOME niekedy zložitá. Problémom, ktorému čelia používatelia pri prehrávaní multimédií prostredníctvom pripojenia HDMI, nie je žiadny zvuk. Na rozdiel od Windows a Mac OS, Linux v predvolenom nastavení nevyznieva priamo do zariadenia HDMI.
Zvuk musí byť manuálne prepnutý na zariadenie HDMI v nastaveniach zvuku, inak bude zvuk pokračovať v prehrávaní cez reproduktory počítača a video sa bude prehrávať na zdroji HDMI, ako je externý monitor alebo projektor.
V tomto výučbe uvidíte, ako ľahko upraviť nastavenia a pridať tak výstupné zvukové zariadenia na stavový panel. Umožní vám to rýchlo zmeniť zvukový výstup na externé zariadenie.
Pridanie výstupných zvukových zariadení do ponuky Stav v systémoch Ubuntu a Fedora
Krok 1) Prvá vec, ktorú musíte urobiť, je povoliť prípony GNOME na počítači so systémom Ubuntu a Fedora. Prečítajte si nášho podrobného sprievodcu pomocou odkazov uvedených nižšie a pokračujte ďalším krokom.
Nainštalujte si rozšírenie GNOME do Ubuntu
Nainštalujte si rozšírenie GNOME do Fedory
Krok 2) Prejdite do nástroja Sound Input & Output Device Chooser pomocou rovnakého prehliadača, v ktorom ste nainštalovali rozšírenia prostredia GNOME v kroku (1).
Výber zariadenia pre vstup a výstup zvuku
Krok 3) Otočte posúvač do polohy „ON“ a nainštalujte rozšírenie.
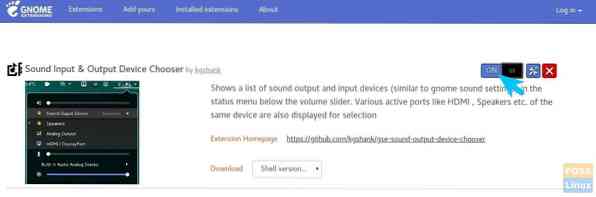
Krok 4) Ak chcete nakonfigurovať rozšírenie, prejdite na https: // rozšírenia.škriatok.org / local / page a kliknite na „Nainštalované rozšírenia.“
Krok 5) Kliknite na ikonu ozubeného kolieska vedľa položky „Výber zvukového vstupu a výstupu zariadenia.“
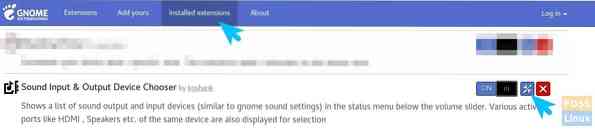
Krok 6) V predvolenom nastavení rozšírenie zobrazuje v stavovom menu aj vstupné zariadenia. Nastavenia môžete nakonfigurovať iba na zobrazenie výstupných zariadení, aby nedošlo k preplneniu ponuky stavu.
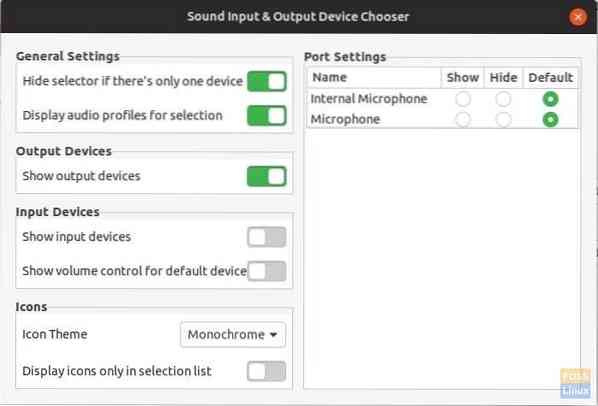
Krok 7) Pokračujte ďalej a teraz pripojte pripojenie HDMI a kliknite na stavový riadok. Mali by ste vidieť profily zvukového výstupu HDMI, vrátane Stereo, Surround 5.1 a priestorový zvuk 7.1. Môžete si zvoliť profil na prehrávanie zvuku cez HDMI.
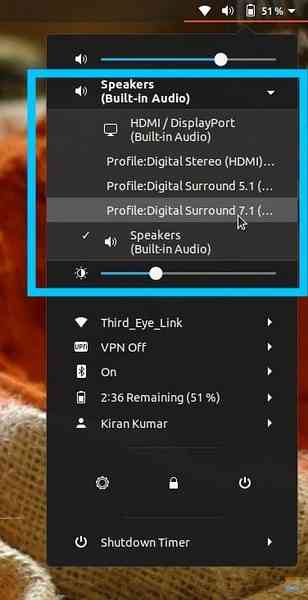
To je všetko!
 Phenquestions
Phenquestions



