V tomto príspevku vám ukážeme, ako pripnúť odkaz na obľúbený web do ponuky Štart v systéme Windows 10 pomocou prehliadačov Chrome, Edge, Firefox, Opera alebo Internet Explorer. Už sme videli, ako pripnúť súbor alebo priečinok do ponuky Štart, poďme sa pozrieť, ako to urobiť.
Pripnite odkaz na webovú stránku do ponuky Štart pomocou prehliadača Edge

- Spustite prehliadač Microsoft Edge
- Stlačte kombináciu klávesov Alt + F
- Kliknite na Viac nástrojov
- Vyberte možnosť Pripnúť na začiatok
- Otvorte Štart a uvidíte pripnutý favicon webu.
Vďaka Edge je veľmi ľahké pripnúť skratku.
Pripnite odkaz na webovú stránku do ponuky Štart systému Windows 10 pomocou prehliadača Chrome

- Spustite prehliadač Google Chrome
- Kliknutím otvorte trojbodkový odkaz Nastavenia
- Vyberte Ďalšie nástroje
- Kliknite na položku Vytvoriť odkaz
- V zobrazenom vyskakovacom okne vyberte možnosť Vytvoriť
- Vytvorí sa odkaz na plochu
Po vytvorení vystrihnite a vložte odkaz do tohto skrytého priečinka:
C: \ Users \ používateľské meno \ AppData \ Roaming \ Microsoft \ Windows \ Ponuka Štart \ Programy
Teraz otvorte Štart> Všetky aplikácie a vyhľadajte odkaz, ktorý ste umiestnili.
Kliknite na ňu pravým tlačidlom myši a vyberte položku Pripnúť na začiatok.
Pripnite odkaz na webovú stránku do ponuky Štart pomocou prehliadača Firefox alebo Opera

Nasledujúca metóda bude fungovať vo všetkých webových prehľadávačoch vrátane prehliadačov Firefox a Opera.
Otvorte webovú stránku vo svojom obľúbenom prehliadači a presuňte jej favicon na plochu.
Potom ho umiestnite do nasledujúceho skrytého priečinka:
C: \ Users \ používateľské meno \ AppData \ Roaming \ Microsoft \ Windows \ Ponuka Štart \ Programy
Ak chcete rýchlo získať prístup k tomuto priečinku, otvorte príkaz Spustiť a zadajte text shell: programy a stlačte kláves Enter.
Teraz otvorte Štart> Všetky aplikácie a vyhľadajte odkaz, ktorý ste umiestnili.
Kliknite na ňu pravým tlačidlom myši a vyberte položku Pripnúť na začiatok.
Pripnite odkaz na webovú stránku a začnite používať IE
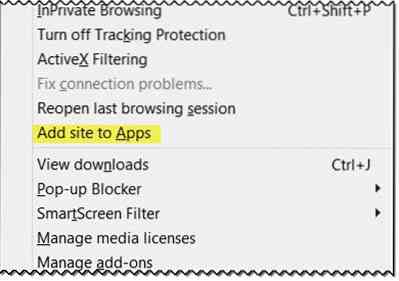
Otvorte verziu pre počítač na internet Explorer a stlačte Alt + T otvorte Nástroje. Vyberte Pridajte web do aplikácií.
Teraz otvorte úvodnú obrazovku a choďte na Všetky aplikácie zobrazíte kliknutím na šípku „dole“ v ľavej dolnej časti úvodnej obrazovky. Uvidíte, že je vaša webová aplikácia vytvorená.
Pravým tlačidlom myši kliknite na ikonu webových stránok a v dolnej ponuke kliknite na ikonu Pripnúť na začiatok. Inak ho myšou presuňte do ponuky Štart.
Teraz uvidíte dlaždicu webu pripnutú k ponuke Štart systému Windows 10.
To je všetko!

 Phenquestions
Phenquestions


