Portable Document Format (PDF) je jeden z bežne používaných typov súborov na zdieľanie dokumentov. Rýchle vyhľadávanie na webe zistí, že existuje veľa softvéru na vytváranie a ochranu súborov PDF pomocou hesla.
Aj keď je vždy možné chrániť váš účet Windows silným heslom, pretože prihlasovacie heslo je možné ľahko obísť alebo zmeniť pomocou nástrojov tretích strán, ako je Lazesoft Recover My Password, vždy je dobré chrániť svoj účet heslom. Dokumenty.
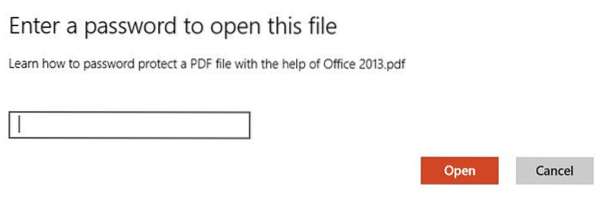
Z vyššie uvedeného dôvodu je vhodné udržiavať vaše dôležité dokumenty chránené heslom, aj keď pre svoje konto Windows používate silné heslo. Spoločnosť Microsoft našťastie do svojej najnovšej sady Office 2013 zahrnula možnosť ochrany dokumentov pomocou hesla. S balíkom Office 2013 môžete nielen vytvárať a šifrovať svoje dokumenty Word, Excel a PowerPoint, ale aj vytvárať a upravovať súbory PDF.
Pred pár mesiacmi sme diskutovali o tom, ako vytvoriť alebo upraviť dokument vo formáte PDF (Portable Document Format) pomocou balíka Microsoft Office 2013. V tejto príručke vám ukážeme, ako chrániť váš súbor PDF silným heslom pomocou programu Word 2016/2013.
Upozorňujeme, že ak stratíte alebo zabudnete heslo, nemôžete ho získať bez pomoci profesionálneho softvéru. Preto ak plánujete použiť túto funkciu na ochranu viacerých súborov PDF, odporúčame vám uložiť zoznam všetkých hesiel a zodpovedajúcich názvov súborov PDF na bezpečnom mieste.
Súbory PDF chránené heslom v Office 2013 alebo 2016
Podľa pokynov uvedených nižšie chráňte svoj súbor PDF heslom:
Krok 1: Dokončite úpravy dokumentu, ktorý chcete uložiť vo formáte PDF, a zašifrujte ho pomocou hesla.
A ak chcete chrániť predtým vytvorený súbor PDF pomocou hesla, jednoducho naň kliknite pravým tlačidlom myši, kliknite na príkaz Otvoriť pomocou a potom kliknutím na položku Word otvorte dokument PDF v programe Word 2013. Keď program Word 2013 zobrazí správu „Word prevedie PDF na upraviteľný dokument Word“, kliknite na tlačidlo OK a pokračujte.
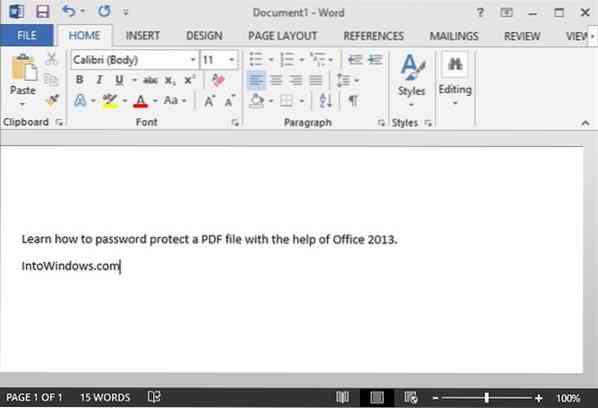
Krok 2: Kliknite Súbor ponuku a potom kliknite na ikonu Uložiť Ako kartu a potom vyberte umiestnenie, kam chcete uložiť súbor PDF.
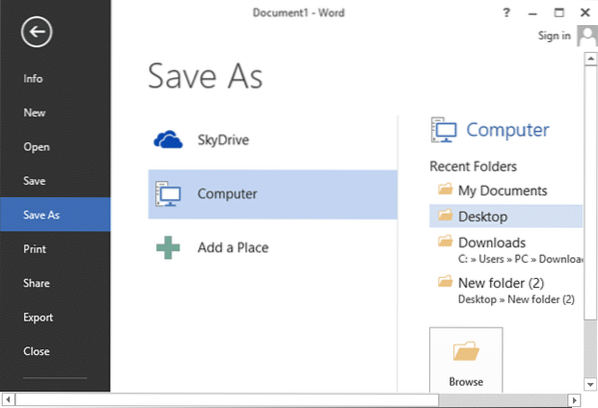
Krok 3: Keď uvidíte Uložiť ako dialógové okno, vyberte Uložiť ako typ ako PDF v rozbaľovacej ponuke a potom kliknite na ikonu možnosti tlačidlo na otvorenie dialógového okna Možnosti.
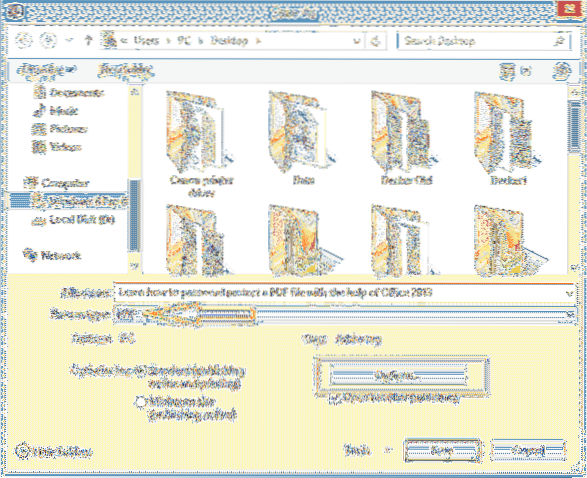
Krok 4: Tu povoľte možnosť s názvom Zašifrujte dokument pomocou hesla, kliknite na tlačidlo Ok.
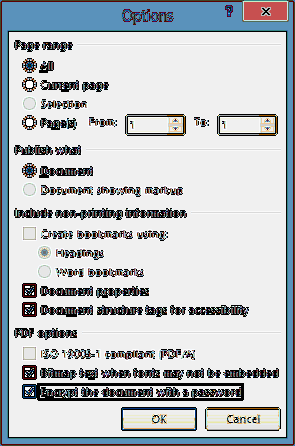
Krok 5: Zadajte heslo, ktoré chcete použiť na ochranu súboru PDF, a potom znova zadajte rovnaké heslo pred kliknutím na tlačidlo OK. Heslo musí mať dĺžku 6 až 32 znakov. Kliknite na tlačidlo OK a nakoniec kliknite na tlačidlo Uložiť tlačidlo na uloženie súboru PDF. To je všetko!
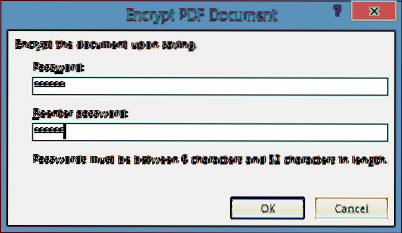
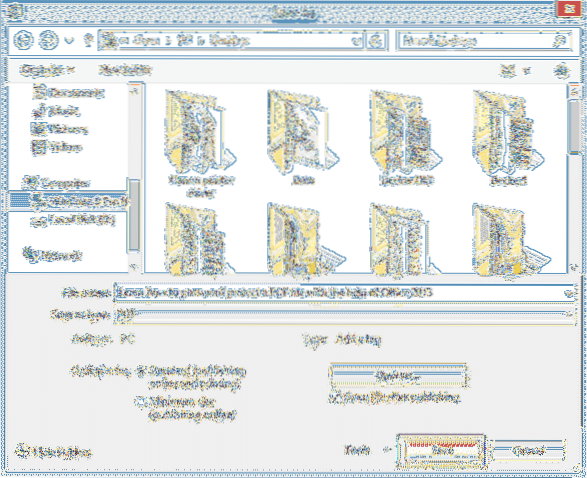
Odteraz budete pri každom otvorení tohto súboru PDF pomocou balíka Office alebo iného programu požiadaní o zadanie hesla, aby ste ho mohli zobraziť alebo upraviť.
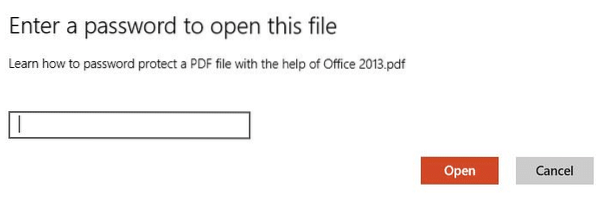
 Phenquestions
Phenquestions


