V tomto článku pripojíme zdieľanie NFS na klientskom počítači Debian manuálne, ako aj automaticky, po zavedení systému.
Na spustenie príkazov a postupov popísaných v tomto článku použijeme systém Debian 10 Buster.
Predbežné požiadavky
Pred pokračovaním sa uistite, že:
- NFS server je nainštalovaný a beží na vzdialenom počítači
- Exportuje sa zdieľaný adresár NFS na vzdialenom serveri
- Firewall umožňuje prístup k NFS klientom
Na účely tohto článku sme nastavili dva počítače Debian10 s nasledujúcimi názvami hostiteľov a adresami IP:
Server NFS
- Názov hostiteľa: nfs-serevr
- IP adresa: 192.168.72.144
- Zdieľaný adresár: mnt / sharedfolder
Klient NFS
- Názov hostiteľa: nfs-client
- IP adresa: 192.168.72.145
- Prípojný bod: mnt / client_sharedfolder
Nainštalujte si klientsky balík NFS na klientskom počítači Debian 10
Ak chcete pripojiť adresáre zdieľania na klientskom počítači, musíte doň najskôr nainštalovať balík klientov NFS. Na klientskom počítači spustite v termináli nasledujúce príkazy, aby ste nainštalovali balík klientov NFS:
$ sudo apt aktualizácia$ sudo apt nainštalovať nfs-common
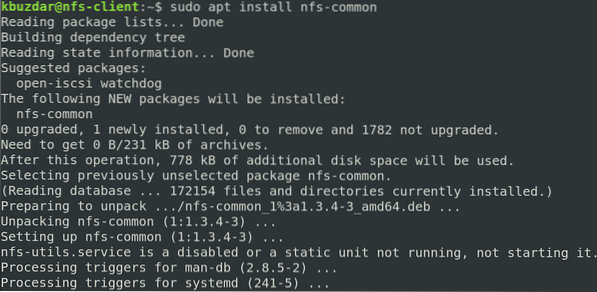
Krok 1: Vytvorte prípojný bod pre zdieľaný adresár servera NFS
Ak chcete klientovi sprístupniť zdieľaný adresár servera NFS, budete musieť pripojiť adresár servera NFS do prázdneho adresára na klientskom počítači.
Najskôr vytvorte na klientskom počítači prázdny adresár bodu pripojenia. Tento prázdny adresár bude slúžiť ako prípojný bod pre vzdialené zdieľané adresáre.
Nový adresár pre pripojenie „client_sharedfolder“ sme vytvorili v adresári / mnt pomocou nasledujúceho príkazu:
$ sudo mkdir -p / mnt / client_sharedfolder
Krok 2: Pripojte zdieľaný adresár servera NFS na klientovi
Pripojte zdieľaný adresár NFS k adresáru bodu pripojenia na klientovi pomocou nasledujúcej syntaxe:
$ sudo mount [NFS _IP]: / [NFS_export] [Local_mountpoint]Kde:
- NFS_IP je IP adresa servera NFS
- NFS_export je zdieľaný adresár na serveri NFS
- Local_mountpoint je adresár bodu pripojenia v systéme klienta
Na základe nášho nastavenia sme spustili nasledujúci príkaz:
$ sudo mount 192.168.72.144: / mnt / sharedfolder / mnt / client_sharedfolder
Po pripojení zdieľaného adresára NFS ho môžete potvrdiť pomocou nasledujúceho príkazu v termináli:
$ df -h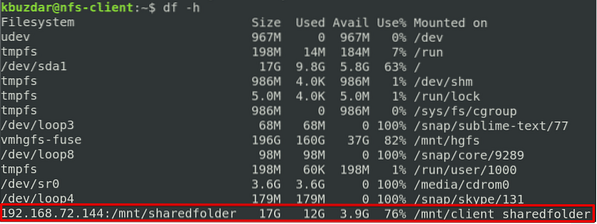
Krok 3: Vyskúšajte zdieľanie NFS
Ďalej otestujte zdieľanie NFS na klientskom počítači. Ak chcete vykonať test, vytvorte niektoré súbory alebo adresáre v zdieľanom adresári NFS na serveri a potom k nim pristupujte z klientskeho počítača. Postupujte podľa pokynov uvedených nižšie:
1. Na Server NFS otvorte terminál a použite cd príkaz na navigáciu do zdieľaného adresára NFS:
$ cd / mnt / sharedfolder /Ďalej vytvorte niektoré testovacie súbory:
$ sudo touch test1 test2 test3
2. Na Klient NFS overte, či rovnaké súbory existujú v miestnom adresári bodu pripojenia.
$ ls / mnt / client_sharedfolder
Upozorňujeme, že príkaz mount permanentne nepripojí súborový systém NFS k bodu pripojenia. Pri každom reštartovaní systému ho budete musieť pripojiť manuálne. V ďalšom kroku sa pozrieme na to, ako sa automaticky pripojí súborový systém NFS pri štarte.
Automatické pripojenie systému súborov NFS
Automatické pripojenie k systému súborov NFS vám ušetrí problémy s manuálnym pripojením systému súborov pri každom zavedení systému. Postup je uvedený nižšie:
Upravte súbor / etc / fstab:
$ sudo nano / etc / fstabĎalej pridajte položku do súboru / etc / fstab takto:
NFS server: adresár mountpoint nfs predvolené hodnoty 0 0
Kde:
- Server NFS je IP adresa servera NFS
- adresár je zdieľaný adresár na serveri NFS
- prípojný bod je prípojný bod na počítači klienta NFS
- nfs definuje typ súborového systému
Na základe nášho nastavenia sme pridali nasledujúcu položku:
192.168.72.144: / mnt / sharedfolder / mnt / client_sharedfolder predvolené hodnoty nfs 0 0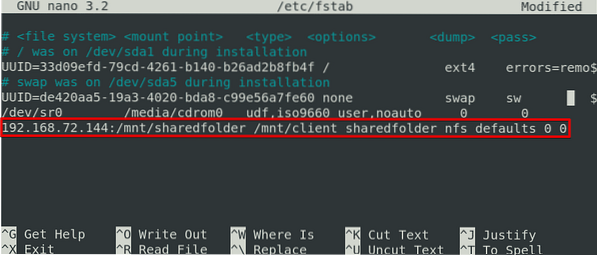
Po pridaní vyššie uvedenej položky do súboru / etc / fstab súbor uložte a ukončite pomocou Ctrl + o a Ctrl + x, resp.
Zdieľanie NFS sa pripojí automaticky v zadanom bode pripojenia pri ďalšom spustení systému.
Odpojenie systému súborov NFS
Zdieľaný adresár NFS môžete zo systému ľahko odpojiť, ak ho už nepotrebujete. Zadáte to umount, za ktorým nasleduje názov bodu pripojenia, a to takto:
$ sudo umount [mount_point]Na základe nášho nastavenia by to bolo:
$ umount / mnt / client_sharedfolderPoznámka: Príkaz je „umount,”Nie je odpojené (v príkaze nie je prítomné“ n ”).
Nezabudnite, že ak ste do súboru / etc / fstab pridali položku pre pripojenie NFS, automaticky sa pripojí znova pri ďalšom zavedení systému. Ak chcete zabrániť automatickému pripojeniu pri ďalšom zavedení, odstráňte položku zo súboru / etc / fstab.
Pamätajte, že ak je systém súborov NFS zaneprázdnený, nemôžete ho odpojiť, napríklad ak sú v ňom otvorené nejaké súbory alebo pracujete na nejakom adresári.
Tu to máte! Jednoduchý postup na pripojenie a odpojenie zdieľaného priečinka NFS v systéme Debian 10 Buster, ručne aj automaticky. Dúfam, že sa vám článok páčil!
 Phenquestions
Phenquestions


