V systéme Linux OS môžete ľahko pripojiť zdieľaný adresár NFS k miestnemu systému pomocou príkazu mount. Príkaz mount dočasne pripojí súborový systém. Po reštartovaní systému ho budete musieť pre prístup získať znova. Ak však chcete súborový systém pripojiť natrvalo, aby ste ho nemuseli pripájať pri každom zavedení systému, budete musieť pridať položku do súboru / etc / fstab.
V tomto článku vysvetlíme, ako manuálne a automaticky pripojiť systém súborov NFS k lokálnemu systému.
Podmienky
Predtým, ako budete pokračovať, skontrolujte, či sú na vzdialenom serveri splnené nasledujúce predpoklady.
- Server NFS je nainštalovaný na vzdialenom počítači
- Služba NFS je spustená
- Zdieľaný adresár NFS sa exportuje
- Brána firewall neblokuje prístup k adrese IP klienta
Na Ubuntu 20 sme vykonali postup uvedený v tomto článku.04 systém. Ďalej sme na spustenie príkazov v Ubuntu použili aplikáciu Terminal z príkazového riadku. Terminál otvoríte pomocou klávesovej skratky Ctrl + Alt + T.
Inštalácia klientskych balíkov NFS
Ak chcete pripojiť zdieľaný adresár NFS do vášho lokálneho klientskeho systému, budete potrebovať balík klientov NFS. Najskôr aktualizujte index úložiska systému pomocou nasledujúceho príkazu v Termináli:
$ sudo apt aktualizáciaPotom nainštalujte balík klientov NFS do svojho klientskeho počítača pomocou nasledujúceho príkazu v Termináli:
$ sudo apt nainštalovať nfs-common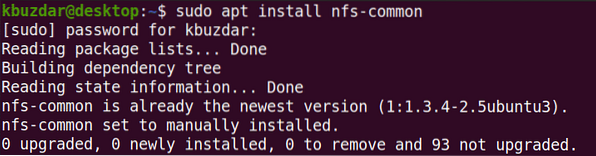
Ručné pripojenie systému súborov NFS
V nasledujúcej metóde pripojíme adresár NFS ručne pomocou príkazu mount.
Krok 1: Vytvorte prípojný bod pre zdieľaný adresár servera NFS
Naším prvým krokom bude vytvorenie adresára bodu pripojenia v systéme klienta. Bude to adresár, do ktorého sú prístupné všetky zdieľané súbory zo servera NFS.
V adresári / mnt sme vytvorili adresár bodu pripojenia s názvom „client_sharedfolder“.
$ sudo mkdir -p / mnt / client_sharedfolder
Krok 2: Pripojte zdieľaný adresár servera NFS na klientovi
Ďalším krokom je pripojenie zdieľaného adresára na serveri NFS k adresáru bodu pripojenia klienta. Pomocou nasledujúcej syntaxe pripojte zdieľaný adresár servera NFS k adresáru bodu pripojenia v klientovi:
$ sudo mount [NFS _IP]: / [NFS_export] [Local_mountpoint]Kde
- NFS_IP je IP adresa servera NFS
- NFS_export je zdieľaný adresár na serveri NFS
- Local_mountpoint je adresár bodu pripojenia v systéme klienta
V našom príklade by to bol príkaz:
$ sudo mount 192.168.72.136: / mnt / sharedfolder / mnt / client_sharedfolderKde 192.168.72.136 je naša IP adresa servera NFS, / mnt / sharedfolder je zdieľaný adresár na serveri NFS a / mnt / sharedfolder je prípojný bod v klientskom systéme.

Po pripojení zdieľaného priečinka NFS ho môžete potvrdiť pomocou nasledujúceho príkazu:
$ df -h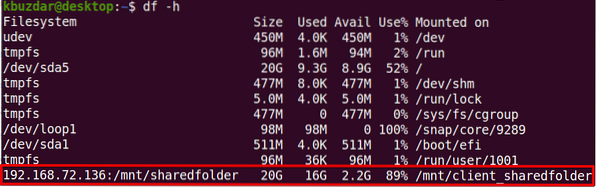
Krok 3: Vyskúšajte zdieľanie NFS
Po pripojení zdieľaného adresára NFS na klientskom počítači ho otestujte prístupom k niektorým súborom zo servera NFS. Na serveri NFS vytvorte ľubovoľný testovací súbor alebo adresár a skúste k nim získať prístup z klientskeho počítača.
Pomocou príkazu cd prejdite do zdieľaného adresára servera NFS:
$ cd / mnt / sharedfolder /Potom pomocou príkazu touch alebo mkdir vytvorte testovací súbor alebo adresár. Vytvorili sme niekoľko vzorových súborov s názvom „testfile1“ a „testfile2“.
$ sudo touch testfile1 testfile2
Teraz na klientskom počítači overte, či existujú rovnaké súbory.
$ ls / mnt / client_sharedfolder /
Príkaz mount dočasne pripojí súborový systém NFS v klientskom systéme. Zakaždým, keď reštartujete systém, budete ho musieť pripojiť manuálne. V ďalšom kroku uvidíme, ako urobiť automatické pripojenie súborového systému NFS pri štarte.
Automatické pripojenie systému súborov NFS
V nasledujúcej metóde nastavíme súborový systém NFS tak, aby sa automaticky pripojil pri štarte. Týmto spôsobom nebudete musieť systém súborov pripájať manuálne pri každom zavedení systému.
Upravte súbor / etc / fstab pomocou nasledujúceho príkazu:
$ sudo nano / etc / fstabPotom pridajte záznam do súboru / etc / fstab v nasledujúcom formáte.
NFS server: adresár mountpoint nfs predvolené hodnoty 0 0
Kde NFS server: adresár je IP servera NFS a jeho zdieľaného adresára, prípojný bod je prípojný bod na počítači klienta, kde je pripojený adresár NFS, a nfs definuje typ súborového systému.
V našom príklade by to bola položka:
192.168.72.136: / mnt / sharedfolder / mnt / client_sharedfolder predvolené hodnoty nfs 0 0Kde 192.168.72.136 je naša IP adresa servera NFS, / mnt / sharedfolder je zdieľaný adresár na serveri NFS a / mnt / client_sharedfolder je prípojný bod v klientskom systéme.
Po pridaní vyššie uvedenej položky do súboru / etc / fstab súbor uložte a zatvorte. Použite na to Ctrl + O a potom Ctrl + X.
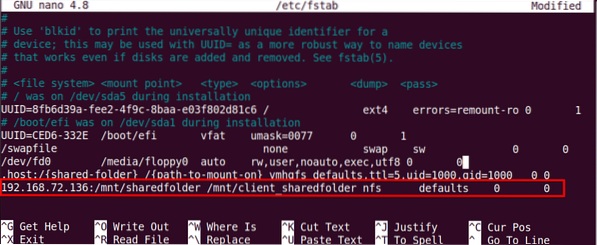
Pri ďalšom spustení zariadenia sa zdieľanie NFS automaticky pripojí v zadanom bode pripojenia.
Odpojenie súborových systémov NFS
Súborový systém NFS môžete z miestneho systému kedykoľvek odpojiť. Zadajte príkaz umount nasledovaný názvom bodu pripojenia, kde je pripojený.
Poznámka: Príkaz je „umount“, nie je odpojený.
$ sudo umount [mount_point]V našom príklade by to bolo:
$ umount / mnt / client_sharedfolderPamätajte však, že ak bol súborový systém NFS pripojený pomocou súboru / etc / fstab, znova sa pripojí pri nasledujúcom zavedení systému. Pamätajte tiež na to, že súborový systém nebude odpojený, ak je zaneprázdnený, napríklad ak sú v ňom otvorené niektoré súbory alebo pracujete na nejakom adresári.
To je všetko! V tomto článku ste vysvetlili, ako pripojiť zdieľaný adresár NFS na Ubuntu 20.04 systém ručne aj automaticky. Nakoniec sme tiež vysvetlili, ako odpojiť zdieľaný adresár NFS, keď ho už nepotrebujete.
 Phenquestions
Phenquestions


