V tomto článku sa budeme zaoberať tým, ako pripojiť jednotku USB k operačnému systému Debian, ak ju systém nerozpozná automaticky.
Na opísanie postupu uvedeného v tomto článku sme použili operačný systém Debian 10.
Montáž jednotky USB
Krok 1: Pripojte jednotku USB k ľubovoľnému z dostupných portov USB vo vašom systéme.
Krok 2: Po pripojení jednotky budete musieť zistiť názov zariadenia USB a typ súborového systému, ktorý používa. Za týmto účelom otvorte aplikáciu Terminal vo vašom operačnom systéme Debian a vykonajte nasledujúci príkaz ako sudo:
$ sudo fdisk -lPo vykonaní vyššie uvedeného príkazu získate výstup podobný nižšie. zariadenie USB nájdete pravdepodobne na konci výstupu označeného ako sdb, sdc alebo sdd atď. Poznačte si názov zariadenia a súborový systém. V našom prípade to tak je sdb1 spustený súborový systém FAT32.

Krok 3: Teraz budeme musieť vytvoriť adresár bodu pripojenia, kam chceme pripojiť našu jednotku USB. Ak to chcete urobiť, použite v Termináli nasledujúcu syntax:
$ sudo mkdir / media /Napríklad,
$ sudo mkdir / media / USB
Krok 4: Ďalej v tomto kroku pripojíme jednotku USB k bodu pripojenia, ktorý sme vytvorili vyššie. Syntax príkazu by bola:
$ sudo mountNapríklad na pripojenie našej USB jednotky / dev / sdb1 do bodu pripojenia / media / USB /, použili sme nasledujúci príkaz:
$ sudo mount / dev / sdb1 / media / USB /
Krok 5: Pomocou nasledujúceho príkazu overte, či je jednotka USB úspešne pripojená.
$ mount | grep nazov zariadeniaNapríklad v našom prípade:
$ mount | grep sdb1
Vyššie uvedený výstup ukazuje, že naša jednotka USB je pripojená. Ak nedostanete žiadny výstup, znamená to, že zariadenie nie je pripojené.
Krok 6: Na pripojenie a prehliadanie pripojeného zariadenia použite cd príkaz takto:
$ cd / médiá / USB /
Jednotku USB môžete tiež otvoriť a prehliadať prostredníctvom programu Správca súborov Debian.

Odpojenie jednotky USB
Keď skončíte s používaním pripojenej jednotky USB, budete ju musieť odpojiť alebo odpojiť. Pred odpojením sa však uistite, že na jednotke nie je spustený žiadny iný proces, inak sa jednotka neodpojí a zobrazí sa chybová správa.
Ak chcete odpojiť jednotku USB, napíšte umount za ktorým nasleduje adresár bodu pripojenia alebo názov zariadenia nasledovne:
$ sudo umountAlebo
$ sudo umountNapríklad v našom prípade by to bolo:
$ sudo umount / media / USB
Teraz bude jednotka USB odpojená od systému a pripojenú jednotku už neuvidíte vo svojom správcovi súborov.
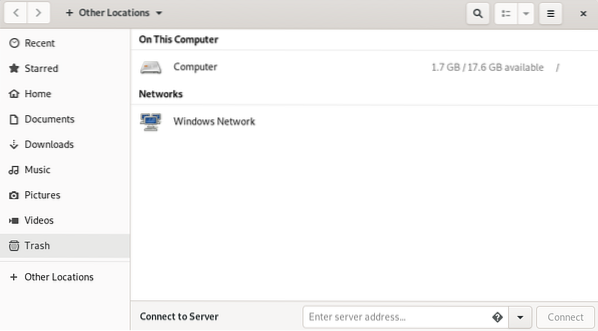
Potom môžete odstrániť adresár bodu pripojenia aj pomocou nasledujúceho príkazu:
$ sudo rmdir
To je všetko! V tomto článku sme sa naučili, ako pripojiť jednotku USB v našom operačnom systéme Debian, a tiež sme sa naučili bezpečne ju odpojiť. Dúfam, že to bude užitočné, kedykoľvek budete potrebovať pripojiť / odpojiť jednotku USB vo vašom systéme.
 Phenquestions
Phenquestions


