Odvtedy, čo som nainštaloval systém Windows 7 s dvojitým spustením systému Windows 8.1 Aktualizácia, Windows 7 používam väčšinu času nie preto, že by som nenávidel Windows 8.1, ale pretože používam Windows 7 po dlhšej dobe.
Pri používaní najobľúbenejšieho operačného systému na svete som si všimol, že Windows 7 trvá dvakrát dlhšie ako Windows 8.1 na zavedenie na pracovnú plochu, akonáhle je však pracovná plocha aktívna, rozhranie Aero vyzerá oveľa lepšie v porovnaní s rozhraním v jeho nástupcovi Windows 8/8.1.
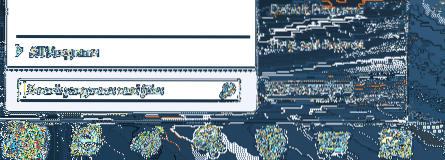
Pri používaní systému Windows 8.1, klávesovú skratku Windows + X používam vždy na vyvolanie používateľskej ponuky a na rýchly prístup k možnostiam vypnutia. Aby som bol presný, na rýchle prezimovanie alebo vypnutie počítača používam klávesy Windows + X, U a potom H alebo S (pozri ľahko vypnúť Windows 8.1 rýchlo pomocou klávesových skratiek).
Ako viete, v systéme Windows 7 môžeme rýchlo získať prístup k možnosti vypnutia stlačením klávesu s logom Windows a následným stlačením šípky doprava, pretože vypnutie je predvolenou možnosťou v ponuke Štart. Ak ste však v systéme Windows 7 povolili funkciu hibernácie (mali by ste, ak ste to ešte neurobili), možno používate možnosť hibernácie viac ako predvolená možnosť vypnutia.
Ak hibernujete počítač častejšie ako vypínaním, pravdepodobne budete chcieť v ponuke Štart nastaviť hibernáciu ako predvolenú. Stručne povedané, možno budete chcieť vidieť možnosť dlhodobého spánku priamo na úvodnej obrazovke namiesto možnosti vypnutia, aby ste mohli rýchlo prezimovať počítač.
V tejto príručke vám ukážeme, ako môžete nastaviť režim dlhodobého spánku ako predvolenú možnosť v ponuke Štart v systéme Windows 7 namiesto predvolenej možnosti vypnutia. Našťastie nie je potrebné manuálne upravovať register ani používať nástroje tretích strán, aby bola hibernácia predvolená. Na paneli úloh a vo vlastnostiach ponuky Štart sa nachádza možnosť zmeniť predvolenú akciu vypínača v ponuke Štart.
Zmeňte činnosť vypínača v ponuke Štart na dlhodobý spánok
Krok 1: Pravým tlačidlom myši kliknite na prázdnu oblasť panela úloh a kliknutím na položku Vlastnosti otvorte dialógový panel Panel úloh a ponuky Štart.
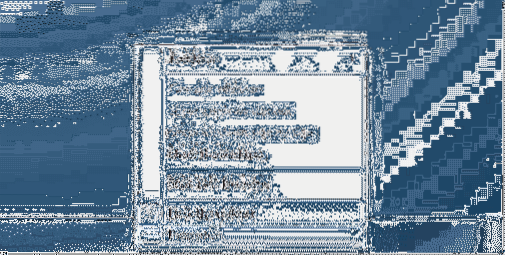
Krok 2: Prepnite na kartu ponuky Štart. Tu vyberte akciu tlačidla napájania ako režim dlhodobého spánku. Kliknite na tlačidlo Použiť. To je všetko!
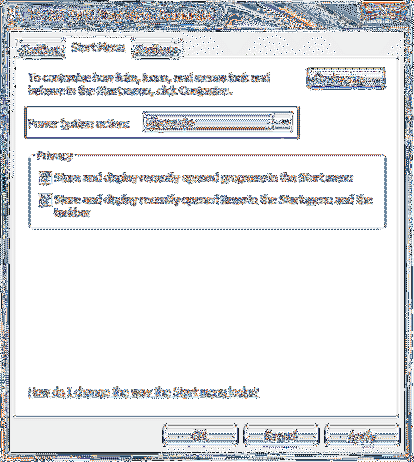
Tiež by vás mohlo zaujímať, ako pridať príkaz Spustiť do ponuky Štart a 7 bezplatných nástrojov na prispôsobenie ponuky Štart a sprievodcu po paneli úloh.
 Phenquestions
Phenquestions


