Sú chvíle, keď váš počítač nefunguje správne. Alebo môžu nastať chvíle, kedy budete musieť počítač zaviesť z externého disku USB pre Windows On the Go alebo z iných dôvodov. V tom čase by ste potrebovali zavádzaciu jednotku USB. Je to tak preto, že USB disky sú dostupné veľmi ľahko a v súčasnosti ich má každý. Každý pokročilý používateľ má svoje vlastné spôsoby a svoje nástroje na výrobu bootovacej jednotky USB. Niekedy sa vo vašej metóde môže vyskytnúť chyba alebo chyba, alebo môžete byť v tejto oblasti nový a nájsť spôsob, ako to urobiť. Ste na správnom mieste. V tomto článku sa budeme zaoberať najlepšími spôsobmi, ako môžete bezpečne vytvoriť bootovacie USB.
Predtým, ako začneme získavať svoje možnosti, sa teda poďme dozvedieť niečo o bežných pojmoch týkajúcich sa zavedenia systému.
Výrazy týkajúce sa bootovateľného USB
- Možnosti bootloaderu: Tento bootloader je zodpovedný za načítanie operačného systému. Pri výbere inštalácie konkrétneho operačného systému môžete niekedy zvoliť výber bootloaderu.
- grub4dos: Balík bootloader navrhnutý tak, aby používateľom umožnil výber medzi viacerými operačnými systémami nainštalovanými v jednom systéme.
- syslinux: Toto je ľahký zavádzací balík, ktorý umožňuje používateľom zvoliť si, aký typ alebo ktoré operačné systémy sa majú nainštalovať.
- Emulátor QEMU: Emulátor QEMU alebo rýchly emulátor je nástroj na virtualizáciu hardvéru, ktorý pomáha používateľovi otestovať možnosti zavedenia disku.
- Veľkosť zoskupenia: Susediace skupiny sektorov, ktoré sú priradené súborovým systémom, sa nazývajú klastre.
- Systém súborov: Týmto sa riadi prístupnosť údajov. Táto dostupnosť zaisťuje správne kopírovanie údajov.
- Zlý sektor: Toto je bonusová funkcia, ktorú používateľom poskytujú niektoré špeciálne zavádzacie nástroje výrobcu USB. Tu sa zavádzacia jednotka skontroluje, či po vytvorení zavádzacieho USB nedochádza k chybným sektorom alebo poškodeným pod oddielom.
Nevyhnutné predpoklady na vytvorenie bootovacieho USB
- Najskôr potrebujete súbor ISO operačného systému s bootmgr alebo správcom zavádzania.
- Po druhé, budete potrebovať jednotku USB (Pendrive) s minimálnou kapacitou 8 GB v závislosti od veľkosti vášho ISO.
- Po tretie, musíte vedieť, či váš systém podporuje zavádzanie UEFI. Podľa toho môžete vytvoriť zavádzací disk UEFI Capable alebo Legacy Capable bootovací disk.
Teraz sa pozrime, ako vytvoriť alebo vytvoriť bootovateľnú jednotku USB pomocou CMD alebo slobodného softvéru.
Vytvorte bootovacie USB pomocou CMD
Je to vynikajúci spôsob výroby bootovacej jednotky USB. Je to tak preto, že na vykonanie svojej úlohy nepotrebujete žiadny ďalší softvér ani softvér tretích strán. Takto to teda robíte.
Najskôr vložte jednotku USB do počítača.
Potom otvorte príkazový riadok hľadaním cmd do vyhľadávacieho poľa Cortana alebo stlačte WINKEY + R, aby ste spustili obslužný program Spustiť a zadajte text cmd a stlačte kláves Enter.
Teraz, keď sa objaví čierne okno, zadajte-
diskpart
spustiť pomôcku DISKPART.
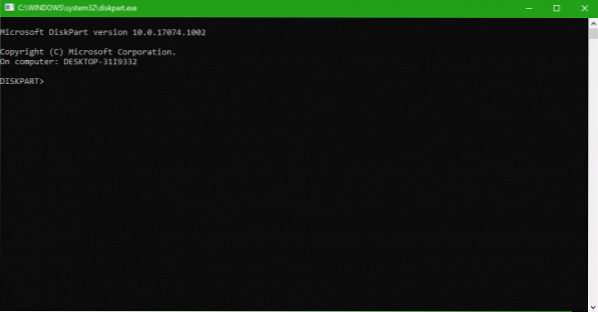
Potom uvidíte nové čiernobiele okno, ktoré by povedalo DISKPART>.
Teraz zadajte-
zoznam disku
zoznam všetkých úložných zariadení pripojených k počítaču. Po stlačení klávesu Enter sa zobrazí zoznam pamäťových zariadení (vrátane pevného disku) pripojených k počítaču. Tu zadajte číslo vášho disku. Potom zadajte-
vyberte disk X
kde X je číslo disku, práve ste identifikovali a stlačte kláves Enter.
Musíte vyčistiť záznamy v tabuľke a všetky viditeľné údaje na jednotke. Za týmto účelom zadajte-
čistý
a stlačte kláves Enter.
Teraz budete musieť znova vytvoriť nový primárny oddiel jednotky. Za týmto účelom zadajte tento príkaz-
vytvor časť pri
a stlačte kláves Enter.
Práve ste vytvorili nový primárny oddiel. Teraz ho budete musieť zvoliť. Zadáte to-
vyberte časť 1
a stlačte kláves Enter.
Teraz ho musíte naformátovať, aby bol viditeľný pre bežných používateľov. napíš-
formát fs = ntfs rýchly
ho naformátujte a stlačte kláves Enter.
Ak vaša platforma podporuje UEFI (Unified Extensible Firmware Interface), v predchádzajúcom kroku vymeňte NTFS za FAT32.
Zadajte-
aktívny
a stlačte kláves Enter.
Nakoniec napíšte-
východ
a stlačte kláves Enter na ukončenie nástroja.
Teraz, keď skončíte s prípravou vášho obrazu pre operačný systém, uložte ho do koreňového adresára úložného zariadenia USB.
Slobodný softvér na vytvorenie bootovateľného USB
ZOTAC WinUSB Maker
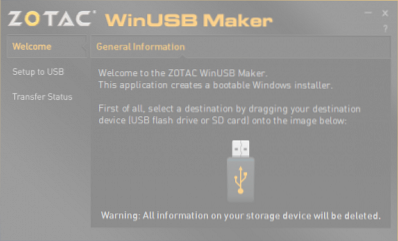
Toto je jeden z prvých bootovateľných USB tvorcov, ktorý som použil. ZOTAC WinUSB Maker bol môj najspoľahlivejší spoločník zakaždým, keď som si ho chcel vytvoriť. Všetci poznáme ZOTAC ako spoločnosť, ktorá vyrába grafické karty, Mini PC alebo iné digitálne dosky alebo hardvér ako SSD.
Ako je uvedené na jeho oficiálnych webových stránkach, tu je to, čo ZOTAC hovorí o ich produkte:
Vytvorte si ľahko bootovateľný flash disk Windows pre svoj mini-PC ZBOX pomocou nástroja ZOTAC WinUSB Maker. Vďaka nástroju drag-and-drop je vytváranie bootovacích flash diskov rýchle a bezbolestné - jednoducho pretiahnite cieľ a zdroj do ZOTAC WinUSB Maker a kliknite na štart. ZOTAC WinUSB Maker podporuje obrazové súbory Windows a DVD disky ako zdroje kompatibility so všetkými hlavnými operačnými systémami podporovanými mini počítačmi ZBOX. USB flash disky a cieľové SD karty sú podporované pre jednoduchú inštaláciu OS na mini-PC ZOTAC ZBOX.
Hlavné zvýrazňovacie vlastnosti tohto nástroja sú jeho kompatibilita s Windows XP a vyššími s .NET Framework 4.0 nainštalované, plynulá a jednoduchá obsluha založená na grafickom používateľskom rozhraní, rýchle operácie, podpora x64 a x86 a podpora UEFI atď. Tu si môžete bezplatne stiahnuť kópiu tu.
Rúfus
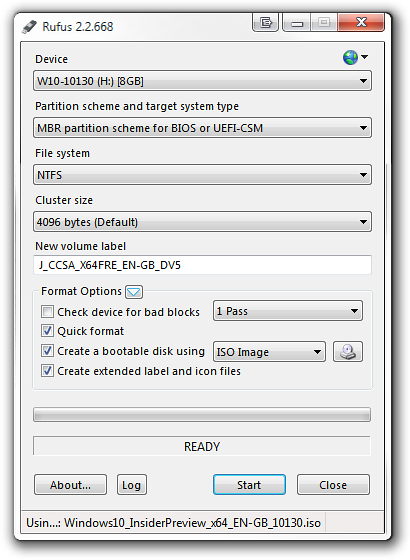
Rufus je ďalší veľmi slávny a ľahko použiteľný zavádzací produkt USB Maker. Toto podporuje všetky druhy USB príveskov, kľúčov, pamäťových kariet Memory Stick atď. Minimálna požiadavka na softvér je, že vyžaduje minimálne Windows XP.
Stránka produktu na jeho oficiálnej webovej stránke hovorí toto:
Rufus je nástroj, ktorý pomáha formátovať a vytvárať bootovacie USB flash disky, ako sú USB kľúče / prívesky, pamäťové karty atď. Môže to byť obzvlášť užitočné v prípadoch, keď: potrebujete vytvoriť inštalačné médium USB zo zavádzacích ISO (Windows, Linux, UEFI atď.).) musíte pracovať v systéme, ktorý nemá nainštalovaný OS, musíte flashovať BIOS alebo iný firmvér z DOSu, chcete spustiť obslužný program na nízkej úrovni Napriek svojej malej veľkosti poskytuje Rufus všetko, čo potrebujete! A Rufus je rýchly. Napríklad je to asi dvakrát rýchlejšie ako UNetbootin, Universal USB Installer alebo Windows 7 USB download tool, na vytvorenie USB inštalačnej jednotky Windows 7 z ISO. Rovnako je to o niečo rýchlejšie pri vytváraní bootovacieho USB pre Linux z ISO. (1) Nevyčerpávajúci zoznam ISO podporovaných spoločnosťou Rufus je tiež uvedený v dolnej časti tejto stránky.
Podporuje inštalácie UEFI aj GPT a je tiež otvoreným zdrojom. Je to zadarmo.
Windows USB / DVD Download Tool
 Nástroj na stiahnutie USB / DVD systému Windows je tiež skutočne jednoduchý nástroj na vytvorenie bootovacej jednotky USB. Všetko, čo potrebujete, je mať pero a ISO súbor. Najskôr vyberte súbor ISO, skontrolujte cieľovú jednotku a všetky ostatné nastavenia zavádzania. Teraz, keď prejdete všetkými štyrmi krokmi kliknutím na ďalší, máte bootovaciu jednotku pera pripravenú.
Nástroj na stiahnutie USB / DVD systému Windows je tiež skutočne jednoduchý nástroj na vytvorenie bootovacej jednotky USB. Všetko, čo potrebujete, je mať pero a ISO súbor. Najskôr vyberte súbor ISO, skontrolujte cieľovú jednotku a všetky ostatné nastavenia zavádzania. Teraz, keď prejdete všetkými štyrmi krokmi kliknutím na ďalší, máte bootovaciu jednotku pera pripravenú.
PowerISO

Aby som nebol zaujatý, ale ja osobne PowerISO milujem. Je rýchly, viacúčelový a je tak bohatý na funkcie. Z archívov alebo priečinkov môžete vytvárať rôzne obrázky; bootovacie USB disky môžete vytvárať veľmi vysokou rýchlosťou. Navyše je prenosný a vyžaduje veľmi málo systémových prostriedkov. Ak si o nej chcete prečítať viac, zamierte sem na jej oficiálnu webovú stránku.
Prečítajte si ďalšie: Ako vytvoriť bootovacie USB médium z ISO pre Windows 10.
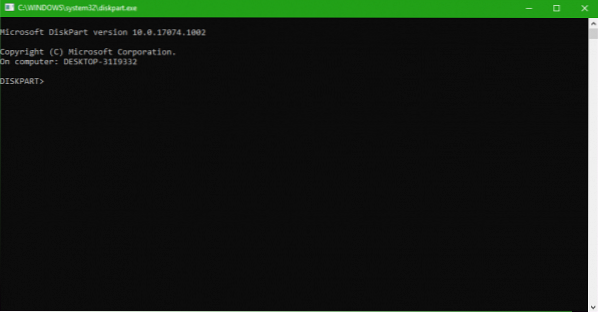
 Phenquestions
Phenquestions


