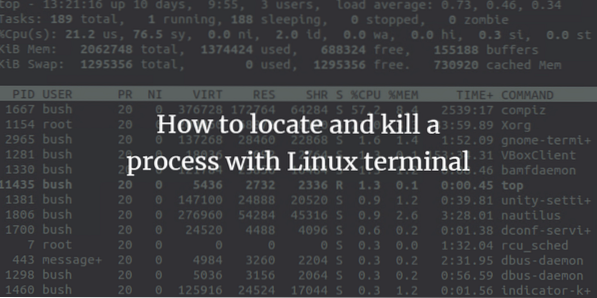
Každý program, ktorý je spustený na konci servera, je schopný vygenerovať jeden alebo viac procesov. Jeden server môže mať niekoľko používateľov, ktorí vykonávajú veľa príkazov, ktoré budú robiť procesy. Tieto procesy môžu bežať na popredí aj na pozadí. Ak je program spustený v popredí, môže obsadzovať terminál, kde bol program pôvodne spustený, a ostatné aplikácie nemožno spustiť, kým v popredí stále nie sú spustené iné procesy. Zatiaľ čo na pozadí môžu bežať aj iné procesy, v tomto prípade môže terminál, v ktorom sme začali náš program, pridávať ďalšie nové príkazy, kým je program stále spustený. Démoni sú tiež typom procesu, ktorý neustále beží. Počúvajú požiadavky na konkrétnych portoch. Spravidla sa inicializujú pri štarte systému. Čakajú iba na pozadí a udržiavajú sa v nečinnom stave, kým nie je potrebná ich služba.
Počas práce náš systém občas nereaguje, proces môže tiež zabrať veľa systémového priestoru a môže sa dokonca zastaviť. Aby sme mohli pokračovať, musíme nájsť a zabiť takýto proces v systéme Linux. Existuje mnoho spôsobov, ako zabiť proces v systéme Linux, o ktorých sa bude diskutovať v tomto návode. Proces môže byť zabitý týmito príkazmi.
Pri implementácii tohto článku som použil Ubuntu. Príkazy však môžu fungovať v ľubovoľnej distribúcii systému Linux.
Vyhľadanie procesu v systéme Linux
Krok 1: Najskôr otvorte Terminál kliknutím na spúšťač Ubuntu a vyhľadajte Terminál.
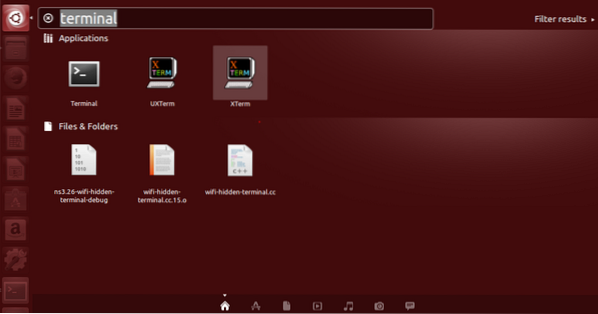
Krok 2: Teraz kliknite na terminál a počkajte, kým sa terminál otvorí.
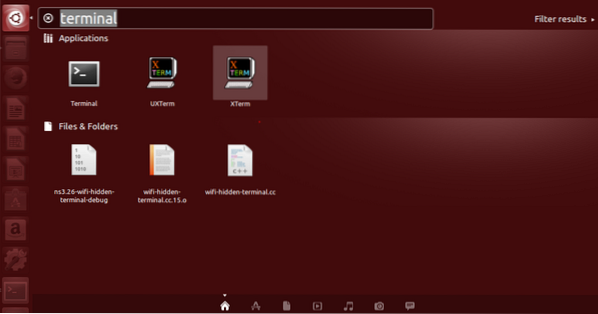

Krok 3: Po otvorení terminálu sa zobrazí nasledujúca obrazovka:
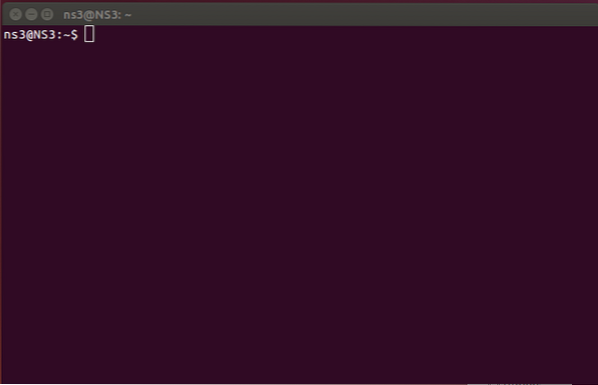
V nasledujúcich krokoch sú dôležité dva kľúče:
- PID - Je to ID procesu. Každý jeden proces má svoje konkrétne päťmiestne číslo pridelené samotnému procesu. Čísla sa môžu opakovať, keď dosiahnu maximálny limit, ale pre proces v systéme sú vždy jedinečné.
Krok 4: hore - príkaz sa používa ako základný príkaz na prezeranie všetkých aktuálne spustených procesov, ktoré využívajú zdroje počítačového zariadenia. Takže vykonáme top-príkaz v termináli a výsledky sú
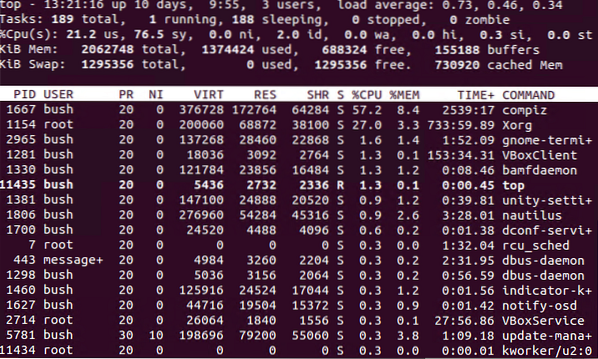
top je sama o sebe aplikáciou. Môže sa použiť na zobrazenie zoznamu všetkých procesov a pri vykonávaní má nové usporiadanie. Tu je príklad,
- h - Používa sa na zobrazenie a Pomoc okno. Okno pomoci obsahuje všetky príkazy, poskytujú užitočné informácie.
- priestor - Po stlačení medzery sa dostaneme k okamžitej aktualizácii tabuľky procesov. Nebudeme nútení čakať na žiadny časový interval.
- f - pridať súbory, ktoré sa majú zobraziť v rozložení, alebo odstrániť, aby sa odstránili konkrétne určité polia, aby sa zabránilo ich zobrazeniu.
- q - používa sa na ukončenie hore aplikácia a slúži aj na dodatočne otvorené okno
- l - slúži na prepínanie zobrazovania informácií o priemere zaťaženia a údajoch o dobe prevádzky.
- m - slúži na prepínanie zobrazovania informácií z pamäte.
- P (Shift + p) - slúži na triedenie procesov podľa využitia CPU.
- s - používa sa na zmenu oneskorenia medzi obnoveniami.
Krok 5: Existuje aj ďalší príkaz na zobrazenie zoznamu všetkých aktuálne spustených procesov, ktorý používame „ps -A | menej “ príkaz.

Zobrazí sa zoznam všetkých aktuálne spustených procesov. Tento proces zobrazuje všetky bežiace procesy, ktoré majú priradené PID „ID procesu“. V tomto zozname môžete ďalej vyhľadať názov procesu, ktorý sa zhoduje s programom, ktorý chcete skutočne zabiť. Programy, ktoré sa spustia naposledy, sa zobrazia na konci zoznamu, ktorý chcete zo zoznamu zabiť. Pre náš príklad sme použili Firefox ako proces, ktorý má byť zabitý.
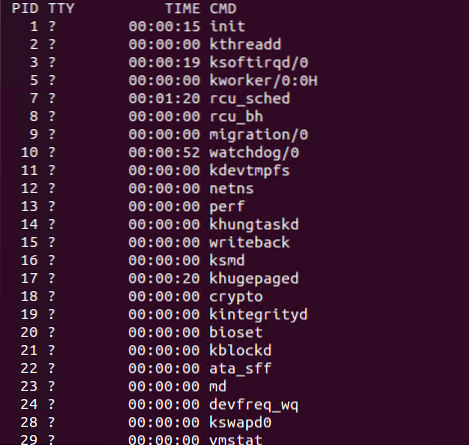
Po dokončení stlačte „q”Na opustenie tohto okna.
Zabíjanie procesu podľa ID
Keď dostaneme PID, môžeme pomocou príkazu kill zabiť proces z informácií, ktoré sme získali z príkazu ps -A.
Krok 1: Na tento účel používame príkaz „sudo kill PID“. Kde PID je ID procesu, ktorý chceme zabiť.

Ak chceme zabiť konkrétny proces, uvidíme jeho zodpovedajúci PID a potom ho použijeme na zabitie bežiaceho procesu. E.g. chceme zabiť proces „firefox“, takže najskôr nájdeme jeho PID.
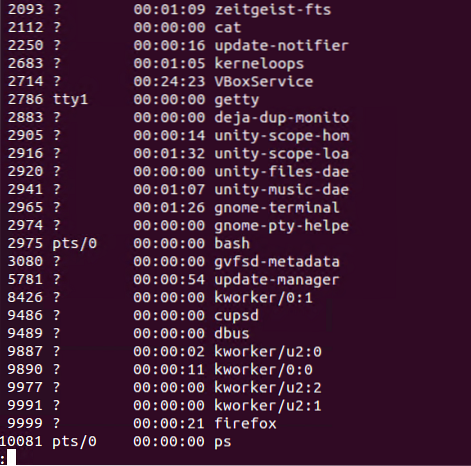

Takže tu je PID firefoxu 9999. Používame "sudo kill PID”Na ukončenie procesu prehliadača Firefox.

Ako skontrolovať, či bol proces zabitý alebo nie?
Potom skontrolujeme všetky bežiace procesy, akonáhle zabijeme ten, ktorý nás zaujíma, pomocou „ps -A | menej „príkazu“. Výsledok ukazuje, že máme žiadny proces Firefoxu (PID: 9999) v zozname.
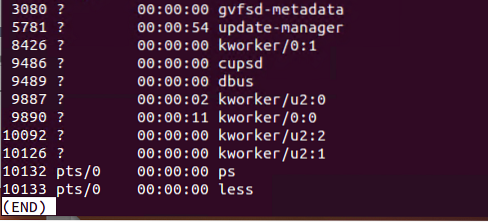
Zabíjanie procesu podľa mena
Zabiť program pomocou názvu jeho procesu funguje iba pre všetky spustiteľné súbory (t.j.e., všetky spustiteľné programy), ktoré majú byť otvorené v čase vykonania. Všetky programy spustené na pozadí nie je možné zabiť pomocou názvu procesu.
Teraz zabijeme proces nášho záujmu pomocou názvu tohto procesu. Ak chceme zabiť konkrétny proces, uvidíme jeho zodpovedajúci PID a potom ho použijeme na zabitie bežiaceho procesu. E.g. chceme zabiť proces „firefox“, takže najskôr nájdeme jeho PID. 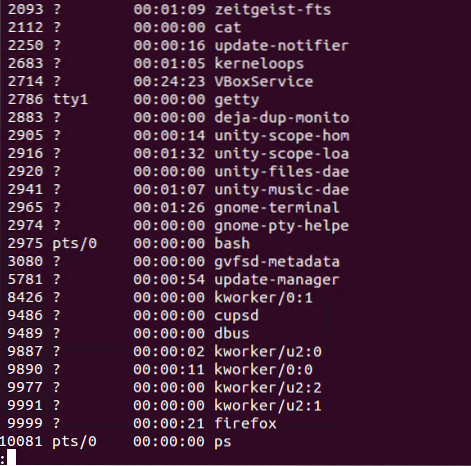

Takže tu je názov procesu firefox a používame „pkill firefox”Príkaz na zabitie tohto procesu.

Ako skontrolovať, či bol proces zabitý alebo nie?
Potom skontrolujeme všetky bežiace procesy, akonáhle zabijeme ten, ktorý nás zaujíma, pomocou „ps -A | menej „príkazu“. Výsledok ukazuje, že máme žiadny proces Firefoxu v zozname.
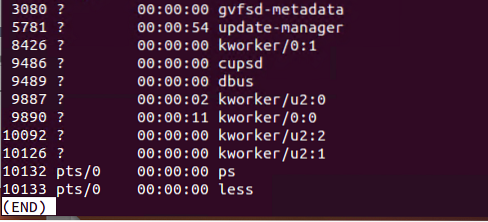
Záver
Ďakujeme, že ste si prečítali tento článok. Videli sme, ako môžeme vyhľadať a potom zabiť proces pomocou jeho ID alebo názvu procesu.
 Phenquestions
Phenquestions



