Tento článok vysvetlí, ako vytvárať, mazať a spravovať používateľov a skupiny v systéme Linux (testované v systéme Ubuntu 19.10)
Čo je Používateľ?
„Užívateľ“ je subjekt, ktorý má práva na prístup a úpravu systému Linux v plnej alebo obmedzenej kapacite. V typickom systéme Linux môže byť veľa používateľov. V skutočnosti sa počas inštalácie operačného systému založeného na systéme Linux, ako je Ubuntu, automaticky vytvorí váš predvolený používateľ s prihlásením a heslom, ako aj mnoho používateľov na systémovej úrovni.
Čo je to skupina?
„Skupina“ je široká skupina rôznych používateľov systému Linux. Skupiny sa zvyčajne vytvárajú na definovanie rovnakej sady pravidiel a bezpečnostných politík pre každého používateľa, ktorý spadá pod tieto skupiny. Tieto skupiny umožňujú lepšiu organizáciu používateľov obmedzením privilégií a prístupu do systému.
Rozdiel medzi používateľom systému a bežným používateľom
Bežní používatelia a používatelia systému sú v podstate rovnakí. Niektorí ich používajú na organizačné účely tým, že ich klasifikujú na základe pridelených ID používateľov (UID), pretože používatelia systému a bežní používatelia majú zvyčajne rôzne rozsahy ID.
Grafická aplikácia na správu používateľov a skupín
Aplikácia „Používatelia a skupiny“ je predvolene predinštalovaná vo väčšine distribúcií založených na GNOME. Ak nie, nainštalujte ho do Ubuntu spustením príkazu nižšie:
$ sudo apt nainštalovať gnome-system-toolsStačí ho spustiť zo spúšťača aplikácií a kliknutím na viditeľné tlačidlá spravovať používateľov a skupiny.
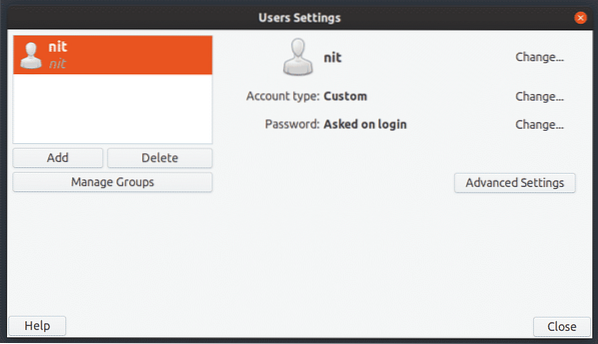
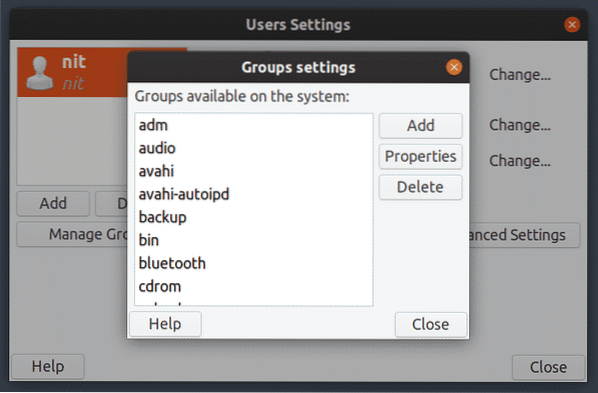
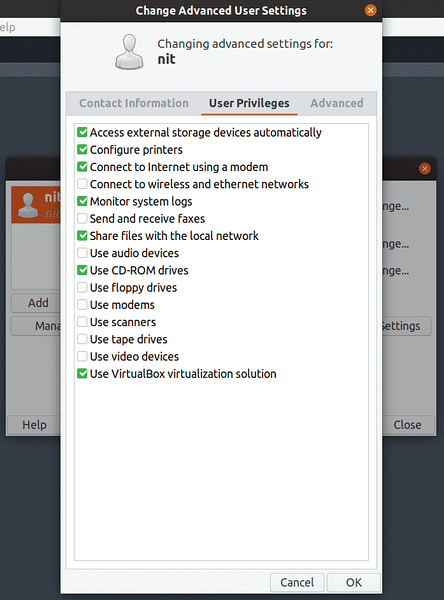
Zoznam používateľov pomocou príkazového riadku
Ak chcete zobraziť podrobný zoznam všetkých používateľov systému Ubuntu, spustite jeden z nasledujúcich príkazov:
$ mačka / etc / passwd$ getent passwd
Ak chcete zobraziť iba používateľské mená, spustite nasledujúci príkaz:
$ compgen -u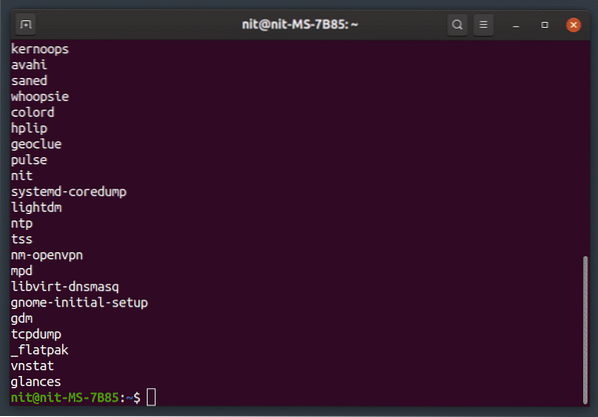
Zoznam všetkých skupín
Ak chcete zobraziť zoznam všetkých skupín, spustite nasledujúci príkaz:
$ skupín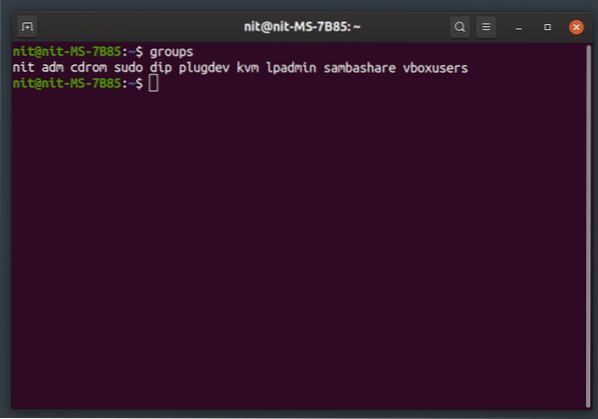
Pridajte nového používateľa
Ak chcete pridať nového normálneho používateľa, spustite nasledujúci príkaz (nahraďte „user_name“):
$ sudo adduser „user_name“Ak chcete pridať nového používateľa systému, spustite nasledujúci príkaz (nahraďte „user_name“):
$ sudo adduser - systém „user_name“Pre každého nového používateľa vytvoreného pomocou vyššie uvedených príkazov sa vytvorí nový domovský adresár.
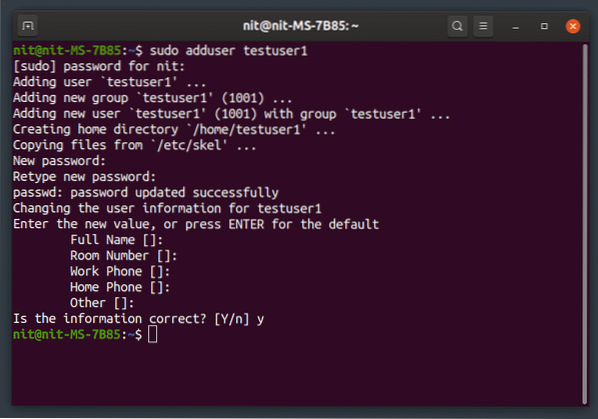
Odstrániť existujúceho používateľa
Ak chcete používateľa vymazať, spustite nasledujúci príkaz (nahraďte „user_name“):
$ sudo deluser „user_name“Ak chcete vymazať používateľa spolu s jeho domovským priečinkom, spustite nasledujúci príkaz (nahraďte „user_name“):
$ sudo deluser --remove-home „meno_uživateľa“Ak chcete vymazať používateľa a všetky súbory, ktoré sú s ním spojené, spustite nasledujúci príkaz (nahraďte „user_name“):
$ sudo deluser --remove-all-súbory „meno_uživateľa“Pridajte nového používateľa do existujúcej skupiny
Ak chcete pridať nového používateľa do existujúcej skupiny, spustite nasledujúci príkaz (nahraďte „user_name“ a „group_name“):
$ sudo adduser „user_name“ „group_name“Odstrániť používateľa z existujúcej skupiny
Ak chcete používateľa odstrániť z existujúcej skupiny, spustite nasledujúci príkaz (nahraďte „user_name“ a „group_name“):
$ sudo deluser „user_name“ „group_name“Premenovať existujúceho používateľa
Ak chcete premenovať existujúceho používateľa, spustite nasledujúci príkaz (nahraďte „new_name“ a „old_name“):
$ sudo usermod -l „new_name“ „old_name“Zmena hesla existujúceho používateľa
Ak chcete zmeniť heslo existujúceho používateľa, spustite nasledujúci príkaz (nahraďte „user_name“):
$ sudo passwd „user_name“Vytvorte novú skupinu
Ak chcete vytvoriť novú skupinu, spustite nasledujúci príkaz (nahraďte „názov_skupiny“):
$ sudo addgroup “group_name”Ak chcete vytvoriť novú skupinu na systémovej úrovni, spustite nasledujúci príkaz (nahraďte „group_name“):
$ sudo addgroup - systém „názov_skupiny“Odstrániť existujúcu skupinu
Ak chcete vymazať existujúcu skupinu, spustite nasledujúci príkaz (nahraďte „group_name“):
$ sudo delgroup „group_name“Ak chcete vymazať existujúcu skupinu na úrovni systému, spustite nasledujúci príkaz (nahraďte „group_name“):
$ sudo delgroup - systém „názov_skupiny“Záver
Existuje niekoľko príkazov, ktoré môžete použiť na správu používateľov a skupín vo vašom systéme. Pri premenovávaní a odstraňovaní používateľov buďte opatrní, pretože nesprávny príkaz môže viesť k trvalému odstráneniu súborov iného používateľa alebo môže obmedziť jeho prihlásenie. Ak chcete uchovať súbory používateľa, nezabudnite pred odstránením používateľa zálohovať jeho domovský adresár.
 Phenquestions
Phenquestions


