Poznámka: Vysvetlili sme postup uvedený v tomto článku v systéme Ubuntu 20.04 LTS. Viac-menej rovnaké príkazy a postupy je možné dodržiavať aj v predchádzajúcich verziách Ubuntu,
Používanie monitora systému
Monitor systému Gnome je zabudovaný obslužný program GUI, ktorý je možné použiť na zabitie procesu v operačnom systéme Linux. Umožňuje zastaviť proces a potom v ňom pokračovať pomocou možnosti Pokračovať. Možnosť end umožňuje bezpečné ukončenie procesu, zatiaľ čo voľba kill vynútene ukončí program.
Ak vo vašom systéme nie je nainštalovaný Monitor systému, môžete ho nainštalovať nasledovne:
$ sudo apt-get nainštalovať gnome-system-monitorAk chcete spustiť program Monitor systému, stlačte kláves Super a vyhľadajte ho pomocou vyhľadávacieho panela v hornej časti. Keď sa výsledok vyhľadávania zobrazí nasledovne, otvorte ho stlačením klávesu Enter.
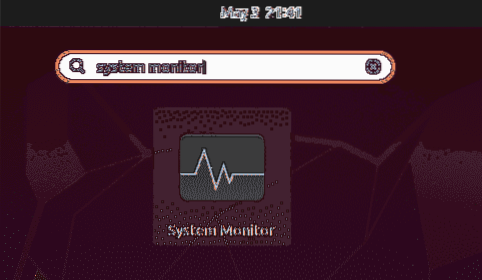
V okne Sledovanie systému uvidíte zoznam procesov spustených vo vašom systéme. Ak chcete proces zabiť, kliknite naň pravým tlačidlom myši a vyberte príkaz Zabiť možnosť. Vybratý proces okamžite zabije.
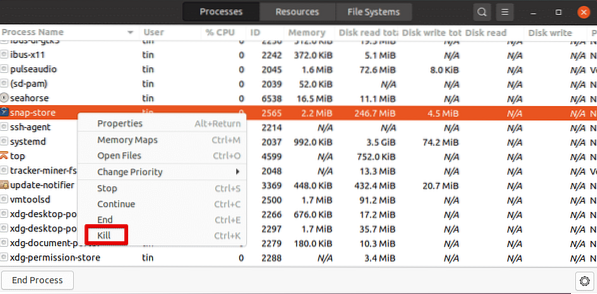
Zabite proces pomocou klávesových skratiek v Termináli
Príkazový riadok systému Linux obsahuje množstvo užitočných klávesových skratiek. Nasledujúce skratky môžu byť použité na ukončenie bežiaceho procesu.
Ctrl + C: Pošle SIGINT, ktorý ukončí bežiaci proces
Ctrl + Z: Pošle SIGSTP, ktorý pozastaví aplikáciu, a odošle ju na pozadie. Týmto sa však proces neukončí. Zastavený proces môžete zobraziť pomocou príkazu jobs. Pomocou príkazu fg sa proces dostane do popredia.
Ctrl + \: Pošle SIGQUIT, ktorý ukončí proces. Vytvára tiež súbor s výpisom jadra, ktorý je možné použiť na ladenie procesu.
Proces zabitia pomocou nástroja xkill
Xkill umožňuje zabiť bežiaci program pomocou kurzora myši. Je to utilita založená na GUI, ktorá je predinštalovaná vo väčšine systémov. Ak ešte nie je nainštalovaný, môžete ho nainštalovať nasledovne:
$ sudo apt nainštalovať xorg-xkillAk chcete zatvoriť akýkoľvek program, zadajte ho do terminálu príkazového riadku:
$ xkillSpustením vyššie uvedeného príkazu zmeníte kurzor myši na X tvar. Teraz umiestnite kurzor na program, ktorý chcete zavrieť, a kliknite naň ľavým tlačidlom myši.
Nastaviť skratku pre Xkill
Môžete nastaviť skratku pre xkill, ktorá vám umožní okamžite zabiť aplikáciu bez potreby otvorenia terminálu a spustenia príkazu.
Ak chcete vytvoriť skratku pre xkill, otvorte ikonu nastavenie kliknite pravým tlačidlom myši na ponuku na pracovnej ploche. Potom otvorte Klávesové skratky kartu a kliknite na ikonu + ikona úplne dole.
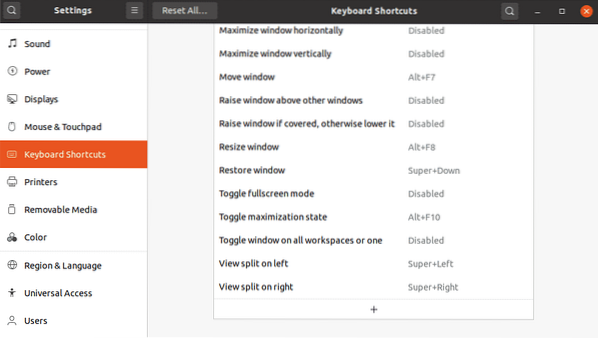
V nasledujúcom dialógovom okne potom pomenujte skratku a zadajte text xkill v poli Príkaz a kliknite na Nastaviť skratku tlačidlo.
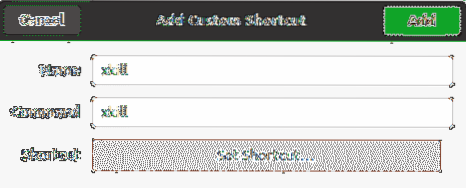
Potom nastavte vlastnú skratku podľa vášho výberu a kliknite na ikonu Pridať tlačidlo.
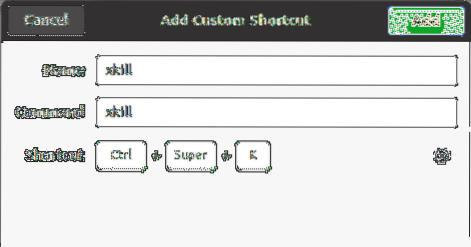
Teraz, kedykoľvek potrebujete aplikáciu zabiť, jednoducho stlačte klávesové skratky a budete môcť zabiť ktorúkoľvek otvorenú aplikáciu vo vašom systéme.
Proces zabitia pomocou príkazov Zabiť
Existuje tiež niekoľko spôsobov príkazového riadku používaných na zabíjanie procesov v systéme Linux, ktoré zahŕňajú kill, pkill a killall.
Ak chcete zistiť, ktoré procesy sú momentálne spustené vo vašom systéme, môžete použiť príkaz ps s príznakom -A:
$ ps -AZobrazí sa zoznam všetkých momentálne spustených procesov vo vašom systéme.
Zabiť
Príkaz Kill možno použiť na zabitie bežiaceho procesu v systéme Linux. Príkaz kill je vybavený PID procesu, ktorý má byť zabitý.
Na vyhľadanie ID procesu bežiaceho procesu môžete použiť ps -A príkaz. Prípadne môžete prepojiť výstup ps príkazom grep, aby ste našli ID procesu konkrétneho procesu:
$ ps -A | grepNapríklad:
ID procesu spustenia nového programu Firefox môžete nájsť pomocou tohto nástroja:
$ ps -A | grep firefox
Keď nájdete PID konkrétneho procesu, môžete ho zabiť nasledovne:
$ zabiť PIDPríkaz kill pošle signál SIGTERM na zadaný PID, ktorý požiada o ukončenie procesu po vykonaní nevyhnutnej operácie vyčistenia.

V niektorých scenároch sa spustením príkazu kill proces neukončí. Ak je to váš prípad, budete musieť napísať „zabiť -9 ” nasledované PID:
$ kill -9 PIDPomocou -9 voľba s príkazom kill pošle signál SIGKILL, ktorý žiada, aby bol proces okamžite ukončený bez akejkoľvek operácie čistenia.
Pkill
Podobne ako príkaz kill, pkill tiež vysiela signál SIGTERM, ktorý umožňuje ukončenie nereagujúceho procesu. Dobré však na pkill je, že nemusíte poskytovať PID procesu, aby ste ho zabili. Namiesto toho stačí zadať zodpovedajúce kľúčové slovo súvisiace s procesom.
$ pkillNapríklad ak chcete zabiť program Firefox, stačí napísať:
$ pkill firef
Zabije všetky procesy, ktorých názvy sa zhodujú s uvedenými
Pomocou pkill máte tiež možnosť zabiť proces bežiaci konkrétnym používateľom:
$ pkill -uPri použití tejto možnosti buďte opatrní, pretože ak nezadáte
Zabiť všetkých
Príkaz Killall je podobný príkazu pkill, ibaže ako argument berie namiesto celého zodpovedajúceho kľúčového slova celý názov procesu.
Ak chcete použiť killall na ukončenie všetkých procesov a ich podradených procesov s konkrétnym názvom, použite nasledujúcu syntax:
$ killallNapríklad:
$ killall firefox
To je všetko! V tomto článku ste sa naučili rôzne spôsoby zabitia procesu v systéme Linux. Tieto príkazy používajte opatrne, pretože zabitie procesu spôsobí jeho okamžité ukončenie, čo vedie k strate údajov. Aj zabitie nesprávneho procesu by mohlo viesť k narušeniu systému.
 Phenquestions
Phenquestions


