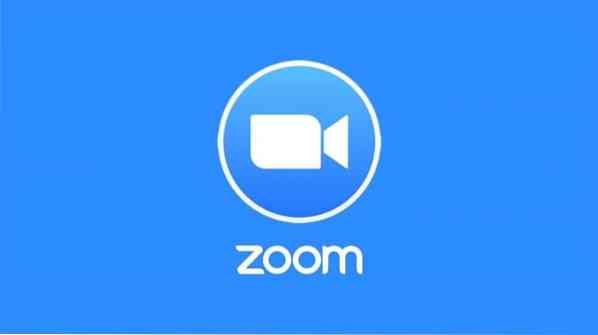
Metóda 1: Používanie okna konzoly / terminálu
Najskôr skontrolujte webovú kameru a mikrofón, pretože konferenčná aplikácia ZOOM sa spolieha na tieto periférie.
Krok 1: Aktualizácia APT
Ako vždy najskôr aktualizujte svoj APT. Otvorte okno terminálu na pracovnej ploche Ubuntu a zadajte nasledujúce príkazy.
$ sudo apt aktualizácia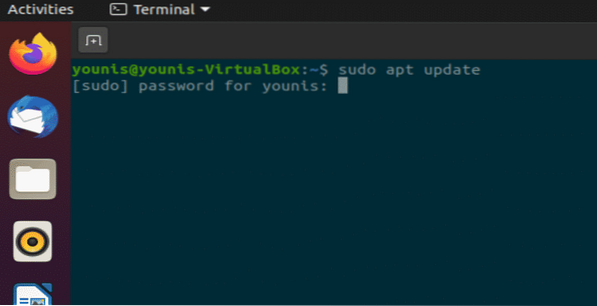
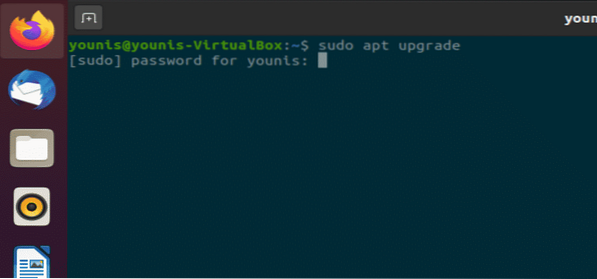
Krok 2: Nainštalujte Zoom-Client
Vykonajte nasledujúci príkaz v okne terminálu a nainštalujte klienta ZOOM. Zobrazí sa výzva na zadanie hesla, pretože inštalácia vyžaduje oprávnenie root.
$ sudo snap nainštalovať zoom-client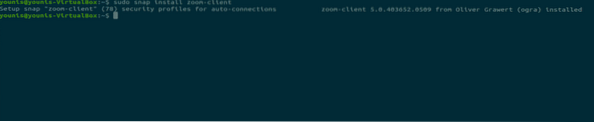
Týmto sa stiahne a nainštaluje klientská aplikácia ZOOM z úložiska softvéru Ubuntu.
Krok 3: Spustite ZOOM
V okne terminálu vykonajte nasledujúci príkaz, aby ste mohli začať používať ZOOM.
$ zoom-klient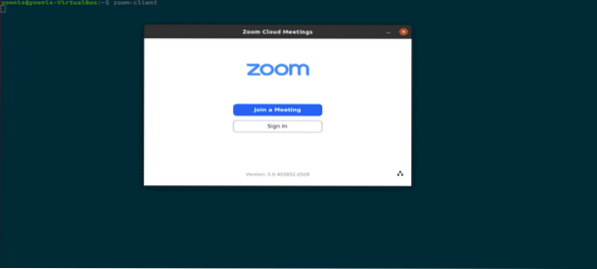
Obrázok: Obrazovka prihlásenia ZOOM.
Metóda 2: (METÓDA GUI) Používanie softvérového centra Ubuntu
Teraz vám ukážem, ako nainštalovať ZOOM pomocou metódy grafického používateľského rozhrania (GUI).
Krok 1: Otvorte Centrum softvéru
Kliknite na Činnosti na pracovnej ploche a do vyhľadávacieho panela, zadajte „softvér“ a kliknite na ňu, ako je to znázornené na nasledujúcej snímke.
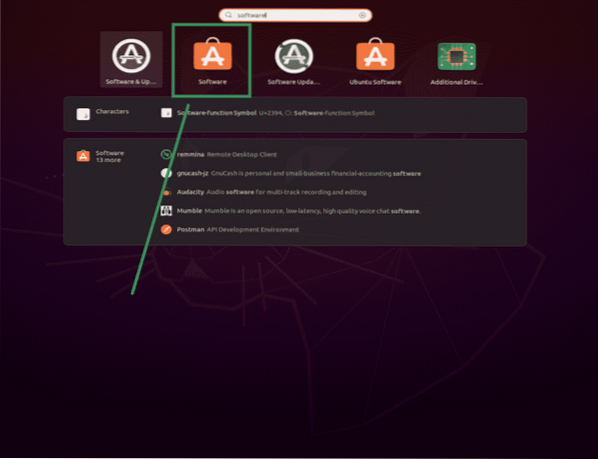
Obrázok: Výber softvérového centra.
Krok 2: Vyhľadajte ZOOM v softvérovom centre
V softvérovom centre Ubuntu zadajte do vyhľadávacieho panela príkaz „zväčšiť“ a kliknite na ňu, ako je to znázornené na nasledujúcom snímku.
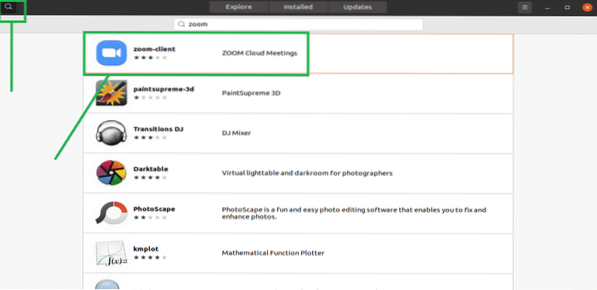
Obrázok: Vyhľadajte klienta ZOOM na paneli vyhľadávania.
Krok 3: Nainštalujte si aplikáciu ZOOM Client
Kliknite na tlačidlo „Inštalovať“ a nainštaluje sa klientská aplikácia ZOOM.
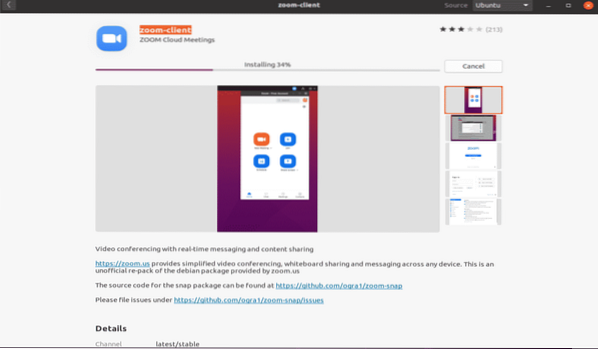
Obrázok: Inštalácia klienta ZOOM v softvérovom centre.
Krok 4: Spustite Zoom
Pre spustenie klienta ZOOM kliknite po inštalácii na tlačidlo „Spustiť“.
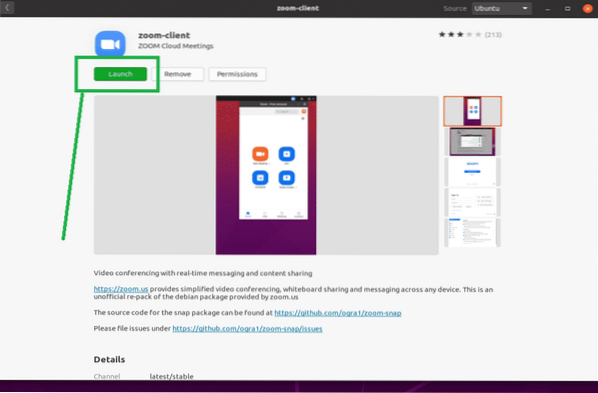
Obrázok: Kliknutím na zelené tlačidlo spustíte aplikáciu ZOOM.
Krok 5:
Gratulujeme, ZOOM je pripravený.
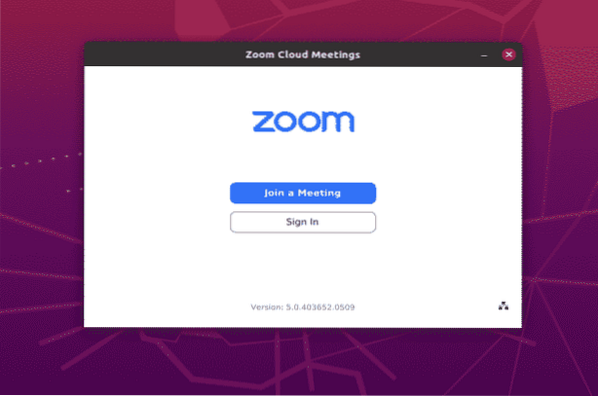
Obrázok: Prihlasovacia obrazovka aplikácie ZOOM.
Záver
Inštalácia aplikácie ZOOM je v Ubuntu 20 veľmi jednoduchá.04. Tento článok vám ukázal dve priame metódy inštalácie a používania aplikácie ZOOM na Ubuntu 20.04 Focal Fossa.
 Phenquestions
Phenquestions

