V tomto článku vám ukážem, ako nainštalovať Zabbix 5 na Raspberry Pi 4. Takže poďme na to!
Veci, ktoré budete potrebovať
Ak chcete nasledovať tento článok, budete potrebovať nasledujúce veci, aby ste mohli Raspberry Pi 4 nastaviť v bezhlavom režime:
- Jednodeskový počítač Raspberry Pi 4
- Napájací adaptér USB typu C
- Blikala karta microSD s kapacitou 16 GB alebo vyššou a Raspberry Pi OS
- Sieťové pripojenie na Raspberry Pi 4
- Prenosný počítač alebo stolný počítač s prístupom vzdialenej pracovnej plochy VNC k Raspberry Pi 4
Ak nechcete nastaviť Raspberry Pi 4 v bezhlavom režime, budete potrebovať:
- Monitor
- Kábel HDMI alebo micro-HDMI
- Klávesnica
- Myš
Ak potrebujete pomoc s blikaním obrazu Raspberry Pi OS na karte microSD, prečítajte si môj článok Ako nainštalovať a používať kameru Raspberry Pi.
Ak ste začiatočníkom Raspberry Pi a potrebujete pomoc s inštaláciou operačného systému Raspberry Pi na vašom Raspberry Pi 4, prečítajte si môj článok Ako nainštalovať Raspberry Pi OS na Raspberry Pi 4.
Ak tiež potrebujete pomoc s bezhlavým nastavením Raspberry Pi 4, prečítajte si môj článok Ako nainštalovať a nakonfigurovať operačný systém Raspberry Pi na Raspberry Pi 4 bez externého monitora.
Aktualizácia operačného systému Raspberry Pi
Pred inštaláciou Zabbix 5 by bolo dobré aktualizovať všetky existujúce balíčky OS Raspberry Pi.
Najskôr aktualizujte vyrovnávaciu pamäť úložiska balíkov APT vášho Raspberry Pi OS pomocou nasledujúceho príkazu:
$ sudo apt aktualizácia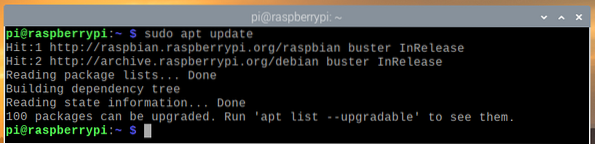
Ak chcete aktualizovať všetky existujúce balíčky vášho operačného systému Raspberry Pi, spustite nasledujúci príkaz:
$ sudo apt úplná aktualizácia
Inštaláciu potvrdíte stlačením Y, a potom stlačte
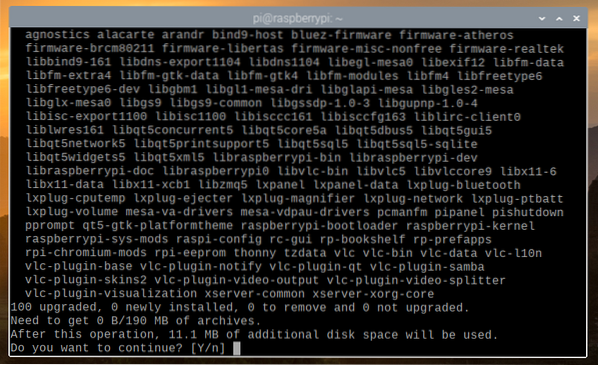
Správca balíkov APT stiahne všetky požadované balíčky z internetu. Dokončenie môže trvať niekoľko minút.
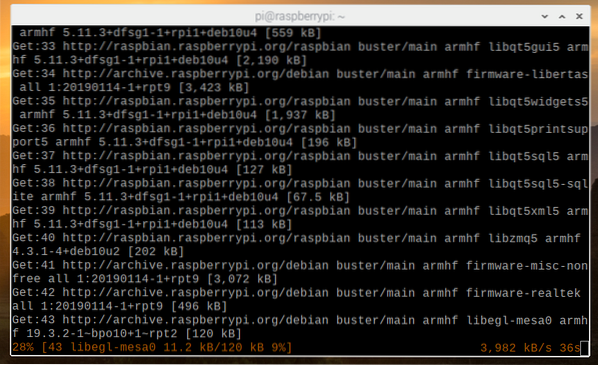
Po stiahnutí všetkých požadovaných balíkov ich správca balíkov APT nainštaluje jeden po druhom. Aj keď to môže trvať niekoľko minút.
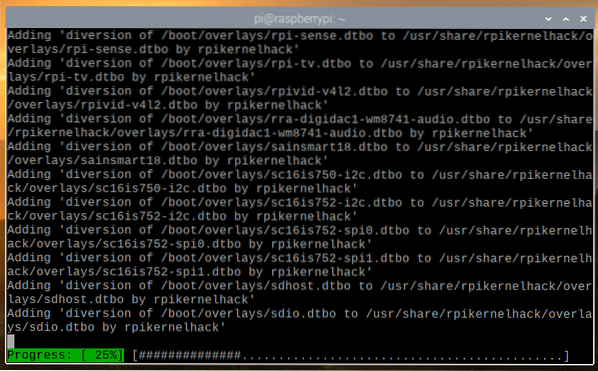
V tomto okamihu by sa mali aktualizovať všetky existujúce balíčky.
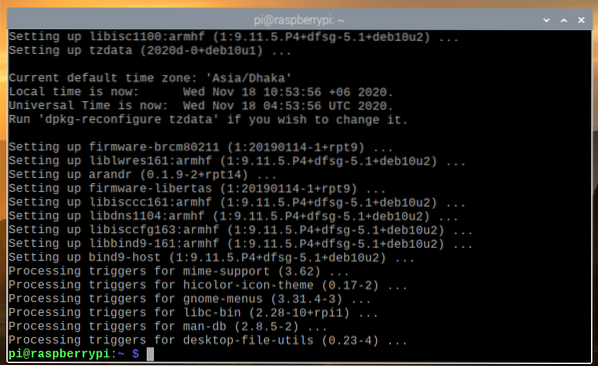
Aby sa zmeny prejavili, reštartujte Raspberry Pi 4 pomocou nasledujúceho príkazu:
$ sudo reštart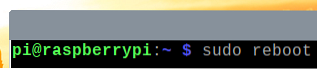
Pridávanie oficiálneho úložiska balíkov Zabbix 5
Po zavedení Raspberry Pi 4 si stiahnite súbor DEB balíka úložiska Zabbix pomocou nasledujúceho príkazu:
$ wget -O / tmp / zabbix5.deb https: // repo.zabbix.com / zabbix / 5.2 / raspbian / pool / main /z / zabbix-release / zabbix-release_5.2-1 + debian10_all.deb

Po dokončení sťahovania by mal byť na ceste k dispozícii súbor DEB balíka úložiska Zabbix 5 / tmp / zabbix5.deb.
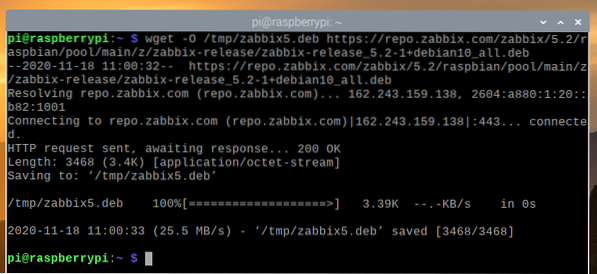
Nainštalujte zabbix5.deb súbor s nasledujúcim príkazom:
$ sudo apt install / tmp / zabbix5.deb
Malo by sa pridať úložisko balíkov Zabbix 5.
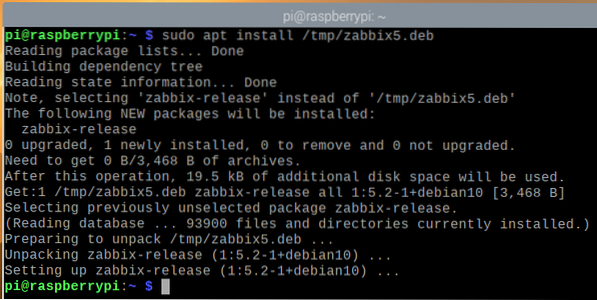
Teraz aktualizujte vyrovnávaciu pamäť úložiska balíkov APT pomocou nasledujúceho príkazu:
$ sudo apt aktualizácia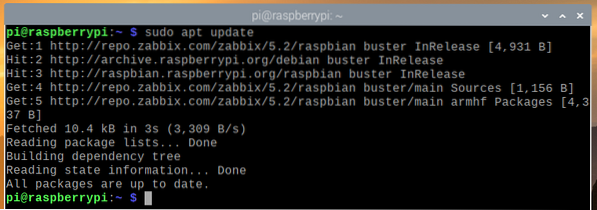
Inštalácia databázového servera MariaDB
Pre ukladanie údajov Zabbix 5 musíte nainštalovať databázový server MariaDB.
Databázový server MariaDB môžete nainštalovať pomocou nasledujúceho príkazu:
$ sudo apt nainštalovať mariadb-server mariadb-klient
Inštaláciu potvrdíte stlačením Y, a potom stlačte
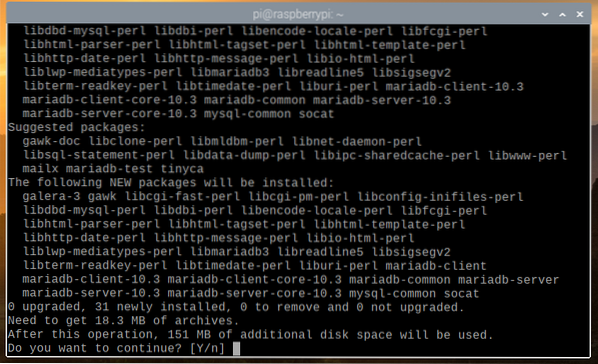
Správca balíkov APT stiahne všetky požadované balíčky z internetu. Dokončenie môže chvíľu trvať.
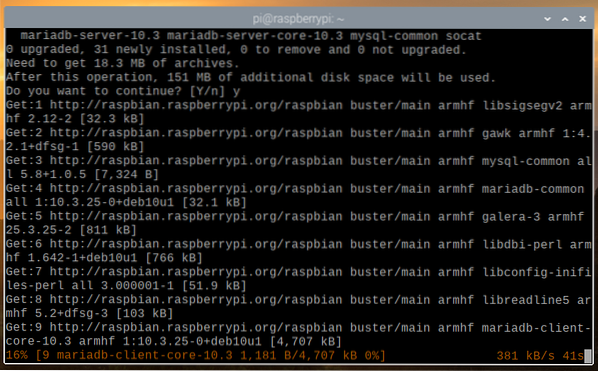
Po stiahnutí balíkov ich správca balíkov APT nainštaluje jeden po druhom. Dokončenie môže chvíľu trvať.
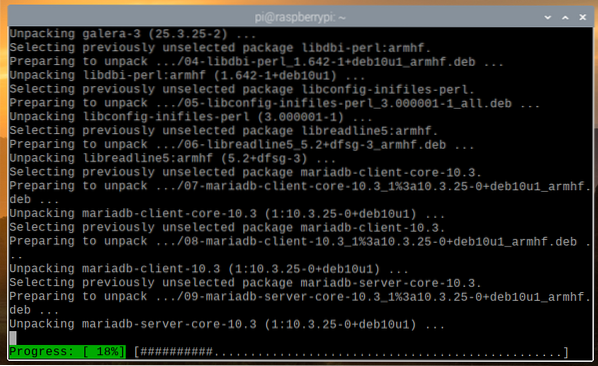
V tomto okamihu by mala byť nainštalovaná aplikácia MariaDB.
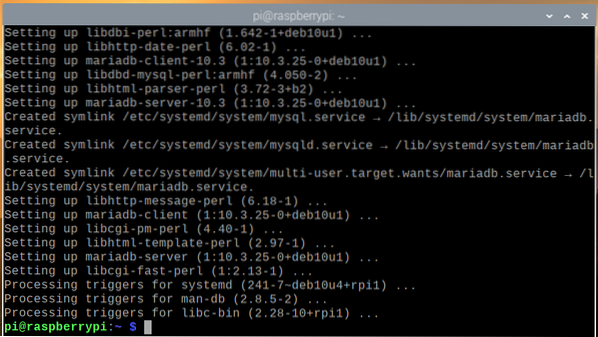
Akonáhle je MariaDB nainštalovaný, databázová služba MariaDB mysqld by mal bežať.
$ sudo systemctl status mysqld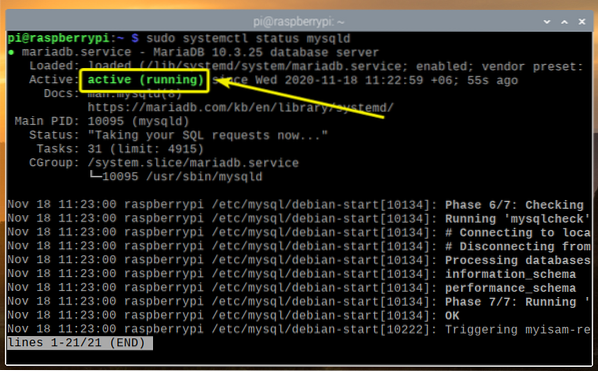
Ak je to tak, databázová služba MariaDB mysqld nie je spustený, môžete ho spustiť nasledujúcim príkazom:
$ sudo systemctl start mysqldInštalácia Zabbix 5
Teraz môžete Zabbix 5 nainštalovať pomocou nasledujúceho príkazu:
$ sudo apt nainštalovať zabbix-server-mysql zabbix-frontend-php zabbix-apache-confzabbix-agent

Inštaláciu potvrdíte stlačením Y, a potom stlačte
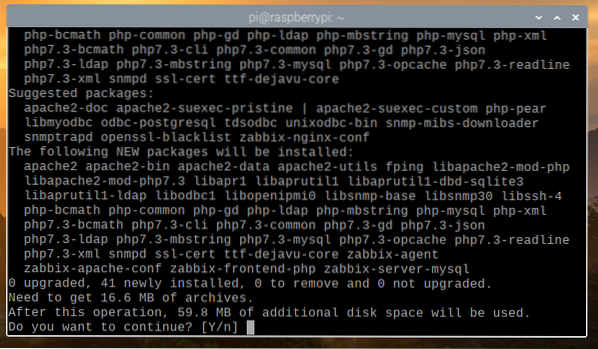
Správca balíkov APT stiahne všetky požadované balíčky z internetu a jeho dokončenie môže chvíľu trvať.
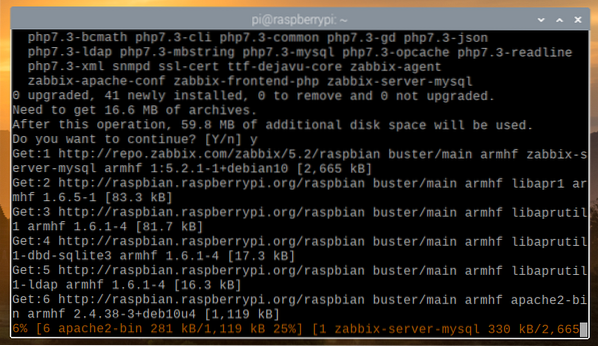
Po stiahnutí všetkých balíkov by ich mal správca balíkov APT inštalovať jeden po druhom.
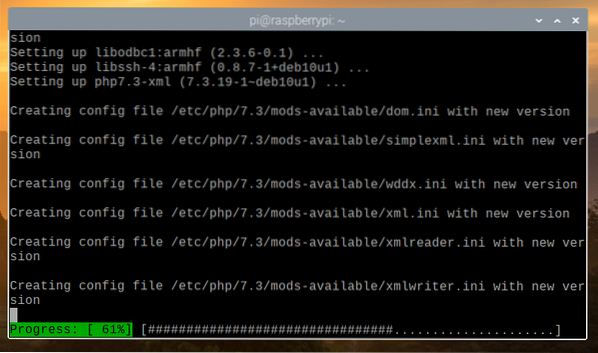
V tomto okamihu by mal byť nainštalovaný Zabbix 5.
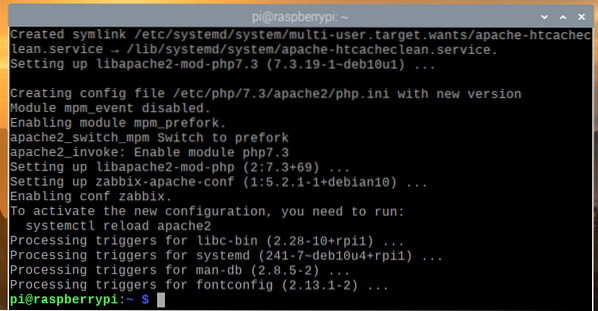
Vytvorenie databázy pre Zabbix 5
Aby ste mohli Zabbix 5 používať, musíte si vytvoriť používateľa a databázu MariaDB pre Zabbix 5.
Na vytvorenie používateľa MariaDB zabbix, nastaviť heslo na tajomstvo pre zabbix používateľa, potom spustite nasledujúci príkaz:
$ sudo mysql -u root -e 'vytvoriť používateľa [chráneného e-mailom] identifikovaného ako „tajný“;'
Na vytvorenie databázy MariaDB zabbix, spustite nasledujúci príkaz:
$ sudo mysql -u root -e 'vytvoriť databázu znakových súborov zabbix utf8 zostaviť utf8_bin;'
Povoliť používateľovi MariaDB zabbix úplný prístup k databáze MariaDB zabbix spustením nasledujúceho príkazu:
$ sudo mysql -u root -e 'udeľuje všetky privilégiá na zabbix.* do [chránené e-mailom]; '
Aby sa zmeny v databáze MariaDB prejavili, spustite nasledujúci príkaz:
$ sudo mysql -u root -e 'vyprázdniť privilégiá;'
Import schémy Zabbix 5 do databázy Zabbix
Kedysi databáza MariaDB zabbix a užívateľ MariaDB zabbix je vytvorené, musíte importovať databázové schémy Zabbix 5 do MariaDB zabbix databázy.
Môžete importovať databázové schémy Zabbix 5 do MariaDB zabbix databázy pomocou nasledujúceho príkazu:
$ zcat / usr / share / doc / zabbix-server-mysql * / vytvoriť.štvorcový.gz | mysql -uzabbix-Dzabbix - tajomstvo

Konfigurácia Zabbixu 5
Akonáhle ste vytvorili zabbix Databáza MariaDB a importované databázové schémy Zabbix 5, musíte nakonfigurovať server Zabbix tak, aby používal databázu MariaDB, ktorú ste vytvorili.
Ak to chcete urobiť, otvorte / etc / zabbix / zabbix_server.konf súbor s nano textový editor nasledovne:
$ sudo nano / etc / zabbix / zabbix_server.konf
Prejdite trochu nadol a nájdite DBPassword = riadok vyznačený na snímke obrazovky nižšie.
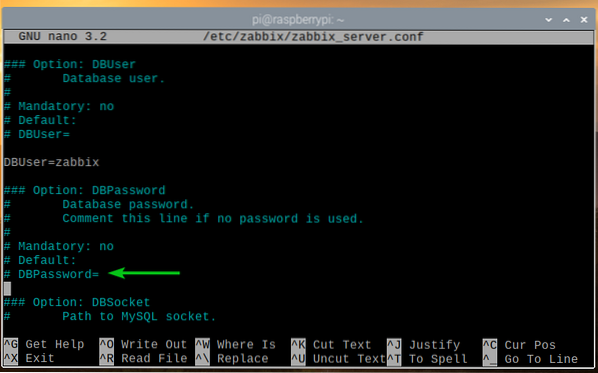
Potom odkomentujte riadok (odstráňte znak # od začiatku riadku) a nastavte DBPassword MariaDB zabbix užívateľské heslo. V takom prípade to je tajomstvo.
Po dokončení stlačte
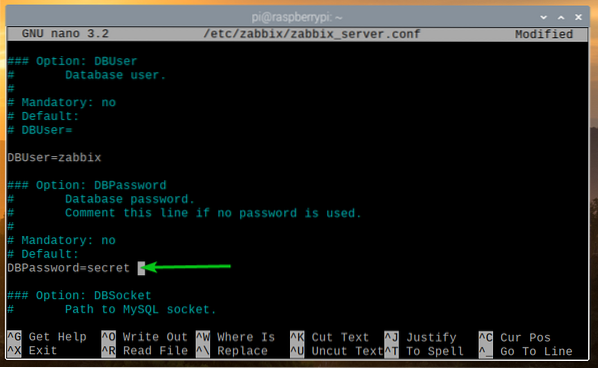
Zmeny sa prejavia až po reštartovaní zabbix-server služba systemd s nasledujúcim príkazom:
$ sudo systemctl restart zabbix-server.služby
Ak je všetko v poriadku, zabbix-server služba by mala byť spustená.
Ak chcete skontrolovať, či zabbix-server služba systemd spustená, spustite nasledujúci príkaz:
$ sudo systemctl status zabbix-server.služby
Ako vidíte, zabbix-server služba systemd je spustená.
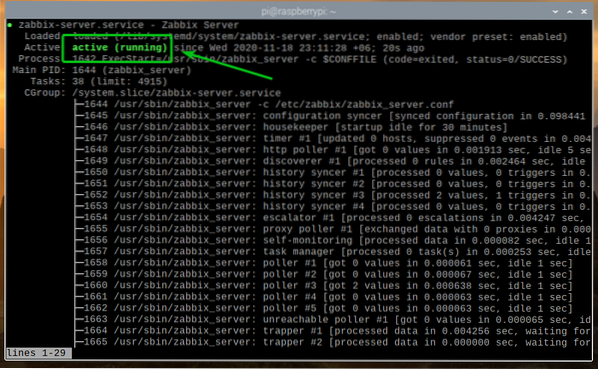
Zmeny sa prejavia až po reštartovaní zabbix-agent služba systemd s týmto príkazom:
$ sudo systemctl restart zabbix-agent.služby
The zabbix-agent služba systemd by mala byť spustená, ako vidíte na snímke obrazovky nižšie.
$ sudo systemctl status zabbix-agent.služby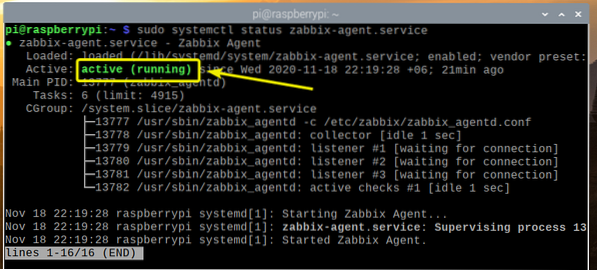
Reštartujte tiež apache2 služba systemd s nasledujúcim príkazom:
$ sudo systemctl reštart apache2
The apache2 Mala by byť spustená aj služba systemd, ako vidíte na snímke obrazovky nižšie.
$ sudo systemctl status apache2.služby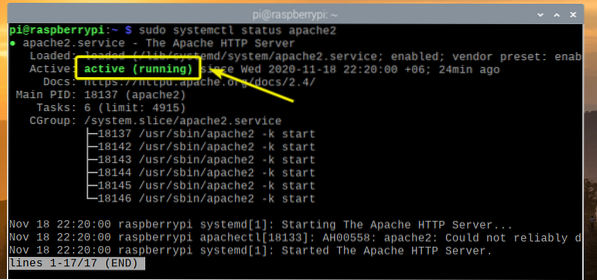
Pridanie servera Zabbix do spustenia systému
Ak sa chcete ubezpečiť, že sa server Zabbix spustí automaticky po zavedení systému Raspberry Pi 4, pridajte zabbix-server služba systemd k spusteniu systému pomocou nasledujúceho príkazu:
$ sudo systemctl povoliť zabbix-server.služby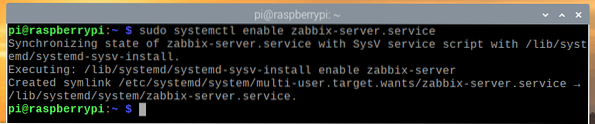
Prístup k webovej aplikácii Zabbix 5
Po nainštalovaní a nakonfigurovaní Zabbix 5 máte prístup k webovej aplikácii Zabbix 5 z ľubovoľného zariadenia v domácej sieti pomocou webového prehliadača.
Na prístup k webovej aplikácii Zabbix 5 z iných zariadení vo vašej domácej sieti potrebujete adresu IP vášho Raspberry Pi 4.
IP adresu vášho Raspberry Pi 4 nájdete pomocou nasledujúceho príkazu:
$ hostname -I
Ako vidíte, adresa IP môjho Raspberry Pi 4 je 192.168.0.104. U teba to bude iné. Odteraz ho teda vymeňte za svoj.
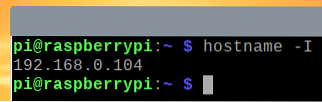
Prístup k webovej aplikácii Zabbix 5 nájdete na adrese http: // 192.168.0.104 / zabbix z webového prehliadača.
Keď používate webovú aplikáciu Zabbix 5 prvýkrát, musíte si ju nakonfigurovať.
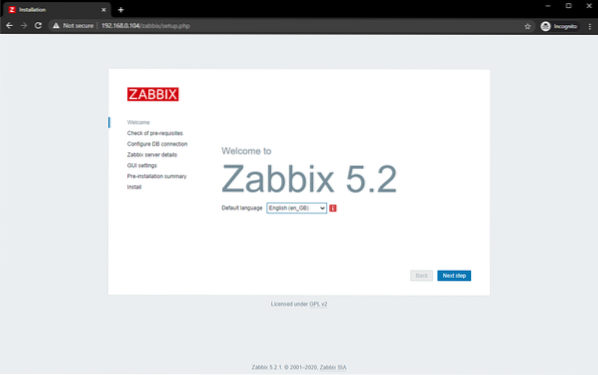
Vyberte si jazyk a kliknite na Ďalši krok.
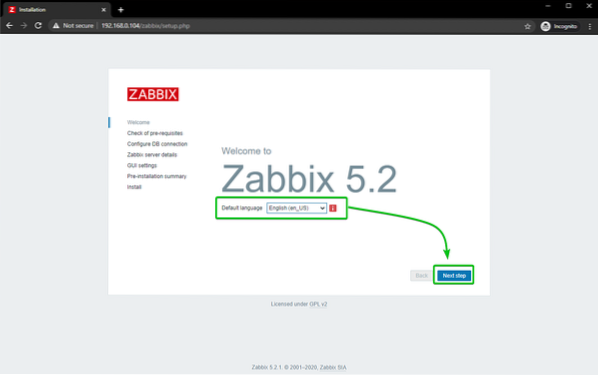
Uistite sa, že je všetko v poriadku, a kliknite na Ďalši krok.
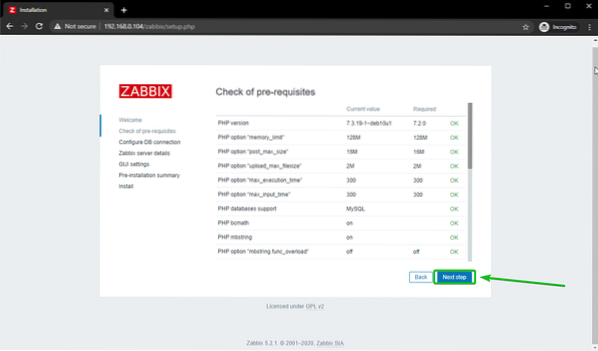
Vyberte MySQL ako typ databázy. Potom zadajte zabbix ako názov databázy, zabbix ako meno používateľa a tajomstvo ako heslo.
Po dokončení kliknite na Ďalšie krok.
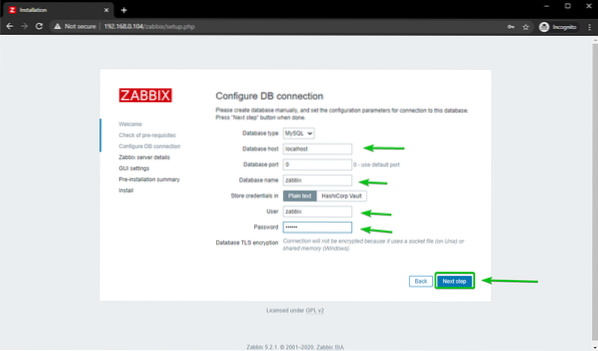
Kliknite na Ďalši krok.
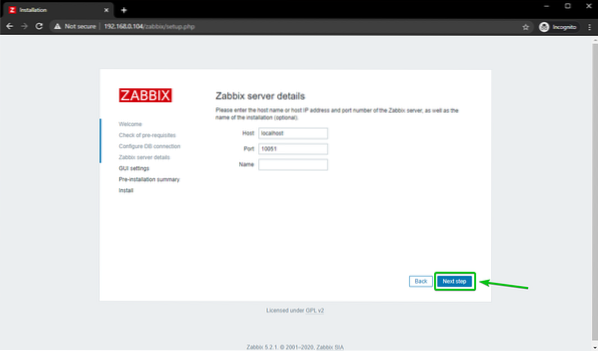
Vyberte svoje časové pásmo a predvolený motív pre webovú aplikáciu Zabbix 5. Po dokončení kliknite na Ďalši krok.
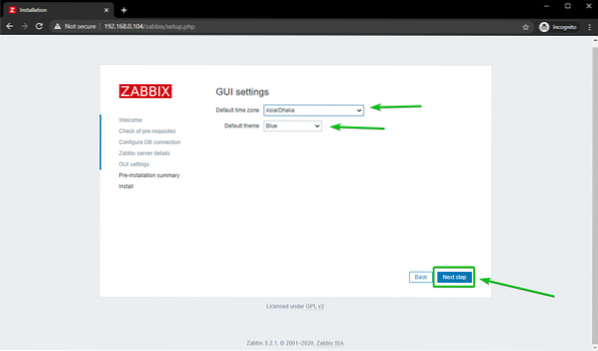
Uistite sa, že sú všetky informácie správne. Ak je, kliknite na Ďalši krok.
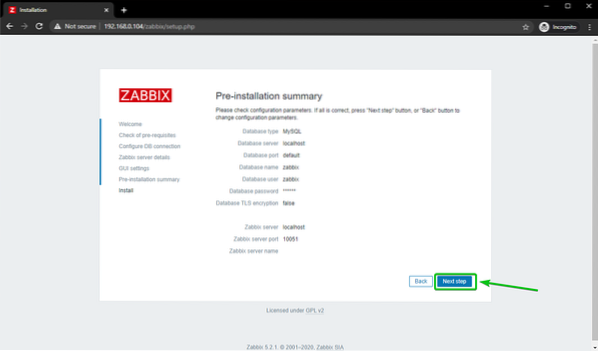
Je potrebné nakonfigurovať webovú aplikáciu Zabbix 5. Kliknite na Skončiť.
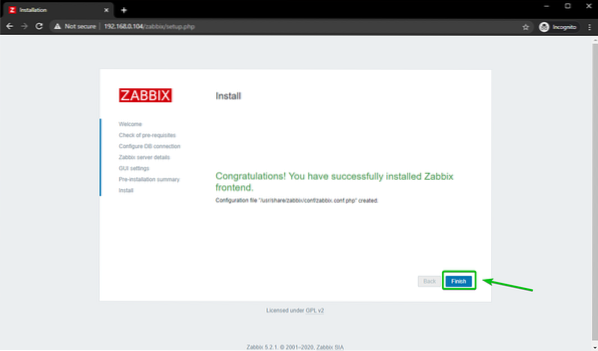
Mali by ste vidieť prihlasovacie okno Zabbix 5.
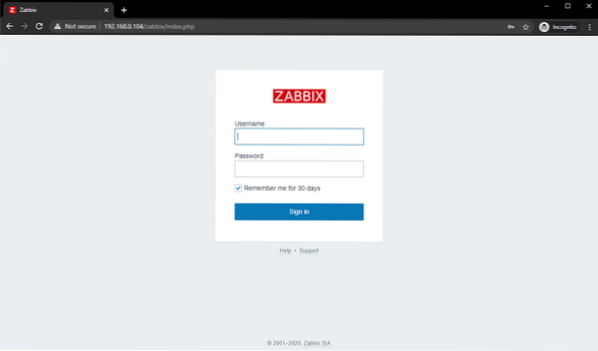
Zadajte Admin ako používateľské meno a zabbix ako heslo. Potom kliknite na Prihlásiť sa.
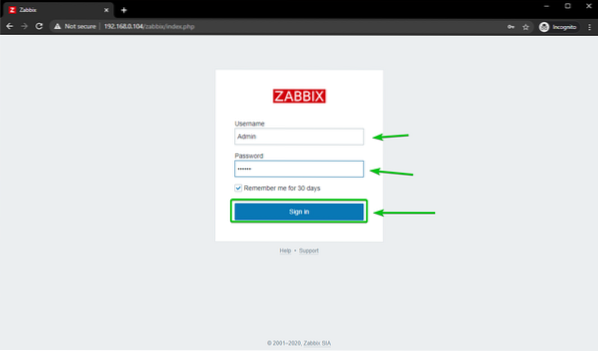
Mali by ste byť prihlásení do webovej aplikácie Zabbix 5.
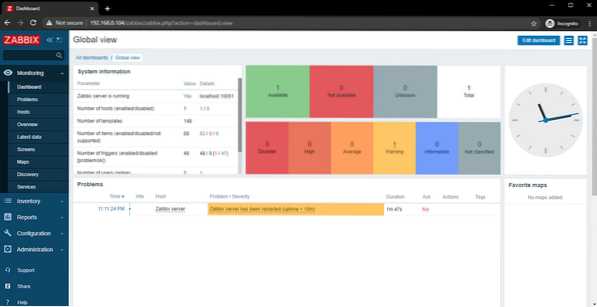
Zmena prihlasovacieho hesla správcu Zabbixu 5
Prvá vec, ktorú chcete urobiť po prihlásení do webovej aplikácie Zabbix 5, je zmena predvoleného hesla pre Admin používateľa z bezpečnostných dôvodov.
Kliknite na ikonu Administratíva > Používatelia > Admin z webovej aplikácie Zabbix 5, ako je označené na snímke obrazovky nižšie.
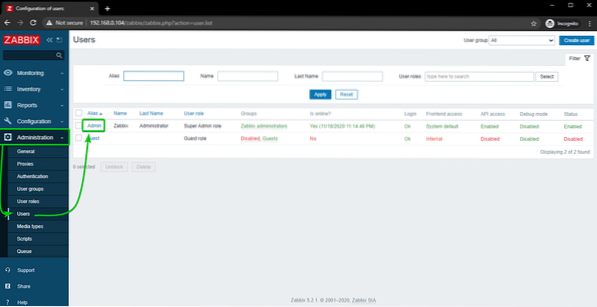
Kliknite na Zmeniť heslo.
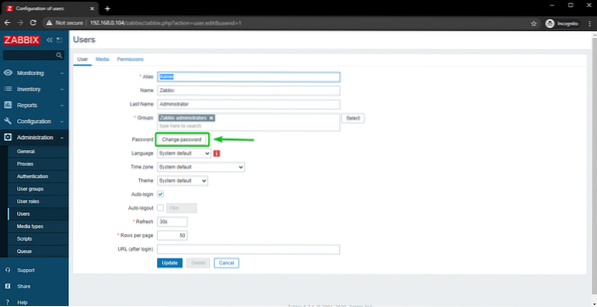
Zadajte požadované heslo a kliknite na Aktualizácia.
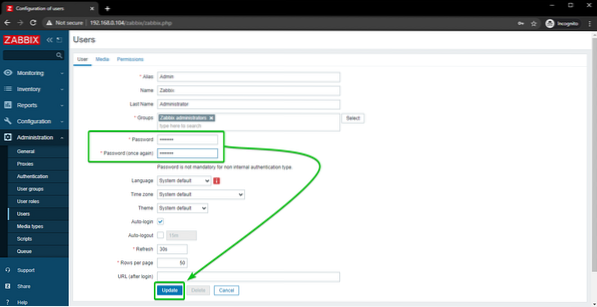
Predvolené heslo Admin používateľ by sa mal zmeniť. Teraz by ste mali byť schopní prihlásiť sa do webovej aplikácie Zabbix 5 pomocou novo nastaveného hesla.
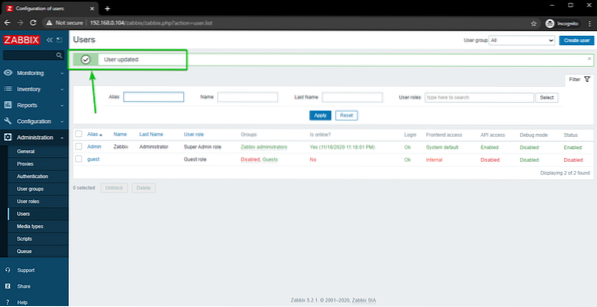
Zhrnutie
V tomto článku som vám ukázal, ako nainštalovať Zabbix 5 na jednodeskový počítač Raspberry Pi 4 a ako pristupovať k webovej aplikácii Zabbix 5 z iných zariadení vo vašej domácej sieti. Tento článok by vám mal pomôcť začať používať Zabbix 5 na vašom Raspberry Pi 4.
 Phenquestions
Phenquestions


