Webmin je populárna webová platforma používaná na ľahkú a priateľskú správu serverov. Ak nie ste schopní pracovať na termináli, potom Webmin poskytuje lepšiu voľbu pre úlohy správy systému prostredníctvom grafického používateľského rozhrania.
S Webminom môžete okrem iných úloh:
- Vytvorte nových používateľov
- Inštalácia / aktualizácia softvérových balíkov
- Odstráňte nežiaduce softvérové balíčky
- Monitorujte využitie procesora, pamäte RAM a pevného disku
- Automatizujte úlohy prostredníctvom úloh cron
- Nastavte pravidlá brány firewall
A ešte oveľa viac!
V tejto príručke vám ukážeme, ako nainštalovať Webmin na Ubuntu 18.04 LTS.
Inštalácia produktu Webmin spolu s kódovaním SSL v systéme Ubuntu 18.04
Predpoklady
- Server Ubuntu 18.04 inštancie
- Plne kvalifikovaný názov domény s Záznam smerujúci na adresu IP vášho servera. Táto príručka používa linuxtechwhiz.info ukazujuce na IP 38.76.11.174
- ssh prístup na server
Poďme sa bez ďalších okolkov ponoriť!
Krok 1 - Inštalácia aplikácie Webmin
Najskôr musíme pridať úložisko Webminu, aby sme mohli inštalovať a spravovať Webmin pomocou správcu balíkov apt.
Najskôr aktualizujme naše systémové úložiská
$ sudo apt aktualizácia
Ďalej si nainštalujeme nevyhnutné balíčky
$ sudo apt nainštalovať python apt-show-verzie libapt-pkg-perl libauthen-pam-perl libio-pty-perl libnet-ssleay-perl
Ukážkový výstup
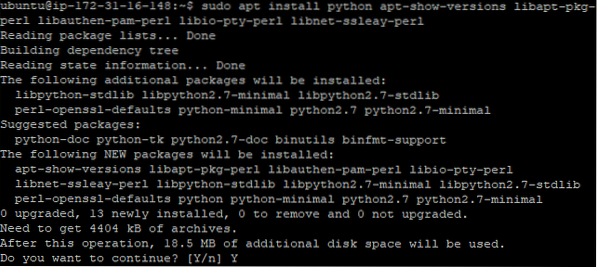
Potom si stiahnite debinový balík Webmin
$ cd / tmp && curl -L -O http: // www.webmin.com / download / deb / webmin-current.deb
Výkon
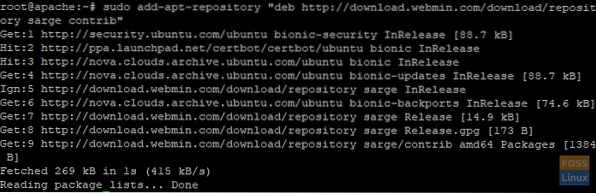
Teraz nainštalujte Webmin pomocou nižšie uvedeného príkazu
$ sudo dpkg -i webmin-current.deb
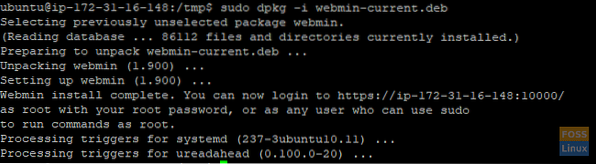
Výkon
Krok 2 - Prístup k Webminu
Teraz, keď sme úspešne nainštalovali Webmin, povolíme vo firewalle port 10 000. Toto je port, ku ktorému vstúpime do rozhrania Webminu.
Ak chcete pridať port 10 000, spustite bránu firewall ufw
$ sudo ufw povoliť 10 000 / tcp
Výkon

Overte, či je otvorený port 10 000, spustite nasledujúci príkaz
stav $ sudo ufw
Výkon
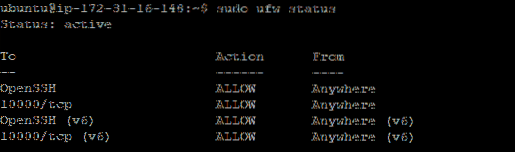
S povoleným portom v bráne firewall smerujte do svojho prehliadača a zadajte svoju doménu s príponou : 10 000 na konci adresy URL
Syntax
https: // názov_domény: 10 000
V našom prípade pôjdeme na
https: // linuxtechwhiz.informácie: 10 000
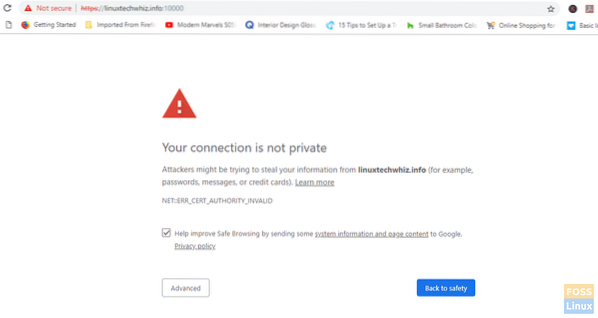
Lišta URL označuje, že web nie je šifrovaný, a preto sa neodporúča pokračovať. Nebojte sa, je to tak preto, lebo Webmin ešte nemá certifikát SSL, ktorý si nainštalujeme v ďalších krokoch.
Ak chcete prejsť na hlavný informačný panel, kliknite na kartu „Spresnenie“ a potom kliknite na pokračovať na adresu URL
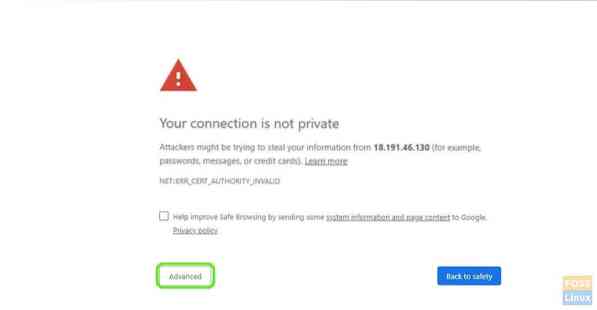
Zobrazí sa prihlasovacia obrazovka, ako je to znázornené. Zadajte správne údaje o používateľovi a kliknite na tlačidlo „Prihlásiť sa“
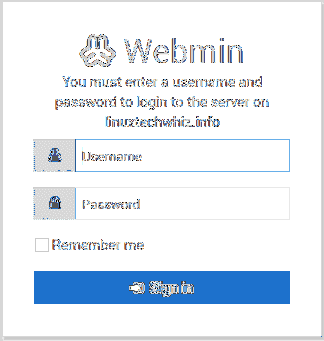
Zobrazí sa informačný panel uvedený nižšie
Krok 3 - Nastavte koreňový adresár dokumentu
Ďalej sa chystáme nakonfigurovať blok servera Nginx. Predvolene má Nginx iba jeden blok servera, ktorý je nakonfigurovaný na serverové dokumenty z adresára / var / www / html
Teraz nastavíme koreňový adresár pre našu stránku.
Syntax
$ Sudo mkdir -p / var / www / príklad.sk / html
V takom prípade budeme mať
$ sudo mkdir -p / var / www / linuxtechwhiz.info / html
Po vytvorení nášho adresára znova pridelíme vlastníctvo nášmu bežnému používateľskému účtu
$ Sudo chown -R $ USER: $ USER / var / www / linuxtechwhiz.info / html
Upravte povolenia
$ Sudo chmod -R 755 / var / www
Krok 4 - Konfigurácia bloku servera Nginx
Nginx obsahuje jeden blok servera s názvom default, ktorý môžeme použiť ako šablónu pre naše vlastné konfigurácie. Chystáme sa vytvoriť blok serverov našej domény a neskôr doň skopírovať predvolený server a vykonať určité úpravy.
Ako je uvedené vyššie, náš prvý konfiguračný súbor bloku servera vytvoríme skopírovaním cez predvolený súbor:
$ Sudo cp / etc / nginx / sites-available / default / etc / nginx / sites-available / linuxtechwhiz.Info
Potom otvoríme súbor pomocou textového editora a urobíme niekoľko úprav
$ Sudo vim / etc / nginx / sites-available / linuxtechwhiz.Info
Ignorovanie komentovaných riadkov by sa malo podobať konfigurácii uvedenej nižšie
server počúvať 80 default_server; počúvať [::]: 80 default_server; root / var / www / html; indexový index.html index.htm index.nginx-debian.html; názov servera _; umiestnenie / try_files $ uri $ uri / = 404;
Pretože v bloku servera už máme predvolený blok servera Nginx s atribútom default_server, vymažeme tento atribút v našej doméne a budeme mať:
server počúvať 80; počúvať [::]: 80;…
Potom ideme upraviť cestu ku koreňu nášho dokumentu a nasmerovať ho na koreň dokumentu nášho servera
server počúvať 80; počúvať [::]: 80; root / var / www / linuxtechwhiz.info / html;
Upravte atribút server_name tak, aby zodpovedal našej doméne
server počúvať 80; počúvať [::]: 80; root / var / www / linuxtechwhiz.info / html; indexový index.html index.htm index.nginx-debian.html; názov_servera linuxtechwhiz.info www.linuxtechwhiz.Info; umiestnenie / try_files $ uri $ uri / = 404;
Zatvorte a ukončite konfiguračný súbor
Potom ideme povoliť blokovanie servera vydaním nasledujúceho príkazu
$ Sudo ln -s / etc / nginx / sites-available / linuxtechwhiz.info / etc / nginx / sites-enabled /
Vykonajte operáciu, aby ste sa uistili, že v žiadnom z našich súborov Nginx nie sú žiadne syntaktické chyby
$ sudo nginx -t
Výkon
Skvelé!! Poďme teraz reštartovať server Nginx
$ Sudo systemctl reštart nginx
Na overenie, či je Nginx spustený, vykonajte príkaz
$ Sudo systemctl status nginx
Výkon
Krok 5 - Šifrovanie Webmin
Poslednou časťou je zabezpečenie Webminu na šifrovanie komunikácie medzi prehliadačom a serverom.
Klikni na 'Webminako je zobrazené nižšie
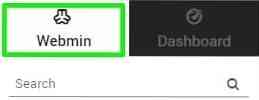
Vyberte 'Konfigurácia webu'v rozbaľovacej ponuke, ktorá sa zobrazí
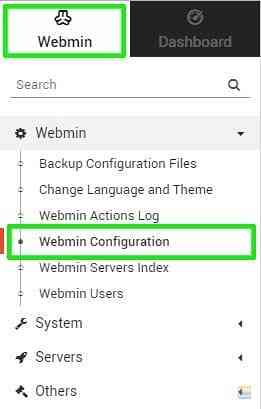
Kliknite na SSL 'Šifrovanie„možnosť
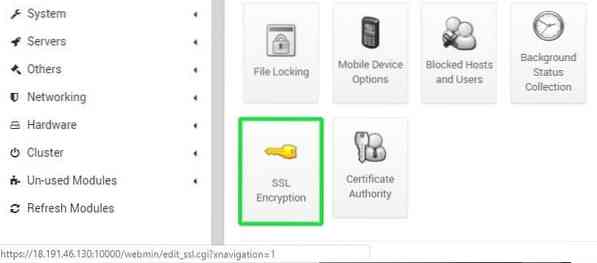
Ďalej sa chystáme kliknúť na 'Poďme šifrovaťkarta „.
Vyplňte názov hostiteľa na karte názov hostiteľa a potom kliknite na 'Vyžiadajte si certifikát„.
Webmin začne generovať Šifrovať certifikát SSL a uložiť validačný súbor do adresára webových stránok.
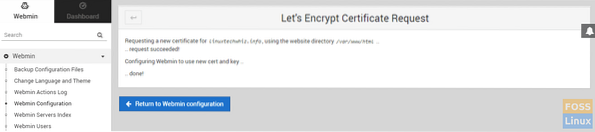
Teraz vráťte späť na adresu URL svojho servera Webmin a obnovte prehľadávač. Všimnite si, že pripojenie k serveru Webmin je šifrované.
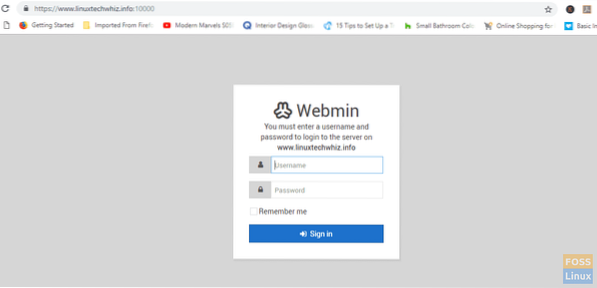
Teraz sa môžete bezpečne prihlásiť a mať prístup na informačný panel
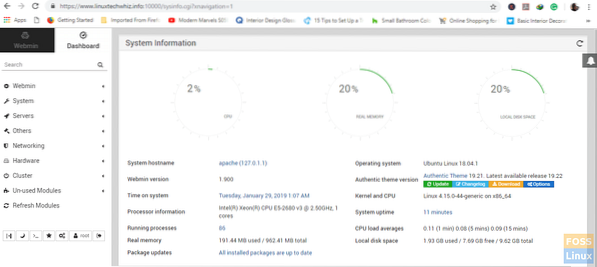
Ak ste trochu zvedaví a chcete si zobraziť informácie šifrovania certifikátu, kliknite na symbol zámku a vyberte možnosťCertifikát je platný„možnosť
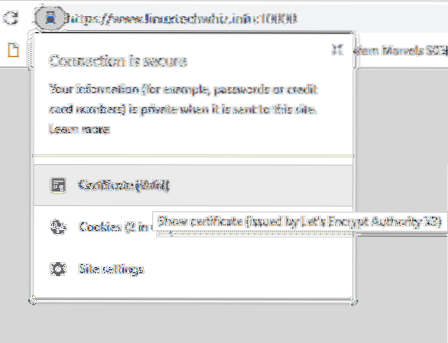
Informácie o certifikáte
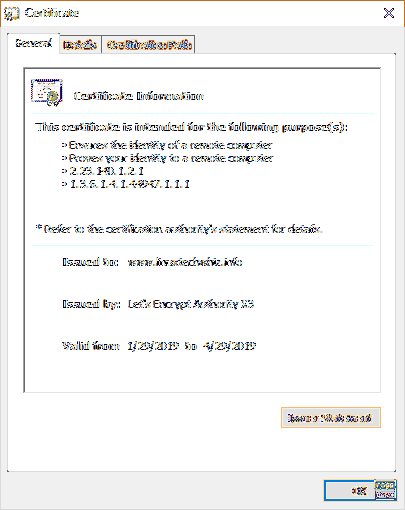
Ak ste sa dostali až sem, veríme, že sa vám podarilo nainštalovať Webmin na vašu doménu a zašifrovať pripojenie pomocou Let's Encrypt SSL. Vaša spätná väzba je srdečne vítaná.
Ďakujem vám za váš čas a udržiavajte ho FOSSLinux!
 Phenquestions
Phenquestions



