Predtým sme vám ukázali, ako nainštalovať VNC server na CentOS (kliknite sem). Dnes sa budeme zaoberať inštaláciou a konfiguráciou servera VNC na vašom počítači so systémom Ubuntu.
Pretože VNC používa model klient / server, musíme server VNC nasadiť na stroj Ubuntu. Na otestovanie pripojenia použijeme klienta VNC na počítači so systémom Windows.
Pred spustením inštalácie servera VNC sa najskôr musíte ubezpečiť, že je váš Ubuntu aktuálny, a to pomocou nasledujúcich príkazov:
aktualizácia sudo apt
Inštalácia servera VNC na Ubuntu
Krok 1. Aby server VNC fungoval správne na vašom počítači so systémom Ubuntu, musíme si nainštalovať grafickú plochu ako KDE, Gnome, XFCE atď. V tomto výučbe budeme používať pracovnú plochu XFCE.
Pomocou nasledujúceho príkazu nainštalujte balík desktopov XFCE a ďalšie balíky závislostí.
sudo apt nainštalovať xfce4 xfce4-goodies
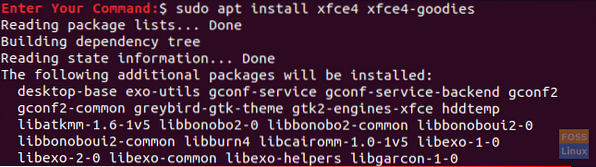
Krok 2. Nainštalujte si balík serverov VNC, existuje veľa balíkov serverov VNC a my budeme používať balík „tightvncserver“.
Pomocou nasledujúceho príkazu nainštalujte balík „tightvncserver“.
sudo apt install -y tightvncserver
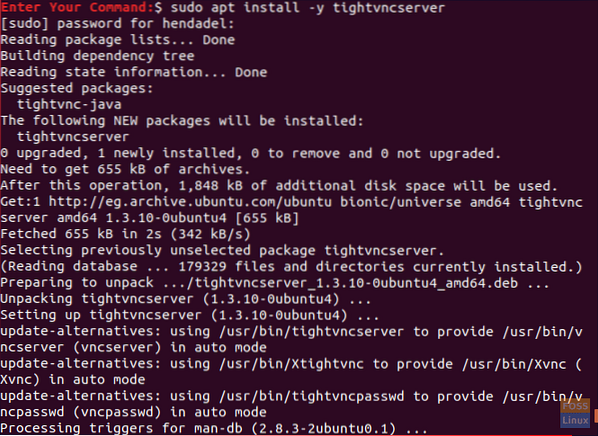
Krok 3. Teraz spustíme server VNC pomocou nasledujúceho príkazu.
vncserver
Zobrazí sa výzva na vytvorenie hesla k serveru VNC, zadanie a overenie hesla, ako vidíte na obrázku nižšie.

Krok 4. Po spustení príkazu servera VNC vygeneruje konfiguračný adresár VNC umiestnený vo vašom domovskom adresári. Tento adresár VNC obsahuje konfiguračný súbor VNC s názvom „xstartup“ pre používateľa, ktorý vykonal príkaz.
Obsah konfiguračného adresára VNC môžete vypísať pomocou nasledujúceho príkazu.
ls -lah ~ /.vnc /
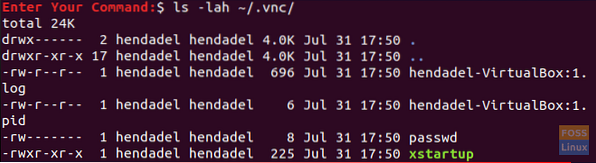
Krok 5. Ak chcete skontrolovať, či je spustený proces servera VNC.
ps -ef | grep Xtightvnc

Konfigurácia servera VNC v systéme Ubuntu
Krok 1. Pred začatím konfigurácie servera VNC musíme najskôr zastaviť práve prebiehajúcu reláciu.
vncserver -kill: 1

Krok 2. Zálohujte predvolený konfiguračný súbor servera VNC.
mv ~ /.vnc / xstartup ~ /.vnc / xstartup.záložný_súbor

Krok 3. Vytvorte nový konfiguračný súbor servera VNC.
vi ~ /.vnc / xstartup

Krok 4. Upravte nový konfiguračný súbor a pridajte nasledujúce riadky:
#!/ bin / bash xrdb $ HOME /.Xresources startxfce4 &

Krok 5. Nastavte povolenia pre nový konfiguračný súbor tak, aby boli spustiteľné.
chmod + x ~ /.vnc / xstartup
Krok 6. Spustite príkaz servera VNC.
vncserver

Nakonfigurujte službu servera VNC
Ďalej sa chystáme nakonfigurovať server VNC tak, aby fungoval ako systémová služba. Aby sme to mohli urobiť, musíme vytvoriť nový súbor služieb servera VNC.
Krok 1. Vytvorte súbor služby VNC.
sudo vi / etc / systemd / system / vncserver @.služby

Krok 2. Pridajte nasledujúce riadky do súboru služieb VNC.
[Jednotka] Popis = Služba vzdialenej pracovnej plochy (VNC) After = syslog.cieľová sieť.cieľ [služba] Typ = rozdvojenie Používateľ =PIDFile = / home / /.vnc /% H:% i.pid ExecStartPre = - / usr / bin / vncserver -kill:% i> / dev / null 2> & 1 ExecStart = / usr / bin / vncserver -depth 24 -geometry 1280x800:% i ExecStop = / usr / bin / vncserver -kill :% i [Inštalovať] WantedBy = viac používateľov.cieľ
Nezabudnite však každý vymeniť

Krok 3. Aby sa zmeny prejavili, načítajte znova démona systémových služieb.
sudo systemctl daemon-reload

Krok 4. Spustite službu servera VNC.
sudo systemctl start vncserver @ 1.služby

Krok 5. Povoľte automatické spustenie služby servera VNC pri štarte systému.
sudo systemctl povoliť vncserver @ 1.služby

Krok 6. Nakoniec skontrolujte stav služby servera VNC a uistite sa, že všetko funguje normálne a bez chýb.
sudo systemctl status vncserver @ 1.služby

Teraz máte nainštalovaný server VNC a jeho relácia je funkčná.
Krok 7. Získajte adresu IP servera VNC, ktorá sa použije v nasledujúcej časti.
ifconfig
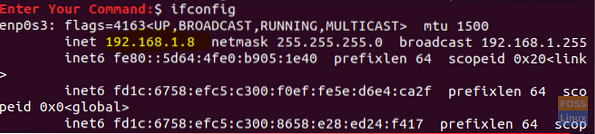
Ak predchádzajúci príkaz nefungoval, môžete si najskôr stiahnuť net-tools a potom použiť príkaz ifconfig.
sudo apt nainštalovať net-tools
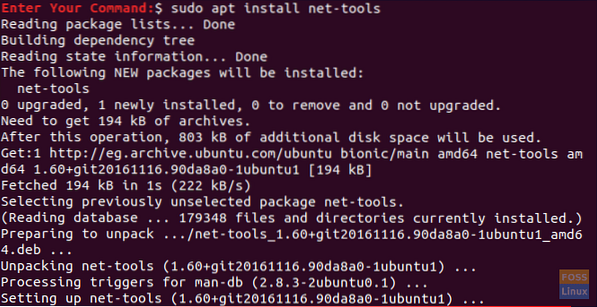
Vyskúšajte pripojenie k serveru VNC zo systému Windows
V tejto časti tutoriálu otestujeme server VNC pokusom o pripojenie z klienta VNC na počítači so systémom Windows.
Pretože protokol VNC nie je šifrovaný, bude vystavený sniffingu paketov. Dôrazne sa odporúča vytvoriť tunel SSH, ktorý bezpečne a bezpečne preposiela všetky vaše miestne počítače. V tomto prípade je prevádzka stroja VNC na porte 5901 na server VNC na rovnakom porte 5901.
Krok 1. Ak chcete nastaviť tunelovanie SSH v systéme Windows, musíte mať klienta PUTTY. Otvorte tmel a zadajte adresu IP svojho VNC servera do poľa názov hostiteľa, ako je to na nasledujúcom obrázku.
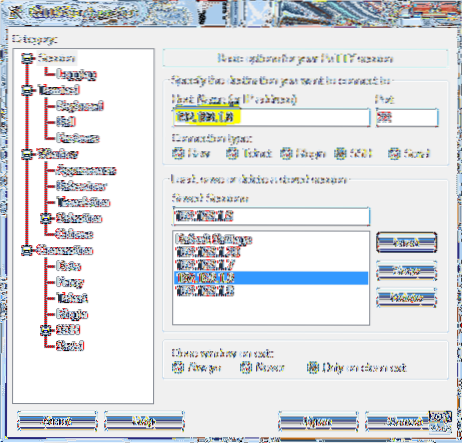
Krok 2. Na ľavom paneli -> V ponuke Pripojenie -> Otvoriť SSH -> Stlačte Tunely.
Zadajte číslo portu do poľa Zdrojový port a vnc_server_ip: číslo_portu do poľa Cieľ. Potom stlačte tlačidlo Pridať ako snímka obrazovky uvedená nižšie.
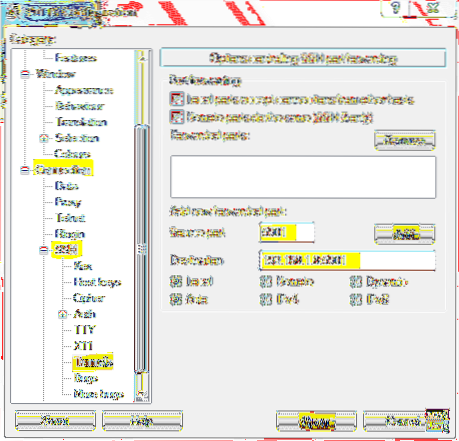
Ďalej sa môžete vrátiť na stránku relácie a uložiť predchádzajúce nastavenia. Predchádzajúce kroky nebudete musieť vykonať zakaždým, keď otvoríte server VNC. Nakoniec stlačte Open na nadviazanie spojenia so serverom VNC.
Krok 3. Putty vás požiada o používateľské meno a heslo vášho zariadenia s Ubuntu.
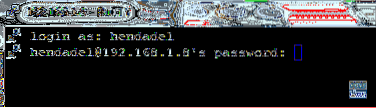
Po prihlásení sa vám zobrazí obrazovka, ako je táto:
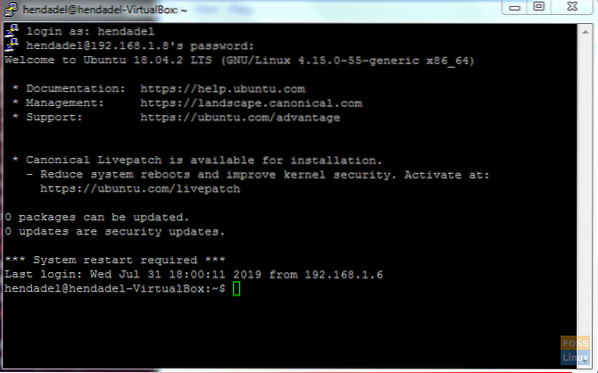
Týmto ste založili tunel SSH a teraz prejdite na ďalší krok.
Krok 4. Teraz otvorte prehliadač VNC a pripojte sa k serveru VNC na adrese localhost: 5901.
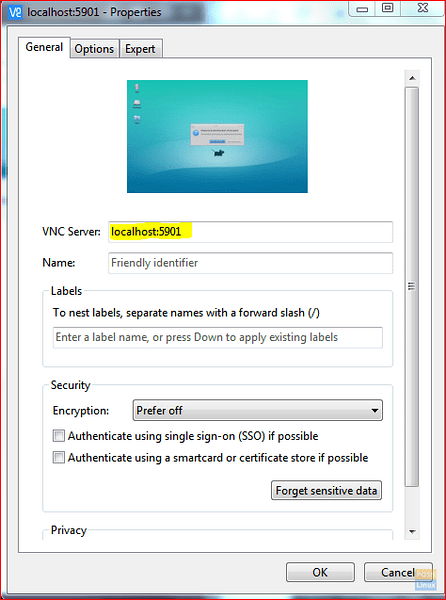
Varovanie o šifrovaní môžete preskočiť.
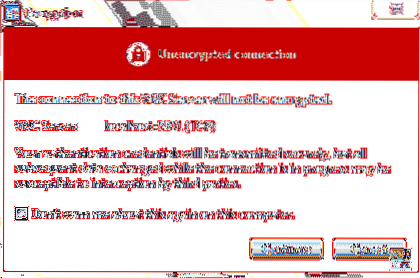
Bude sa od vás vyžadovať zadanie hesla k serveru VNC.

Nakoniec uvidíte svoju pracovnú plochu Ubuntu.
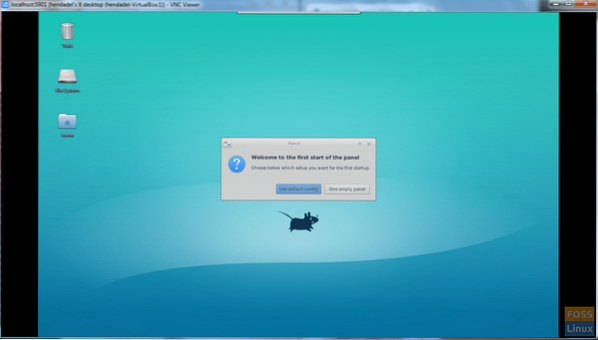
Gratulujeme, že ste sa práve vzdialene pripojili k zariadeniu Ubuntu.
 Phenquestions
Phenquestions



