Virtuálny počítač alebo hosťujúci operačný systém sa nebude správať rovnako ako hostiteľský operačný systém, pretože z hľadiska prevádzky a výkonu existujú určité obmedzenia. Preto je vo VMware zavedená sada nástrojov známych ako VMware nástroje, ktoré možno použiť na zvýšenie výkonu hosťovaného operačného systému.
Balík nástrojov VMware nielen zvyšuje výkon virtuálneho stroja, ale zlepšuje aj interakciu medzi hosťujúcim a hostiteľským operačným systémom.
Nástroje VMware pridávajú podporu pre zdieľané priečinky, schránky, funkcie drag and drop. Umožňuje tiež synchronizáciu času medzi hostiteľským a hosťujúcim operačným systémom.
Nástroje VMware ponúkajú nasledujúce výhody:
- Vylepšená grafika na virtuálnom stroji
- Zdieľajte súbory medzi hosťujúcim a hostiteľským OS
- Synchronizácia času medzi hostiteľským OS a hosťovským OS
- Skopírujte, vložte text a funkciu drag-drop
- Vylepšený výkon myši
Po inštalácii virtuálneho stroja na VMware by ďalšou správnou úlohou mala byť inštalácia nástrojov VMware.
V tomto článku vám ukážem, ako nainštalovať nástroje VMware do systému Ubuntu 18.04 TLS. Tieto metódy môžete použiť aj na staršie verzie Ubuntu.
Nástroj VMware vo virtuálnom stroji Ubuntu je možné nainštalovať pomocou grafického používateľského rozhrania, terminálu a otvorených nástrojov VM.
Používanie grafického používateľského rozhrania na inštaláciu nástrojov VMWare v systéme Ubuntu
V ponuke prejdite na VM> Inštalácia nástrojov VMware.
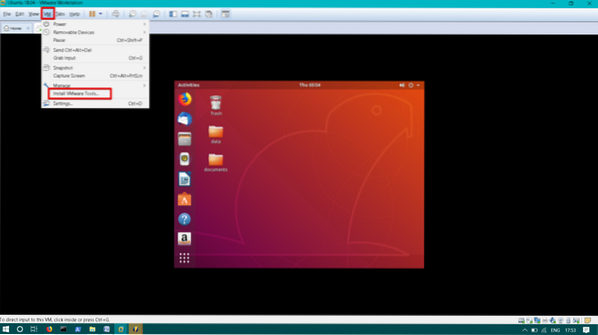
Všimnete si, že nástroje VMware CD / DVD sú namontované na pracovnej ploche. Dvojitým kliknutím ho otvoríte.

Vyberte ikonu decht.súbor gz. Kliknite pravým tlačidlom myši na Rozbaliť do.
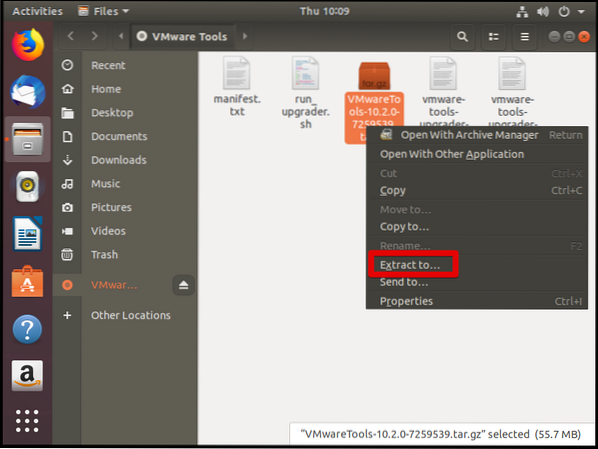
Teraz vyberte miesto na extrakciu dechtu.súbor gz a kliknite na Extrahovať. V takom prípade vyberám pracovnú plochu pre umiestnenie extraktu.
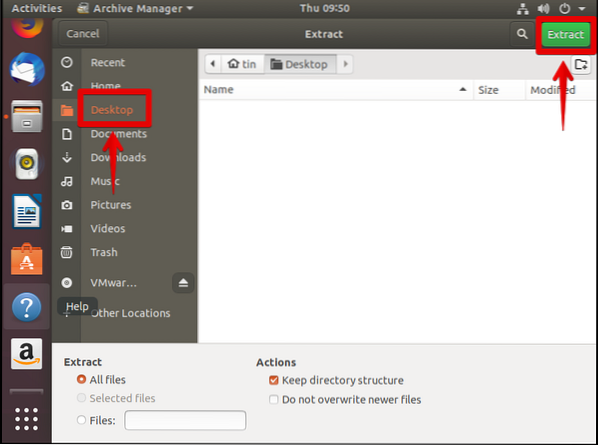
Všimnete si Vmware-tools-distrib priečinok na ploche.
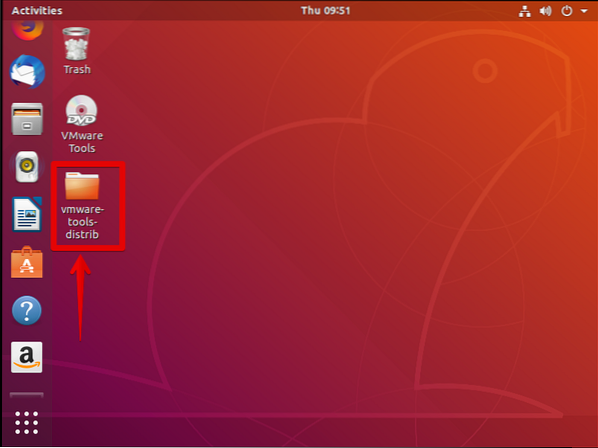
Teraz hit Ctrl + Alt + T spustiť Terminál.
Prejdite na vmware-tools-distrib priečinok, ktorý ste práve rozbalili.
$ cd Desktop / vmware-tools-distrib

Spustením nasledujúceho príkazu nainštalujte nástroje VMware:
$ sudo ./ vmware-install.pl -f
Počas inštalácie potvrďte predvolené nastavenia stlačením klávesu Enter.
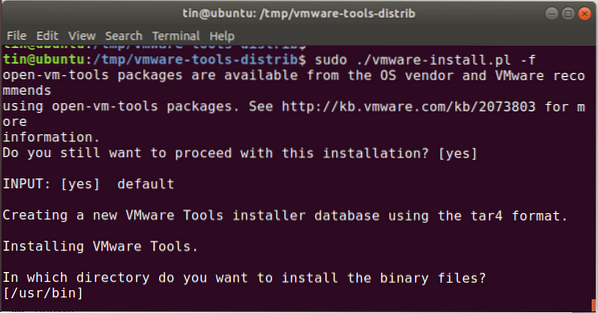
Po dokončení inštalácie reštartujte počítač Ubuntu.
Nainštalujte nástroje VMWare z terminálu Ubuntu
Hit Ctrl + Alt + T spustiť Terminál alebo sa pripojiť k systému Ubuntu pomocou SSH.
Spustením nasledujúceho príkazu vytvorte adresár, ktorý sa použije na pripojenie CD-ROM:
$ sudo mkdir / mnt / cdrom
Po výzve na zadanie hesla zadajte heslo používateľa správcu.
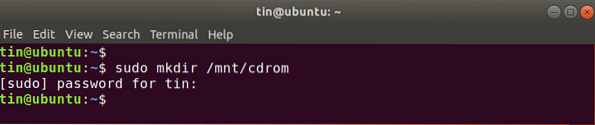
Spustite nasledujúci príkaz na pripojenie vmware - nástroje CD / DVD do formátu / mnt / cdrom adresár, ktorý ste práve vytvorili vyššie.
$ sudo mount / dev / cdrom / mnt / cdrom
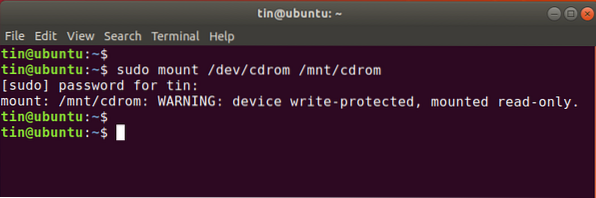
Spustením tohto príkazu nájdete presný názov archívu nástrojov VMware.
$ ls / mnt / cdrom
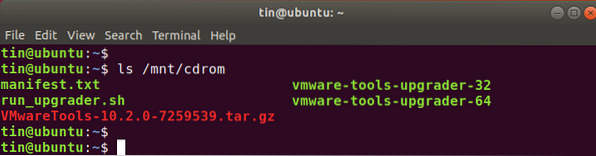
Potom spustite tento príkaz a extrahujte obsah archívu nástrojov VMware do / tmp adresár.
Všeobecná syntax príkazu je:
$ tar xzvf / mnt / cdrom / VMwareTools-X.X.x-xxxx.decht.gz -C / tmp /
Vymeňte VMwareTools-X.X.x-xxxx.decht.gz s názvom archívu, ktorý ste našli vyššie. Možno máte inú verziu súboru. V súčasnom scenári to tak je VMwareTools-10.2.0-7259539.decht.gz. Napíšem teda:
$ tar xzvf / mnt / cdrom / VMwareTools-10.2.0-7259539.decht.gz -C / tmp /
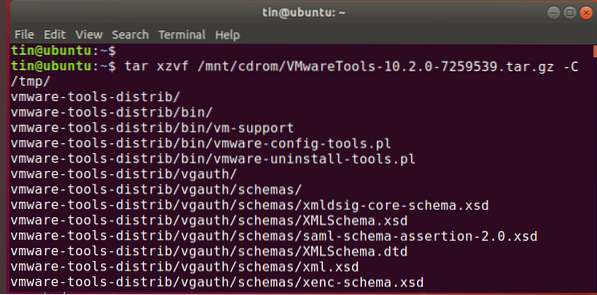
Spustením tohto príkazu prejdite do distribučného priečinka nástrojov VMware.
$ cd / tmp / vmware-tools-distrib /
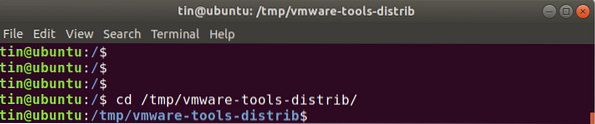
Teraz spustite tento príkaz a začnite inštalovať nástroje VMware:
$ sudo ./ vmware-install.pl -f
Počas inštalácie prijímajte predvolené hodnoty stlačením klávesu Enter.
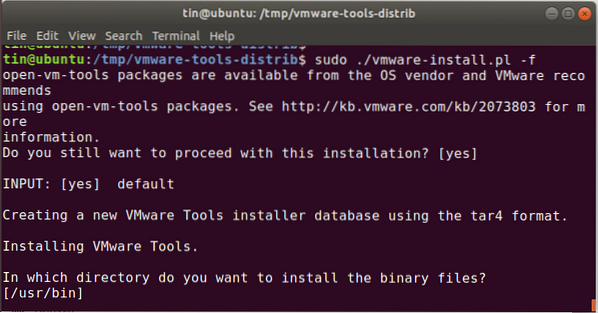
Použite Open VM Tools Package
Existuje open source balík s názvom open-vm-tools nachádza sa v oficiálnom úložisku balíkov Ubuntu.
Stlačte Ctrl + Alt + T spustiť Terminál
Spustite príkaz:
$ sudo apt nainštalovať open-vm-tools-desktop
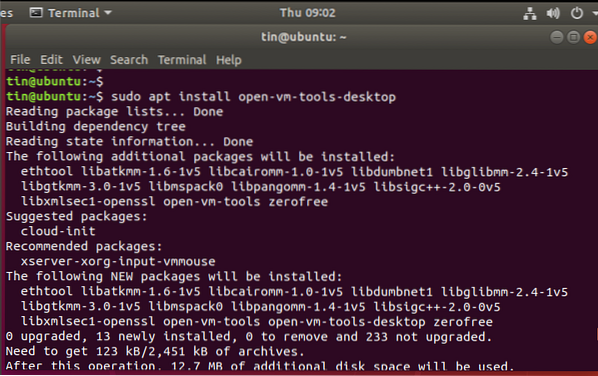
Po dokončení inštalácie reštartujte virtuálny počítač.
Pomocou ktorejkoľvek z jednej metódy môžete nainštalovať nástroje VMware do svojho virtuálneho počítača a vychutnať si vylepšené grafické zážitky a funkcie vo vašom virtuálnom prostredí.
 Phenquestions
Phenquestions



