Povolenie virtualizácie hardvéru:
Ak chcete na počítači CentOS 8 používať program VMware Player 15, musíte v systéme BIOS počítača povoliť virtualizáciu hardvéru VT-x / VT-d alebo AMD-v.
Aktualizácia systému:
Ak chcete správne nainštalovať a spustiť program VMware Player, musíte aktualizovať svoje zariadenie CentOS 8.
Najskôr aktualizujte vyrovnávaciu pamäť úložiska balíkov pomocou nasledujúceho príkazu:
$ sudo dnf makecache
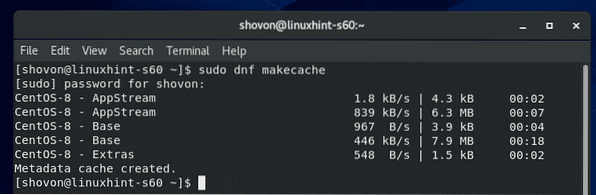
Cache úložiska balíkov by sa mala aktualizovať.
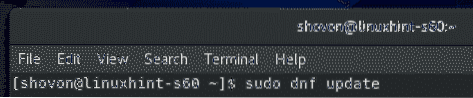
Aktualizáciu potvrdíte stlačením Y a potom stlačte
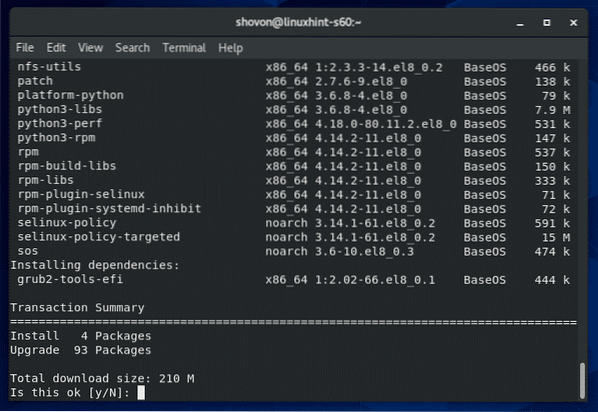
Správca balíkov DNF by mal začať sťahovať všetky aktualizácie.
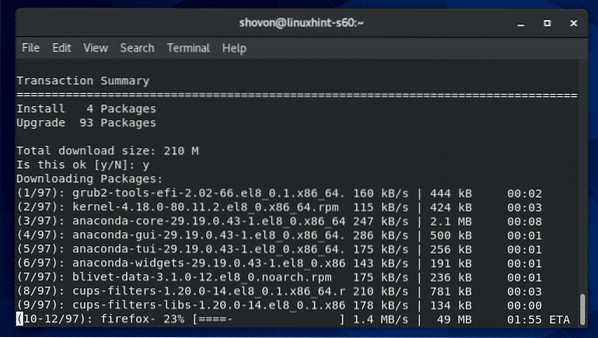
Správca balíkov DNF inštaluje aktualizácie.
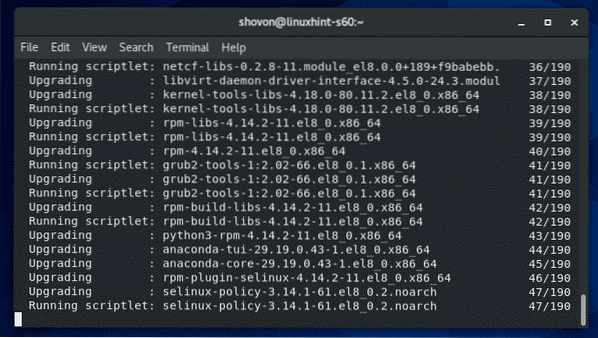
V tomto okamihu by mali byť nainštalované všetky aktualizácie.
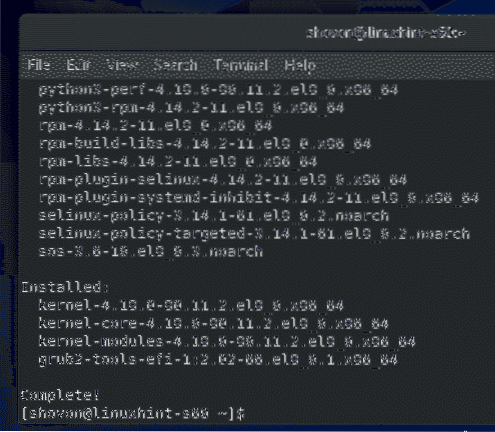
Teraz reštartujte počítač CentOS 8 pomocou nasledujúceho príkazu:
$ sudo reštart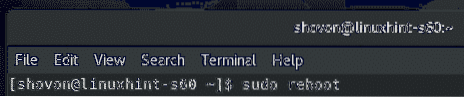
Inštalácia požadovaných nástrojov na vytváranie jadra VMware:
Aby ste mohli vytvárať moduly jadra VMware, musíte mať na svojom počítači so systémom CentOS 8 nainštalované všetky požadované nástroje na zostavenie, aby mohol program VMware Player vytvárať.
Všetky požadované nástroje na zostavenie môžete nainštalovať pomocou nasledujúceho príkazu:
$ sudo dnf groupinstall "Vývojové nástroje"
Inštaláciu potvrdíte stlačením Y a potom stlačte
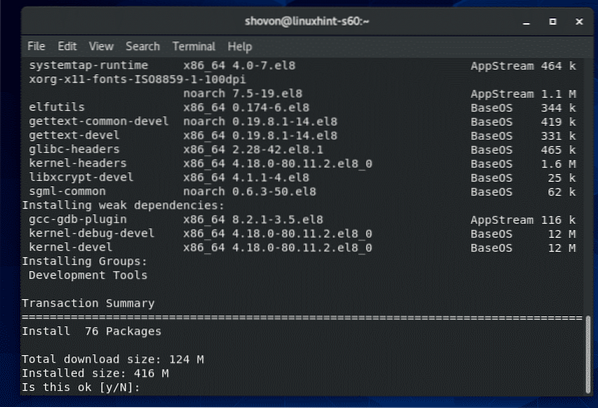
Správca balíkov DNF automaticky stiahne a nainštaluje všetky požadované balíčky.
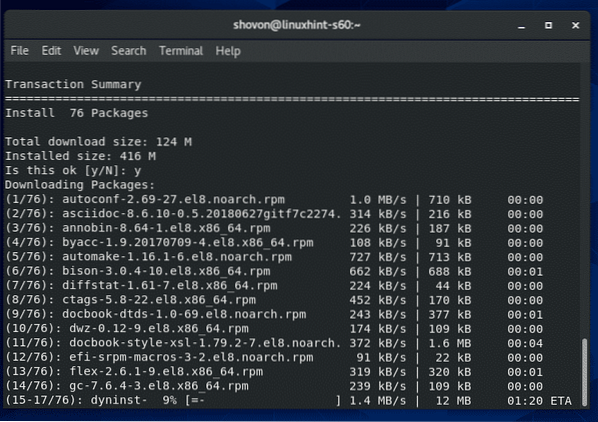
V tomto okamihu by mali byť nainštalované všetky nástroje na zostavenie.
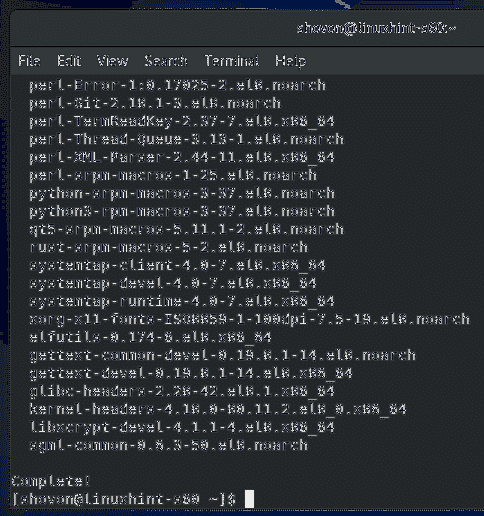
Potrebujete tiež hlavičky jadra systému Linux a elfutils-libelf-devel nainštalované balíčky, aby program VMware Player mohol správne zostaviť modul jadra VMware.
Môžete nainštalovať hlavičky jadra systému Linux a elfutils-libelf-devel balíčky s nasledujúcim príkazom:
$ sudo dnf nainštalovať hlavičky jadra - $ (uname -r) elfutils-libelf-devel
Inštaláciu potvrdíte stlačením Y a potom stlačte
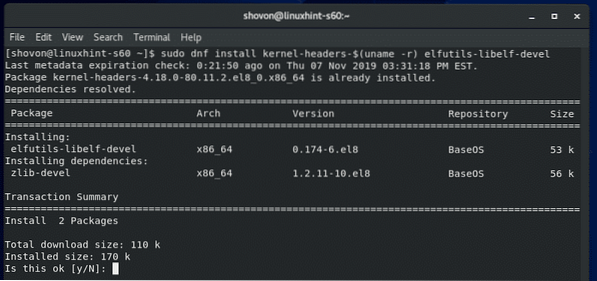
Hlavičky jadra Linuxu a elfutils-libelf-devel balíčky by mali byť nainštalované.
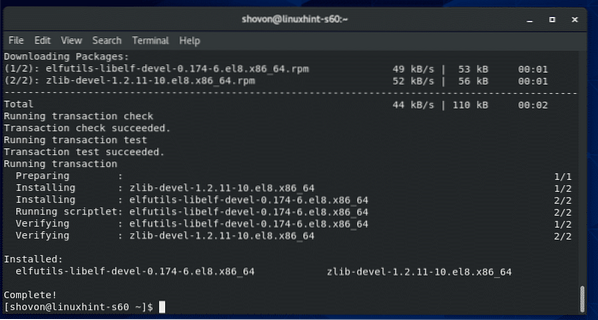
Sťahovanie prehrávača VMware Player:
VMware Player nie je k dispozícii v oficiálnom úložisku balíkov CentOS 8. Môžete si však ľahko stiahnuť VMware Player z oficiálnych webových stránok VMware a nainštalovať ho na CentOS 8.
Ak si chcete stiahnuť program VMware Player, najskôr navštívte oficiálnu webovú stránku programu VMware Player. Po načítaní stránky kliknite na Stiahni teraz.
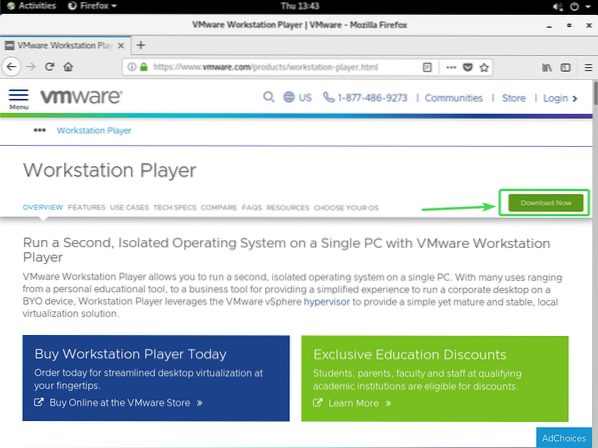
Teraz kliknite na ikonu Stiahnuť ▼ tlačidlo pre VMware Workstation Player pre 64-bitový systém Linux, ako je označené na obrázku nižšie.
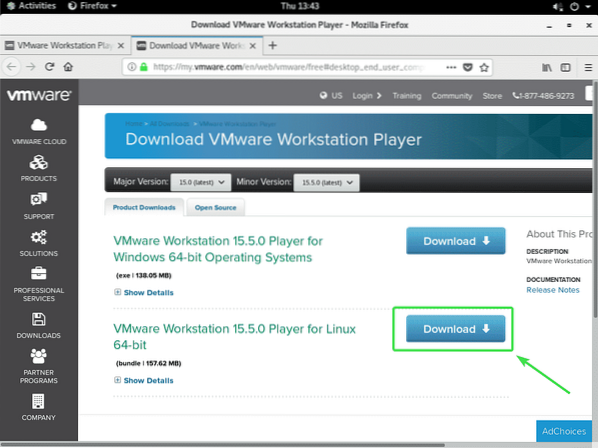
Prehliadač by vás mal vyzvať na uloženie inštalačného súboru VMware Player 15. Vyberte Uloženie súboru a kliknite na Ok.
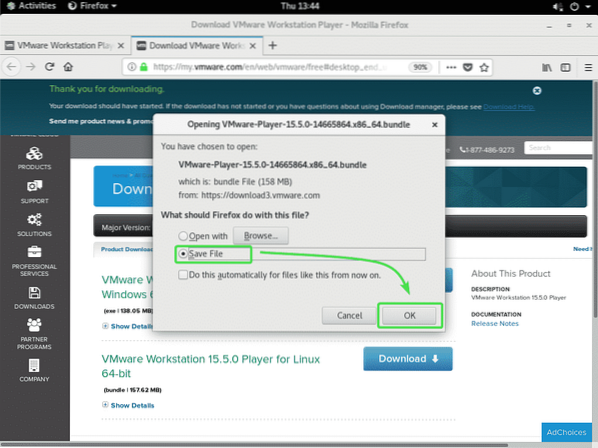
Prehliadač by mal začať sťahovať inštalačný súbor VMware Player 15. Dokončenie môže chvíľu trvať.
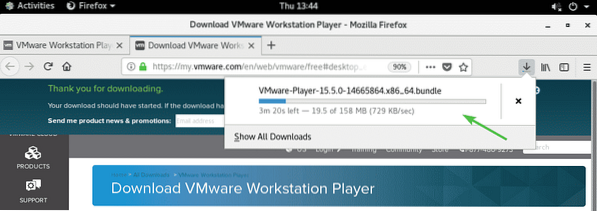
Inštalácia VMware Player:
Po stiahnutí inštalátora VMware Player 15 prejdite na stránku ~ / Súbory na stiahnutie adresára vášho počítača nasledovne:
$ cd ~ / Súbory na stiahnutie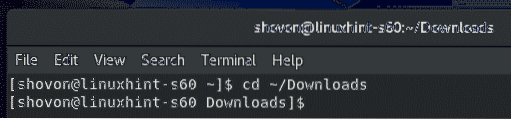
Inštalačný súbor VMware Player 15 VMware-Player-15.5.0-14665864.x86_64.zväzok by tam mali byť.
$ ls -lh
Teraz spustite inštalačný program s oprávneniami superužívateľa nasledovne:
$ sudo ./ VMware-Player-15.5.0-14665864.x86_64.zväzok
Inštalátor by mal začať inštalovať VMware Player 15.
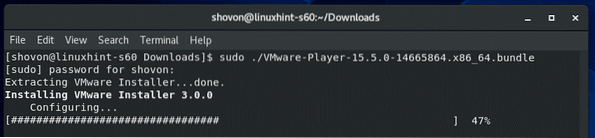
V tomto okamihu by mal byť nainštalovaný VMware Player 15.
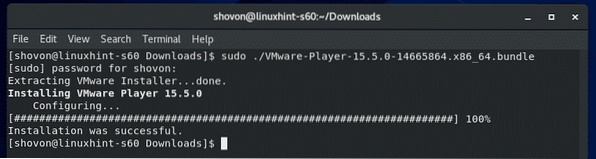
Spustenie prehrávača VMware Player:
Po nainštalovaní programu VMware Player 15 môžete program VMware Player spustiť z ponuky aplikácií systému CentOS 8.
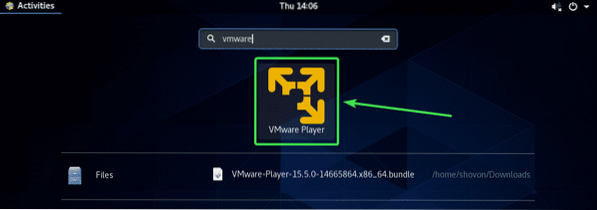
Pri prvom spustení programu VMware Player sa vám môže zobraziť nasledujúca správa. Stačí kliknúť na Inštalácia.
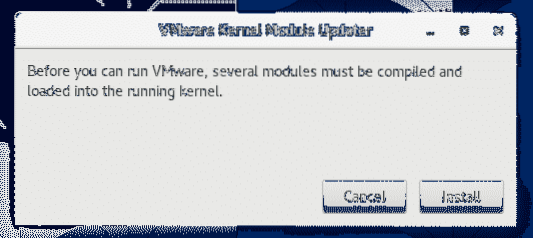
Teraz zadajte svoje prihlasovacie heslo a stlačte Overiť.
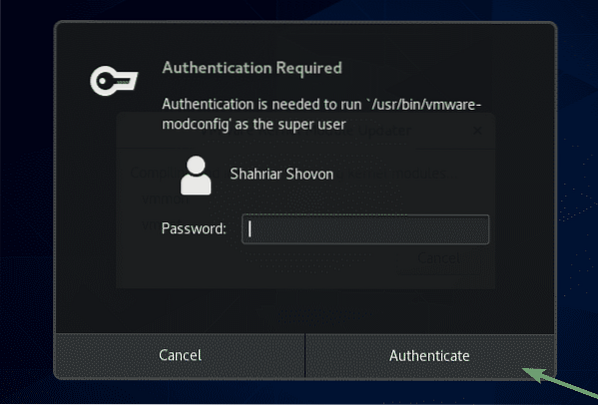
Teraz vyberte Prijímam podmienky licenčnej zmluvy a kliknite na Ďalšie prijať licenčnú zmluvu koncového používateľa VMware Player (EULA).
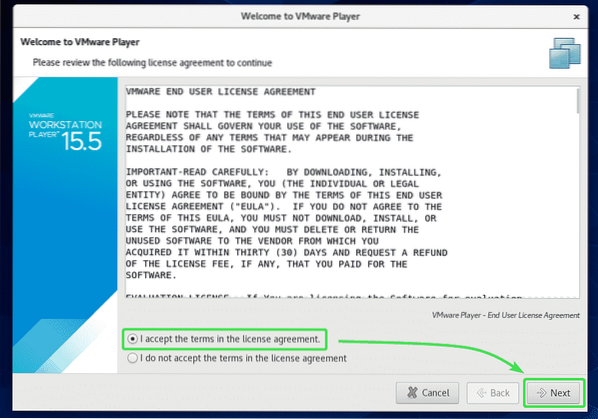
Teraz vyberte Prijímam podmienky licenčnej zmluvy a kliknite na Ďalšie prijať komponent VMware OVF Tool pre licenčnú zmluvu s koncovým používateľom Linuxu (EULA).
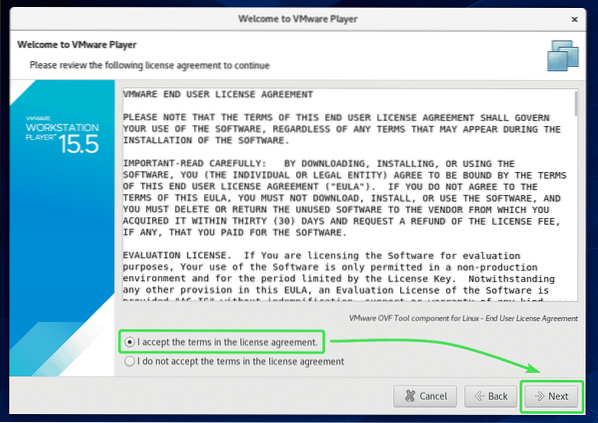
Ak chcete, aby program VMware Player kontroloval aktualizácie pri každom spustení programu VMware Player, vyberte ikonu Áno. V opačnom prípade vyberte možnosť Nie.
Potom kliknite na Ďalšie.
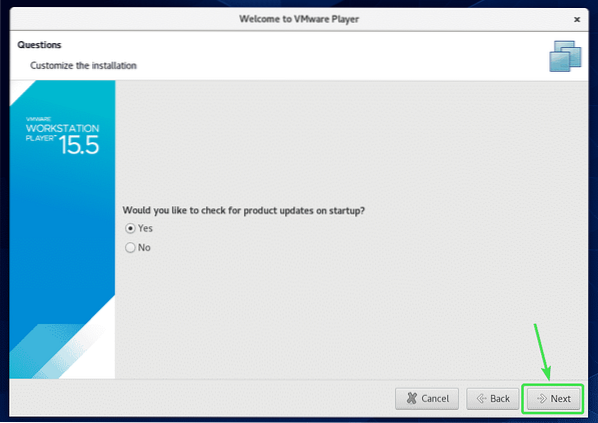
Ak sa chcete zapojiť do programu VMware Customer Experience Improvement Program (CEIP), potom vyberte Áno. V opačnom prípade vyberte možnosť Nie.
Potom kliknite na Ďalšie.
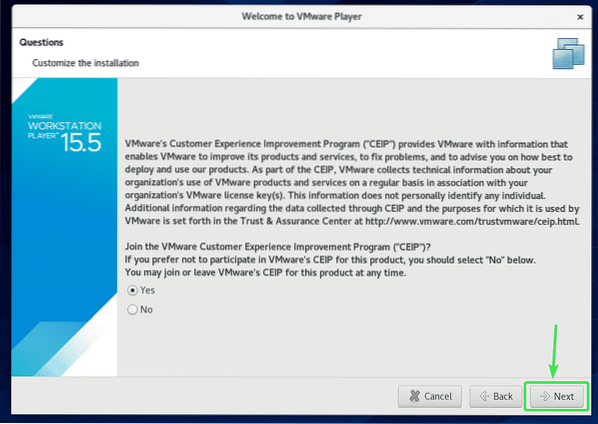
Ak chcete používať program VMware Player na nekomerčné účely, vyberte možnosť Na nekomerčné použitie používajte VMware Player 15 zadarmo.
Ak chcete používať VMware Player 15 na komerčné použitie, budete si musieť kúpiť licenciu od VMware, zvoľte Zadajte licenčný kľúč, aby ste povolili komerčné použitie a zadajte tam licenčný kľúč.
Po dokončení kliknite na Skončiť.
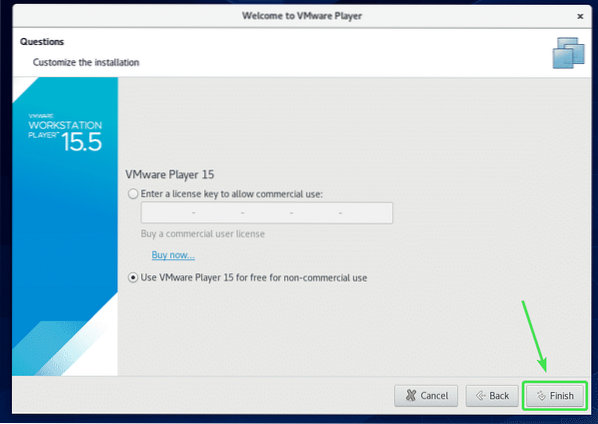
Teraz zadajte svoje prihlasovacie heslo a kliknite na Overiť.
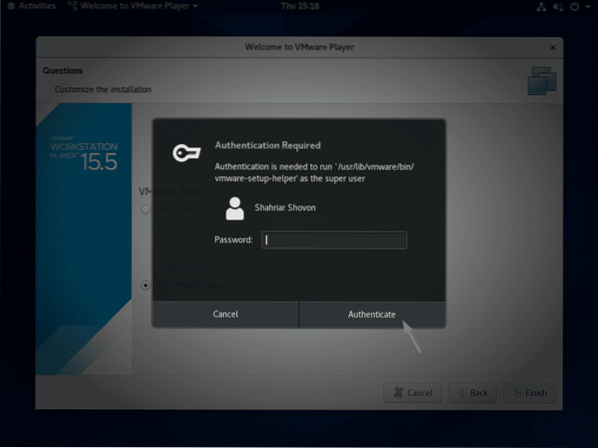
Teraz kliknite na Ok.
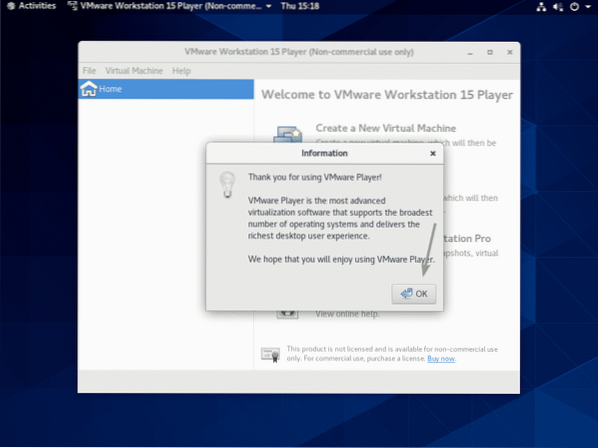
VMware Player 15 je teraz pripravený na použitie. Môžete vytvárať nové virtuálne stroje, otvárať existujúce virtuálne stroje a mnoho ďalších.
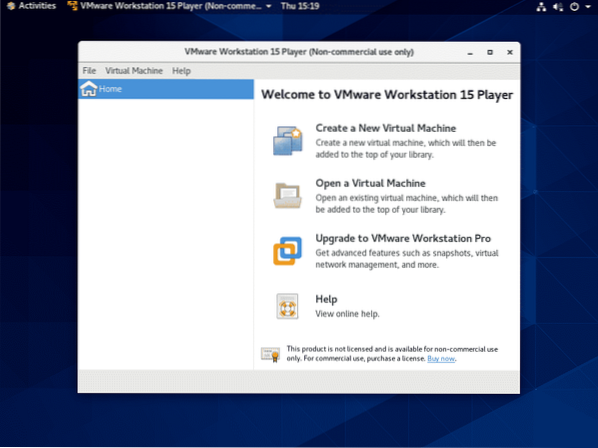
VMware Player je veľmi základný program hypervisora. Ak potrebujete pokročilejšie funkcie, ako sú snímky, klonovanie VM atď., potom budete musieť upgradovať na VMware Workstation Pro.
Takto si teda nainštalujete VMware Player 15 na CentOS 8. Ďakujeme, že ste si prečítali tento článok.
 Phenquestions
Phenquestions


