VMware Remote Console alebo VMRC sa používa na vzdialený prístup k virtuálnym strojom VMware ESXi alebo VMware vSphere. Virtuálne stroje VMware ESXi alebo VMware vSphere môžete spravovať aj pomocou nástroja VMRC.
VMRC vám umožňuje: - Inštalovať nástroje VMware na virtuálne počítače.
- Inštalujte operačné systémy na virtuálne stroje pomocou lokálneho obrazu ISO / CD ISO a ISO obrazu z dátového skladu VMware ESXi alebo VMware vSphere.
- Prenášajte zariadenia USB z počítača do virtuálnych strojov.
- Zmeňte konfiguráciu hardvéru (procesor, pamäť atď.).) virtuálnych strojov.
- Pridajte do virtuálnych strojov nové hardvérové zariadenia.
- Zapnite, vypnite, resetujte a pozastavte virtuálne stroje.
- Automaticky upravte rozlíšenie displeja virtuálnych strojov.
- Premenujte virtuálne stroje.
Tento článok vám ukáže, ako nainštalovať VMRC (VMware Remote Console) na Linux (Ubuntu 20.04 LTS, Debian 10, CentOS 8 a RHEL 8). Takže poďme na to.
Sťahovanie VMRC (VMware Remote Console)
VMRC (VMware Remote Console) nie je k dispozícii v oficiálnom úložisku balíkov Ubuntu / Debian alebo CentOS / RHEL. Budete si ho teda musieť stiahnuť z oficiálnych webových stránok spoločnosti VMware a nainštalovať si ich do počítača.
Ak si chcete stiahnuť VMRC, navštívte oficiálnu webovú stránku VMware z vášho obľúbeného webového prehliadača.
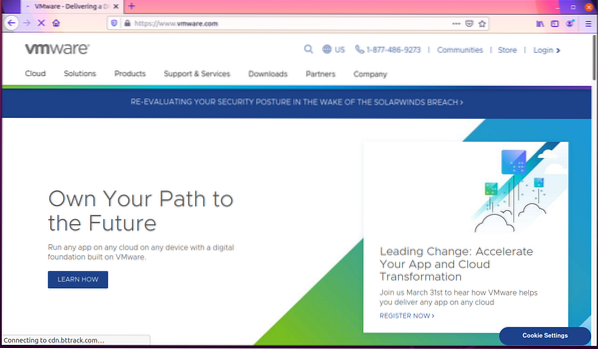
Kliknite na Prihlásenie> Pripojenie zákazníka VMware z pravého horného rohu webovej stránky, ako je to vyznačené na snímke obrazovky nižšie.
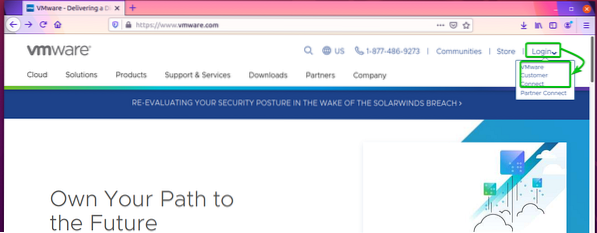
Kliknite na Prihlásiť sa z pravého horného rohu webovej stránky, ako je to vyznačené na snímke obrazovky nižšie.
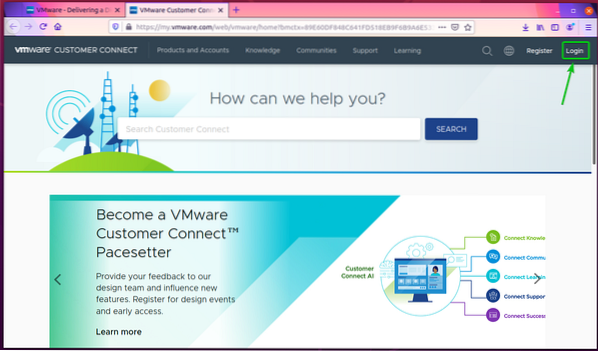
Zadajte svoje prihlasovacie údaje pre VMware a kliknite na PRIHLÁSIŤ SA. Mali by ste byť prihlásení do svojho účtu VMware.
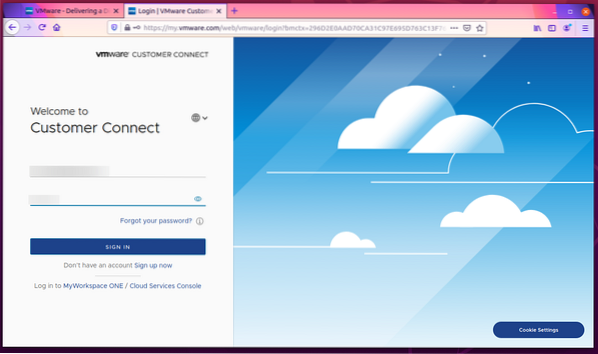
Teraz znova navštívte oficiálnu webovú stránku spoločnosti VMware.
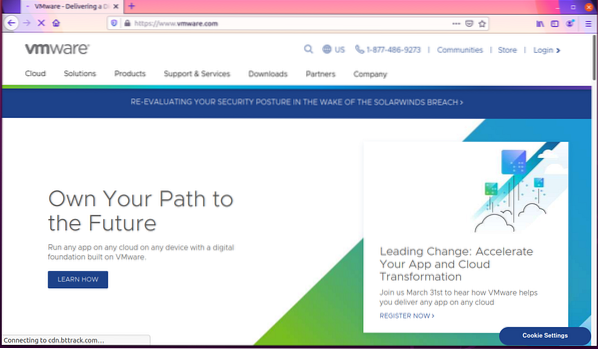
Kliknite na Súbory na stiahnutie> Sťahovanie produktov zadarmo> VMware Remote Console ako je vyznačené na snímke obrazovky nižšie.
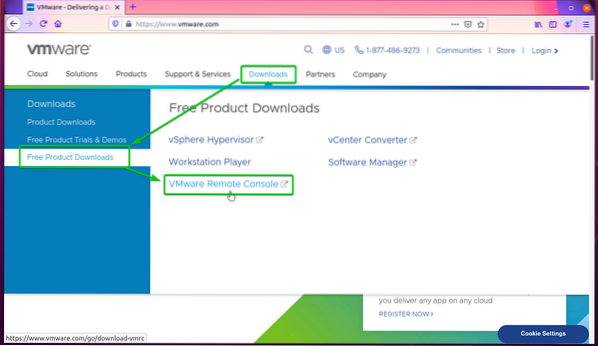
Klikni na STIAHNI TERAZ tlačidlo z Vzdialená konzola VMware 12.0.0 pre Linux časť označená na snímke obrazovky nižšie.
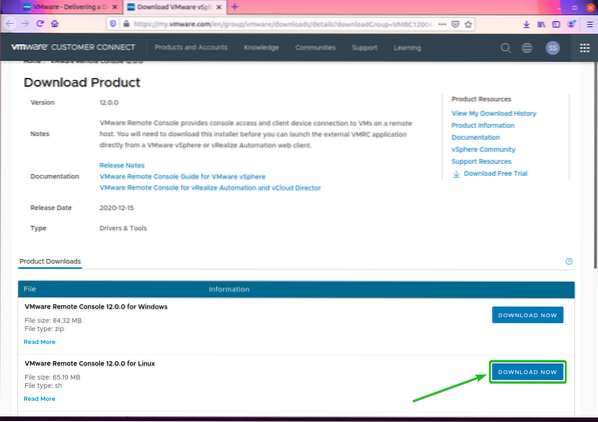
Prehliadač by vás mal vyzvať na uloženie inštalačného súboru VMRC. Vyberte Uloženie súboru a kliknite na Ok.

Mal by sa stiahnuť inštalátor VMRC

Inštalácia VMware Remote Console na Ubuntu / Debian
Táto časť vám ukáže, ako nainštalovať VMRC (VMware Remote Console) na Ubuntu 20.04 LTS a Debian 10.
Na Ubuntu / Debian závisí VMRC od libaio1 balíček. The libaio1 balík nemusí byť vo vašom počítači nainštalovaný. Je ale k dispozícii v oficiálnom úložisku balíkov Ubuntu / Debian. Môžete ho teda ľahko nainštalovať na svoj počítač so systémom Ubuntu / Debian.
Najskôr aktualizujte medzipamäť úložiska balíkov APT pomocou nasledujúceho príkazu:
$ sudo apt aktualizácia
Vyrovnávacia pamäť úložiska balíkov APT by sa mala aktualizovať.
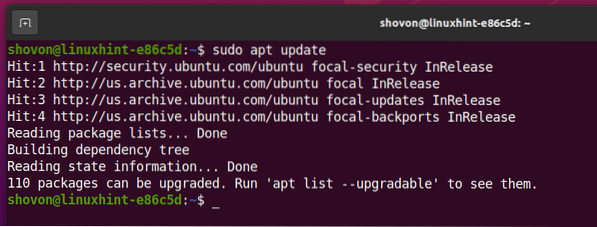
Teraz môžete nainštalovať libaio1 balík s nasledujúcim príkazom:

The libaio1 balíček by mal byť nainštalovaný.
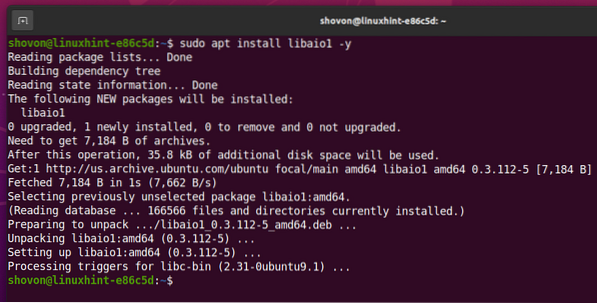
Teraz prejdite na ikonu ~ / Súbory na stiahnutie adresár takto:
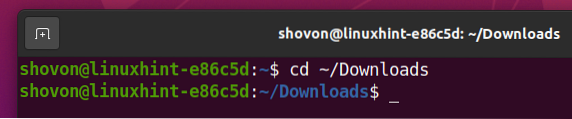
Inštalačný súbor VMRC VMware-Remote-Console-12.0.0-17287072.x86_64.zväzok by mali byť tu, ako vidíte na snímke obrazovky nižšie.
$ ls -lh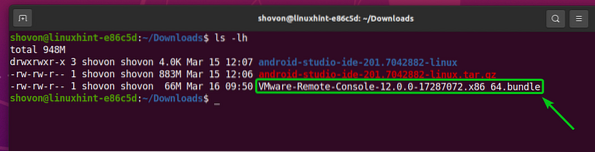
Pridajte povolenie na spustenie do inštalačného súboru VMRC VMware-Remote-Console-12.0.0-17287072.x86_64.zväzok nasledovne:
$ chmod + x VMware-Remote-Console-12.0.0-17287072.x86_64.zväzok
Ako vidíte, povolenie na vykonávanie sa pridáva do súboru Inštalačný súbor VMRC VMware-Remote-Console-12.0.0-17287072.x86_64.zväzok.
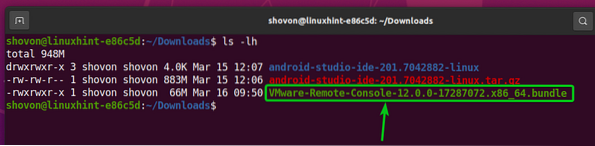
Teraz spustite inštalátor VMRC pomocou nasledujúceho príkazu:

Mal by sa spustiť inštalátor VMRC.
Vyberte Prijímam podmienky uvedené v licenčnej zmluve a kliknite na Ďalšie.
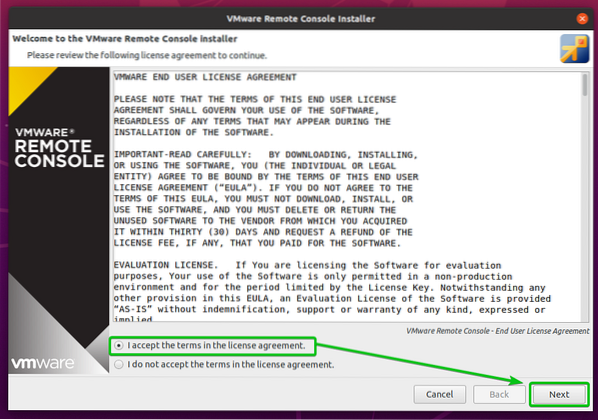
Inštalátor VMRC sa vás opýta, či chcete, aby VMRC pri spustení skontrolovala aktualizácie softvéru.
Ak chcete, aby program VMRC pri spustení skontroloval aktualizácie softvéru, vyberte ikonu Áno. V opačnom prípade vyberte možnosť Nie.
Po dokončení kliknite na Ďalšie.
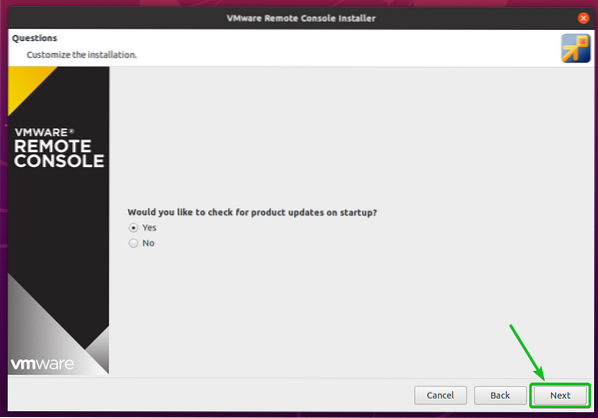
Inštalačný program VMRC (VMware Remote Console) sa vás opýta, či sa chcete pripojiť k Program zlepšovania zákazníckych skúseností spoločnosti VMware (CEIP). Ak sa pridáte k Program zlepšovania zákazníckych skúseností spoločnosti VMware (CEIP), potom VMRC odošle štatistiku používania, správy o zlyhaní atď., na VMware.
Ak sa chcete pridať Program zlepšovania zákazníckych skúseností spoločnosti VMware (CEIP), potom vyberte Áno. V opačnom prípade vyberte možnosť Nie.
Po dokončení kliknite na Ďalšie.

Kliknite na Inštalácia.
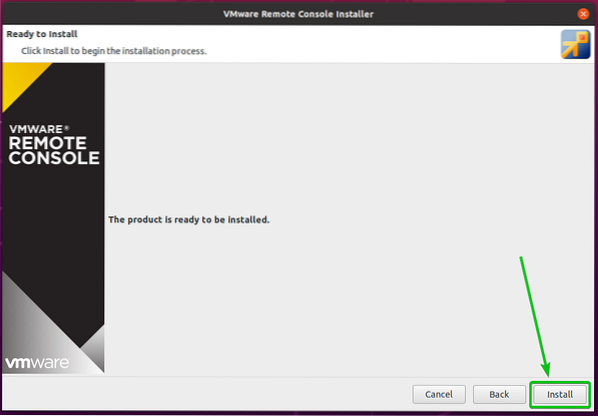
VMRC sa inštaluje. Dokončenie môže trvať niekoľko sekúnd.
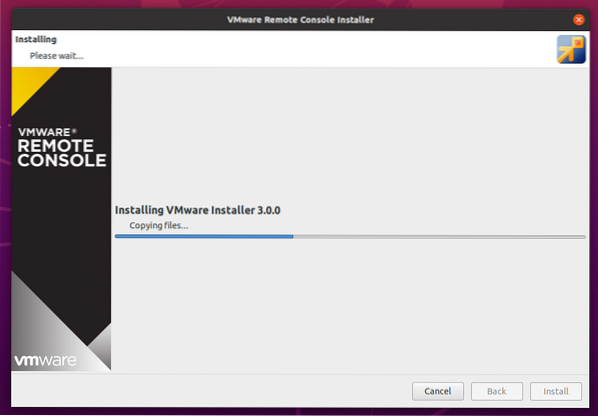
V tomto okamihu by malo byť nainštalované VMRC.
Teraz kliknite na Zavrieť.
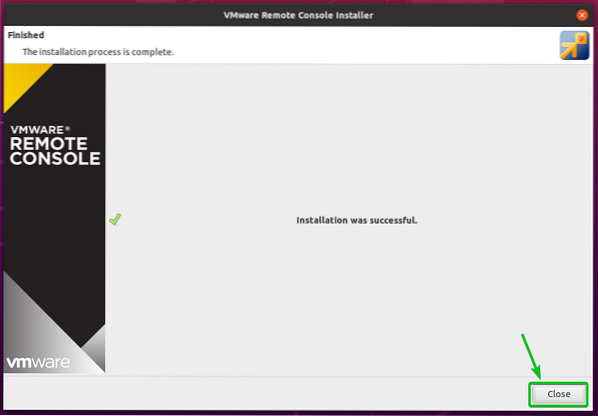
Inštalácia vzdialenej konzoly VMware na serveri CentOS / RHEL
Táto časť vám ukáže, ako nainštalovať VMRC (VMware Remote Console) na CentOS / RHEL 8.
Na serveroch CentOS / RHEL závisí VMRC od balíka ksc-lite-libs. Balík pcsc-lite-libs nemusí byť vo vašom počítači nainštalovaný. Je ale k dispozícii v oficiálnom úložisku balíkov CentOS / RHEL. Môžete ho teda ľahko nainštalovať na svoj stroj CentOS / RHEL.
Najskôr aktualizujte medzipamäť úložiska balíkov DNF pomocou nasledujúceho príkazu:
$ sudo dnf makecache
Vyrovnávacia pamäť úložiska balíkov DNF by sa mala aktualizovať.

Teraz môžete nainštalovať pcsc-lite-libs balík s nasledujúcim príkazom:

Stlačte r a stlačte <Zadajte> na potvrdenie inštalácie.
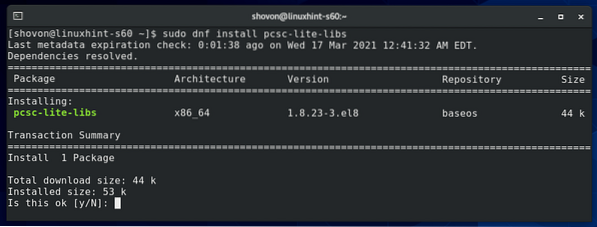
The pcsc-lite-libs balíček by mal byť nainštalovaný.

Teraz prejdite na ikonu ~ / Súbory na stiahnutie adresár takto:

Inštalačný súbor VMRC VMware-Remote-Console-12.0.0-17287072.x86_64.zväzok by mali byť tu, ako vidíte na snímke obrazovky nižšie.

Pridajte povolenie na spustenie do Inštalačný súbor VMRC VMware-Remote-Console-12.0.0-17287072.x86_64.zväzok nasledovne:

Ako vidíte, povolenie na vykonávanie sa pridá do inštalačného súboru VMRC VMware-Remote-Console-12.0.0-17287072.x86_64.zväzok.
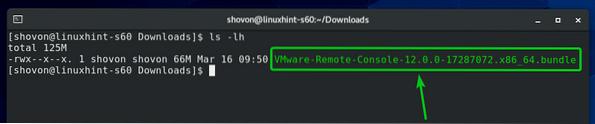
Teraz spustite inštalátor VMRC pomocou nasledujúceho príkazu:

Mal by sa spustiť inštalátor VMRC.
Vyberte Prijímam podmienky licenčnej zmluvy a kliknite na Ďalšie.

Inštalátor VMRC sa vás opýta, či chcete, aby VMRC pri spustení skontrolovala aktualizácie softvéru.
Ak chcete, aby program VMRC pri spustení skontroloval aktualizácie softvéru, vyberte ikonu Áno. V opačnom prípade vyberte možnosť Nie.
Po dokončení kliknite na Ďalšie.
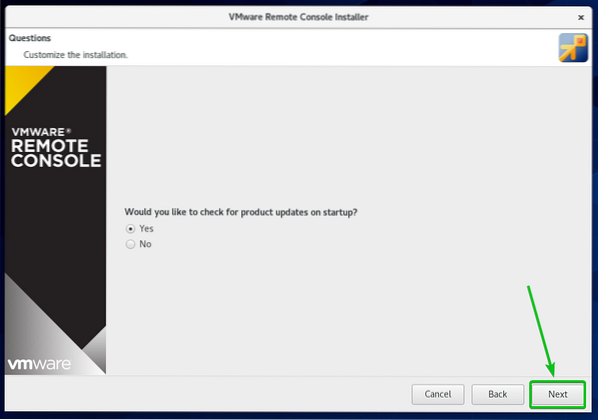
The Inštalátor VMRC (VMware Remote Console) sa vás opýta, či sa chcete pridať k Program zlepšovania zákazníckych skúseností spoločnosti VMware (CEIP). Ak sa pridáte k Program zlepšovania zákazníckych skúseností spoločnosti VMware (CEIP), potom VMRC odošle štatistiku používania, správy o zlyhaní atď., spoločnosti VMware.
Ak sa chcete pridať Program zlepšovania zákazníckych skúseností spoločnosti VMware (CEIP), potom vyberte Áno. V opačnom prípade vyberte možnosť Nie.
Po dokončení kliknite na Ďalšie.

Kliknite na Inštalácia.

VMRC sa inštaluje. Dokončenie môže trvať niekoľko sekúnd.
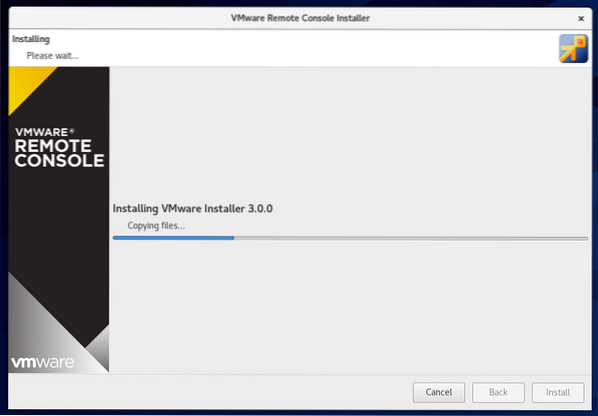
V tomto okamihu by malo byť nainštalované VMRC.
Teraz kliknite na Zavrieť.
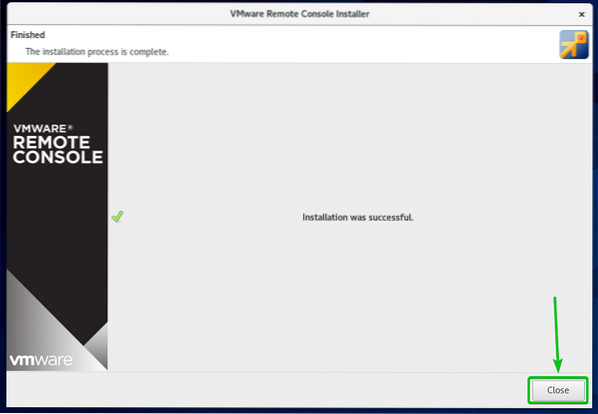
Používanie nástroja VMRC na prístup k virtuálnym počítačom VMware ESXi
Po nainštalovaní VMRC (VMware Remote Console) by ste mali používať VMRC na prístup k virtuálnym počítačom VMware ESXi.
Vytvoril som virtuálny stroj VMware ESXi s01, ako vidíte na snímke obrazovky nižšie.
Prístup na displej / konzolu virtuálneho stroja VMware ESXi s01 s VMRC, kliknite na Konzola ako je vyznačené na snímke obrazovky nižšie.
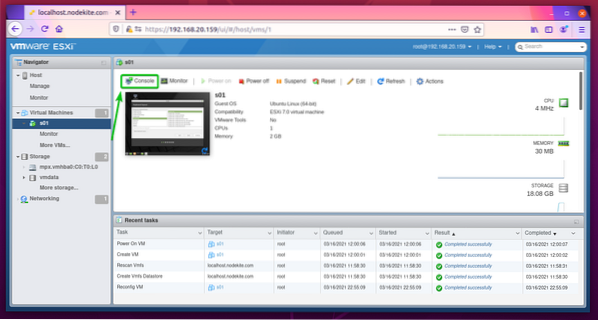
Kliknite na Spustite vzdialenú konzolu ako je vyznačené na snímke obrazovky nižšie.
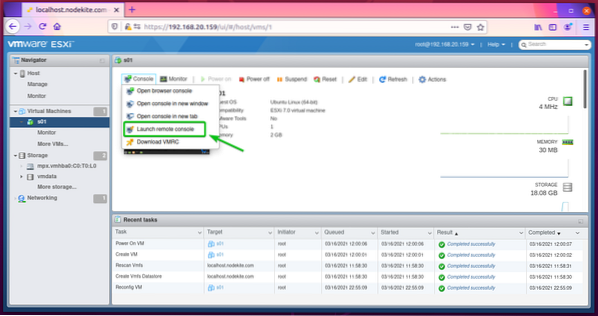
Skontrolovať Vždy umožniť otváranie odkazov vmrc začiarkavacie políčko a kliknite na Vyberte aplikáciu ako je vyznačené na snímke obrazovky nižšie.

Vyberte Vzdialená konzola VMware, skontrolovať Túto aplikáciu vždy použite na otvorenie začiarkavacieho políčka odkazy vmrc, a kliknite na Otvoriť odkaz podľa označenia na snímke obrazovky nižšie.
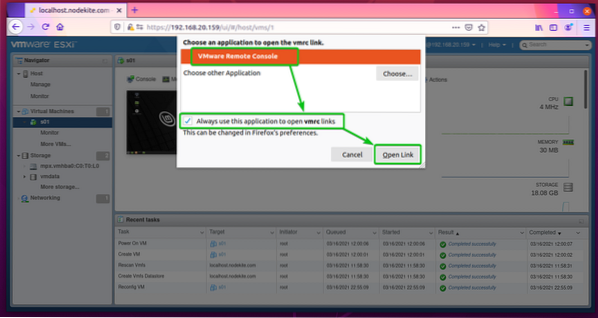
Teraz skontrolujte Tomuto hostiteľovi vždy dôverujte týmto certifikátom začiarkavacie políčko a kliknite na Pripojiť sa aj tak.

Displej / konzola virtuálneho stroja VMware ESXi s01 by sa mala otvárať pomocou nástroja VMRC, ako vidíte na snímke obrazovky nižšie.
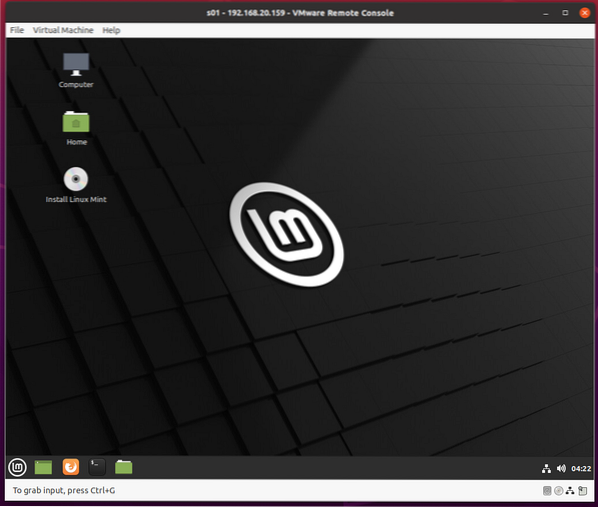
Záver
Tento článok vám ukáže, ako nainštalovať VMRC (VMware Remote Console) na Ubuntu 20.04 LTS, Debian 10, CentOS 8 a RHEL 8 distribúcie Linuxu. Tiež som vám ukázal, ako používať VMRC na pripojenie k virtuálnemu stroju VMware ESXi.
 Phenquestions
Phenquestions


