Visual Studio Code je známy a výkonný editor kódu s otvoreným zdrojovým kódom a platforma vyvinutá spoločnosťou Microsoft. Vývojárom poskytuje nespočetné množstvo funkcií a bezproblémový spôsob písania a správy kódu.
Visual Studio Code je efektívny editor kódu, ktorý prichádza s rôznymi operáciami, ako je ladenie, zvýrazňovanie syntaxe, kontrola verzie, dokončenie kódu.
Pomocou rôznych vlastností editora, ako sú napríklad obrysy a útržky kódu, môžete vkladať, rozširovať, generovať a zbaliť rôzne bloky kódu.
Mnoho ľudí si pomýlilo Visual Studio s kódom Visual Studio. Visual Studio je k dispozícii výhradne v systéme Windows pre vývoj aplikácií pre Windows, zatiaľ čo Visual Studio Code je jednoduchý editor kódov dostupný pre mnoho platforiem.
Teraz skontrolujeme niekoľko spôsobov, ako získať kód Visual Studio pre Ubuntu 20.04. Vyberte si ten najvhodnejší podľa svojho pohodlia.
1 - Nainštalujte si kód Visual Studio na Ubuntu 20.04 (LTS) a 20.10 Používanie grafického používateľského rozhrania:
Ak chcete nainštalovať kód Visual Studio pomocou grafického používateľského rozhrania, najskôr otvorte softvérové centrum v systéme Ubuntu.
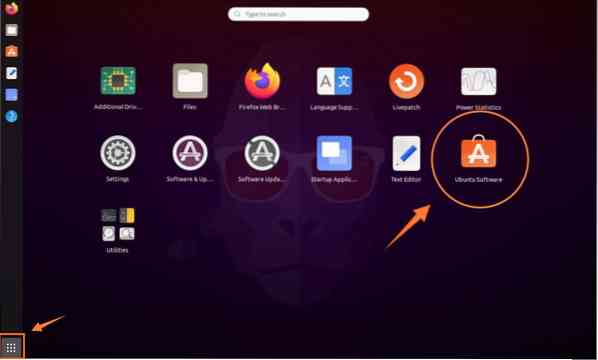
Dostanete okno Softvérového centra.
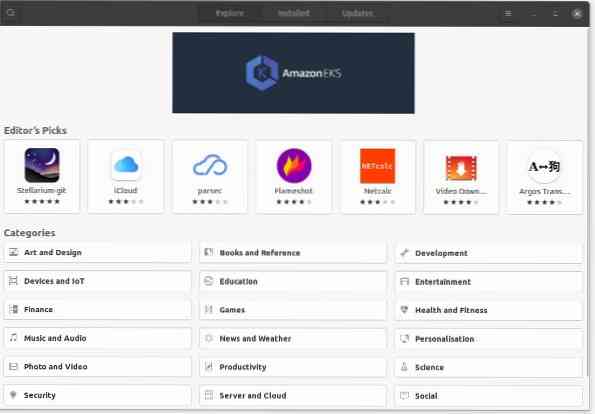
Teraz vyhľadajte „Kód Visual Studio“:
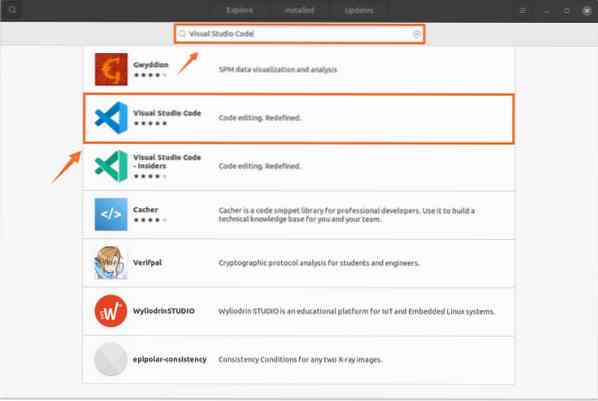
Vyberte „Kód Visual Studio“, zobrazí sa okno s tlačidlom Inštalovať; kliknutím na ňu spustíte proces.
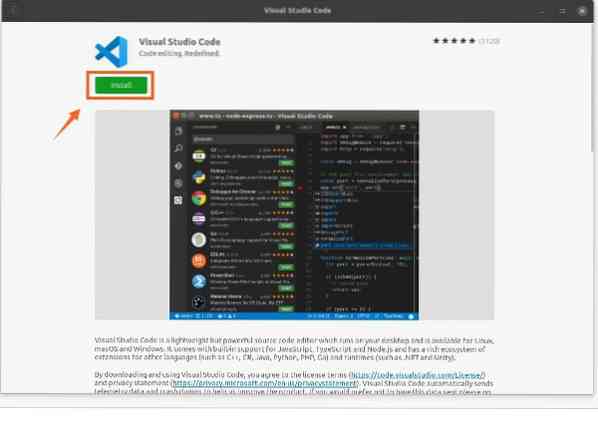
2 - Nainštalujte si kód Visual Studio na Ubuntu 20.04 (LTS) a 20.10 Používanie terminálu:
V tejto metóde stiahneme a nainštalujeme kód Visual Studio pomocou modulu Snap. Balíky Snap obsahujú binárne závislosti, ktoré sú bezpečné a ľahko sa inovujú.
Proces spustíte otvorením terminálu a zadaním príkazu uvedeného nižšie:
$ sudo snap install - klasický kód
Ďalším spôsobom inštalácie VS kódu je použitie terminálu pomocou príkazu „apt“.
Je potrebné dodržať niekoľko krokov:
Krok 1: Najskôr je potrebné nainštalovať závislosti pomocou nižšie uvedeného príkazu.
$ sudo apt nainštalovať softvér-vlastnosti-spoločné apt-transport-https wget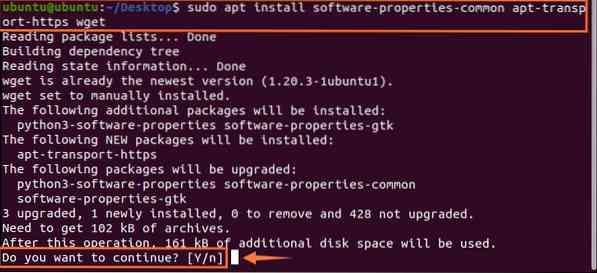
Krok 2: Ďalším krokom je import daného kľúča Microsoft GPG do terminálu pomocou príkazu wget:
$ wget -q https: // balíčky.Microsoft.com / key / microsoft.vzostup -O- | sudo apt-key pridať -
Krok 3: Vpred zadajte nasledujúci príkaz na povolenie úložiska VS kódov:
$ sudo add-apt-repository “deb [arch = amd64] https: // balíčky.Microsoft.com / repos / vscode stable main ”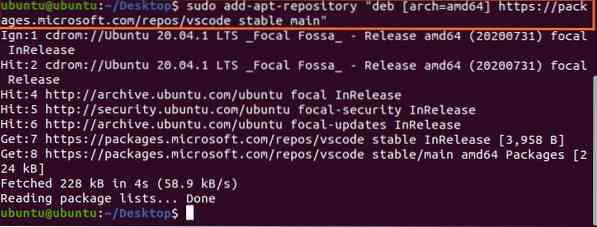
Ako vidíte, úložisko je pridané. Posledným krokom tohto procesu je teraz zadanie príkazu na inštaláciu balíka Visual Studio Code, ktorý je uvedený nižšie:
$ sudo apt inštalačný kód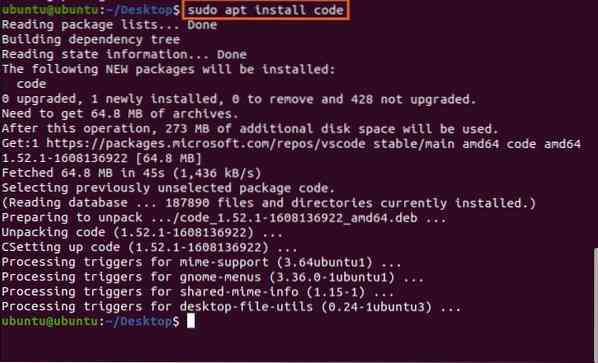
Kód Visual Studio sa stiahne a nainštaluje do vášho zariadenia. Je možné ho zobraziť v aplikáciách. Otvor to:
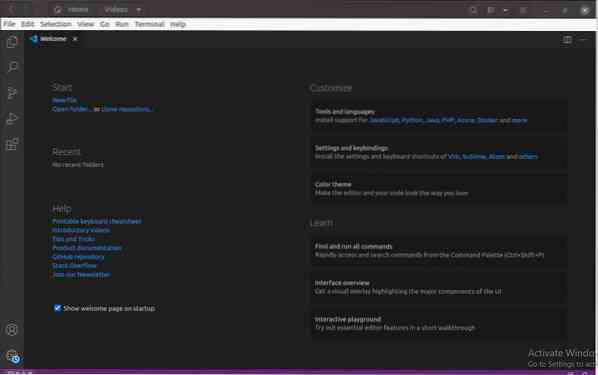
Ako odinštalovať Visual Studio Code na Ubuntu 20.04 (LTS) a 20.10:
Ak ste ho nainštalovali z grafického používateľského rozhrania, postupujte nasledovne:
- Otvorte Centrum softvéru a kliknite na nainštalovanú kartu.
- Nájdite aplikáciu kódu Visual Studio.
- Kliknite na tlačidlo Odstrániť.
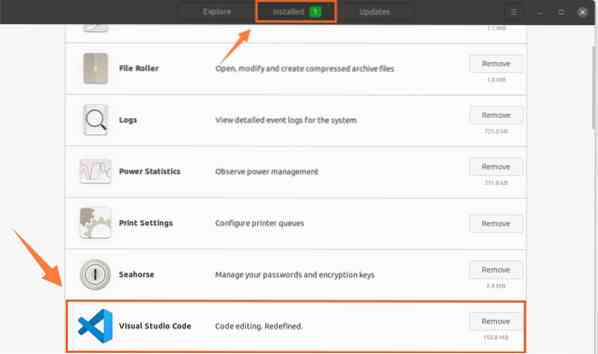
Ak ste si Visual Studio Code nainštalovali cez terminál pomocou balíkov snap.
Pomocou príkazu ju odinštalujte:
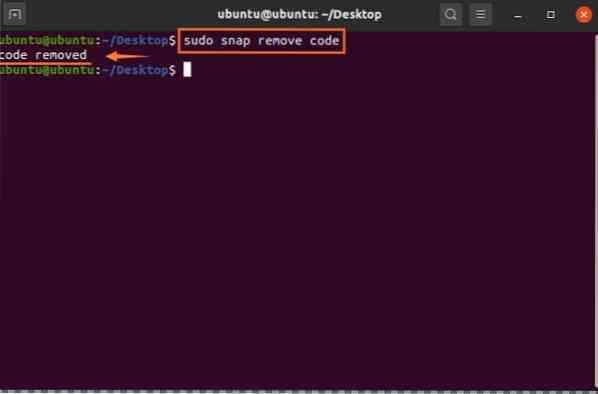
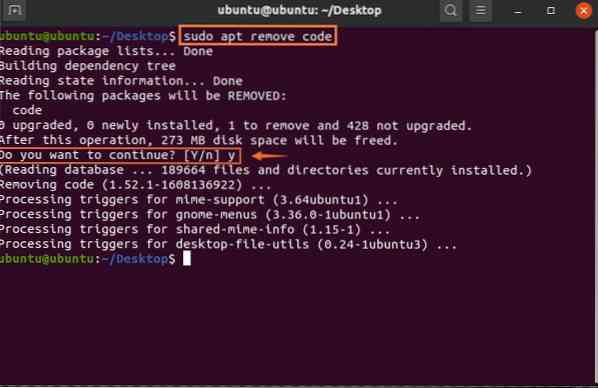
Záver
Videli ste krátky úvod o tom, ako nainštalovať Visual Studio Code pomocou niekoľkých spôsobov, ktoré sú cez GUI a Terminal. Tiež sme sa naučili, ako ho odinštalovať rôznymi spôsobmi. Visual Studio Code je rýchly, spoľahlivý a efektívny editor kódu, ktorý podporuje rôzne programovacie jazyky a množstvo doplnkov na zvýšenie produktivity.
 Phenquestions
Phenquestions


