VirtualBox, vyvinutý a udržiavaný spoločnosťou Oracle, je multiplatformový hypervízor s otvoreným zdrojom, ktorý nám umožňuje prevádzkovať viac virtuálnych strojov ako hosťujúci operačný systém na jednom hostiteľovi. VirtualBox sa častejšie používa na účely testovania a vývoja.
VirtualBox je možné nainštalovať na Linux Mint 20 zo štandardných archívov a oficiálneho archívu VirtualBox spoločnosti Oracle.
Inštalácia VirtualBoxu na Linux Mint 20 zo štandardných úložísk
Pretože VirtualBox je populárny a open-source nástroj, je zahrnutý v štandardných úložiskách Linux Mint 20. Spustite terminál a aktualizujte apt cache, pretože sa to odporúča pred inštaláciou akejkoľvek novej aplikácie:
$ sudo apt aktualizácia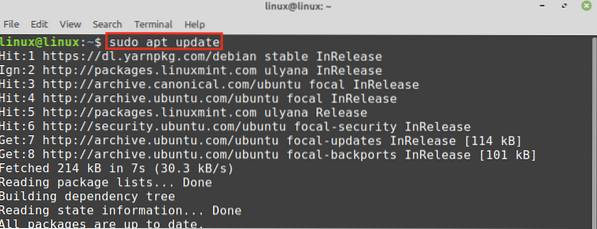
Ďalej nainštalujte VirtualBox a rozširujúci balíček pomocou príkazu:
$ sudo apt nainštalovať virtualbox virtualbox-ext-pack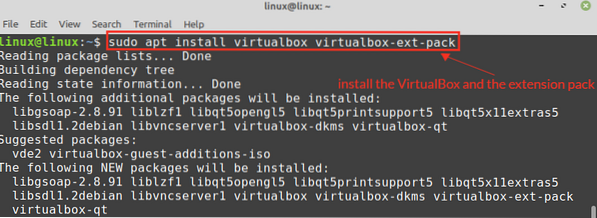
Stlačením klávesu „y“ pokračujte v inštalácii VirtualBoxu.

Počas inštalácie VirtualBoxu uvidíte licenciu VirtualBox Personal Use and Evaluation License (PEUL). Pozorne si prečítajte licenčnú zmluvu, zvoľte „OK“ a stlačte kláves Enter.
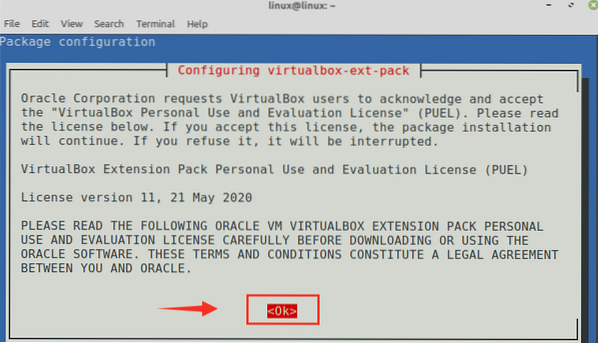
Ak súhlasíte s licenčnými podmienkami VirtualBox PUEL, zvoľte „Áno“ a stlačte kláves Enter.
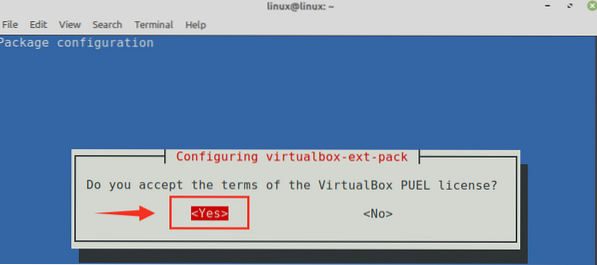
VirtualBox sa úspešne nainštaluje do vášho systému Linux Mint 20.
Inštaláciu overíte kliknutím na ponuku aplikácií a vyhľadaním VirtualBoxu. Aplikáciu VirtualBox nájdete v ponuke aplikácií.
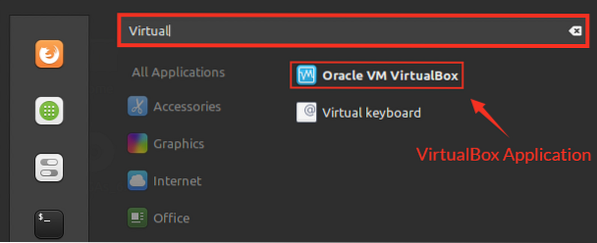
Inštalácia VirtualBoxu na Linux Mint 20 z archívov Oracle
V čase písania tohto príspevku je najnovšia verzia VirtualBoxu 6.1.
Podľa nasledujúcich pokynov nainštalujete VirtualBox na Linux Mint 20 z archívov Oracle:
Krok 1: Importujte kľúč VirtualBox
Spustite terminál a importujte verejný kľúč Oracle VirtualBox do vášho systému Linux Mint 20 pomocou príkazu:
$ wget -q https: // www.virtuálny box.org / download / oracle_vbox_2016.vzostup -O- | sudo apt-key pridať -
Vyššie uvedený príkaz vyžaduje oprávnenie sudo, zadajte heslo sudo a kľúč bude úspešne importovaný. „OK“ potvrdzuje, že sa kľúč importuje.
Krok 2: Pridajte úložisko VirtualBox
Ďalej pridajte do svojho systému Linux Mint 20 úložisko VirtualBox:
$ echo "deb [arch = amd64] http: // stiahnuť.virtuálny box.org / virtualbox / debian focal contrib "| sudo tee / etc / apt / sources.zoznam.d / virtualbox.zoznam
Krok 3: Nainštalujte VirtualBox
Najskôr aktualizujte apt výpis pomocou príkazu:
$ sudo apt aktualizácia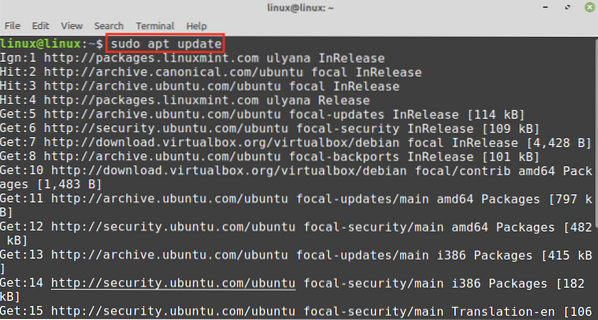
Teraz nainštalujte VirtualBox pomocou príkazu:
$ sudo apt nainštalovať virtualbox-6.1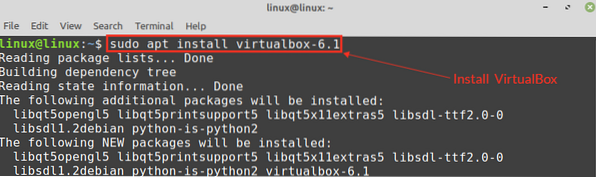
Stlačením klávesu „y“ pokračujte v inštalácii VirtualBoxu.

VirtualBox sa nainštaluje do vášho systému.
Po nainštalovaní VirtualBoxu overte inštaláciu VirtualBox pomocou príkazu:
$ sudo systemctl status vboxdrv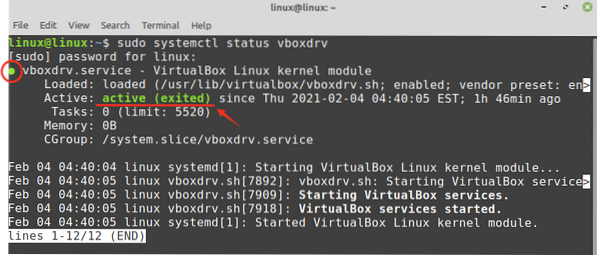
Vyššie uvedený príkaz kontroluje stav služby modulu VirtualBox Linux Kernel. Výstup ukazuje, že VirtualBox je úspešne nainštalovaný a služba je aktívna.
Začíname s VirtualBoxom
Kliknite na ponuku aplikácií a vyhľadajte VirtualBox.
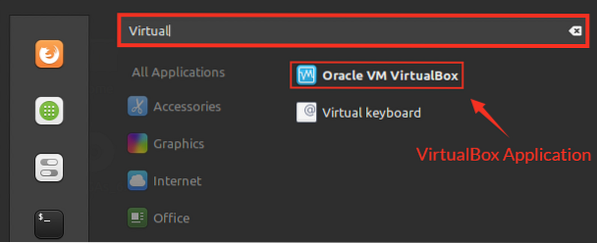
VirtualBox je pripravený na použitie.
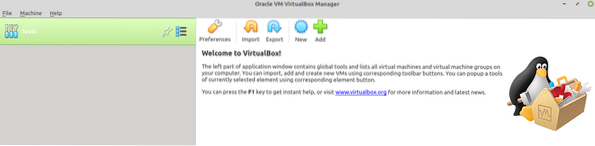
Záver
Tento príspevok sa dozvedel o inštalácii VirtualBox na Linux Mint 20 zo štandardných úložísk Linux Mint 20 a oficiálneho úložiska Oracle. VirtualBox je hypervisor, ktorý nám umožňuje prevádzkovať viac virtuálnych strojov na jednom hostiteľskom počítači súčasne. Je navrhnutý a udržiavaný spoločnosťou Oracle.
 Phenquestions
Phenquestions


