Oracle VM VirtualBox je bezplatný, otvorený a výkonný virtualizačný produkt pre podnikové a osobné použitie. S často vydávanými verziami sa VirtualBox aktívne vyvíja a má rastúci zoznam funkcií, podporovaných hosťujúcich OS a platforiem.
Pre tých, ktorí začínajú s virtualizačným softvérom, inštaluje sa na váš existujúci počítač, či už je to operačný systém Linux, Windows alebo Mac OS X, a rozširuje možnosti vášho súčasného počítača tak, aby mohol bežať na viacerých virtuálnych počítačoch súčasne na viacerých virtuálnych strojoch. Môžete si nainštalovať toľko virtuálnych strojov, koľko chcete. Jediným praktickým limitom je disk a pamäť.
Inštalácia VirtualBoxu na Ubuntu
Existuje niekoľko spôsobov, ako nainštalovať VirtualBox do počítača. Najjednoduchšou metódou je inštalácia zo softvérového centra Ubuntu, zvyčajne sa však aktualizujú pomaly, takže často nájdete staršie verzie. Najlepší spôsob, ako nainštalovať najnovšiu verziu VirtualBox na Ubuntu, je jej stiahnutie priamo z webovej stránky Oracle.
Krok 1) Prejdite na tento odkaz a stiahnite si .deb súbor zodpovedajúci vašej verzii Ubuntu. V mojom prípade používam Ubuntu 19.04, takže stiahnutý súbor je „virtualbox-6.0_6.0.6-130049_Ubuntu_bionic_amd64.deb “od dnešného dňa. Stiahnutá verzia sa môže líšiť v závislosti od toho, kedy sa sťahuje.
Krok 2) Súbor je priamo spustiteľný v Ubuntu. Jednoducho na ňu dvakrát kliknite.
Krok 3) Kliknite na „Inštalovať.“
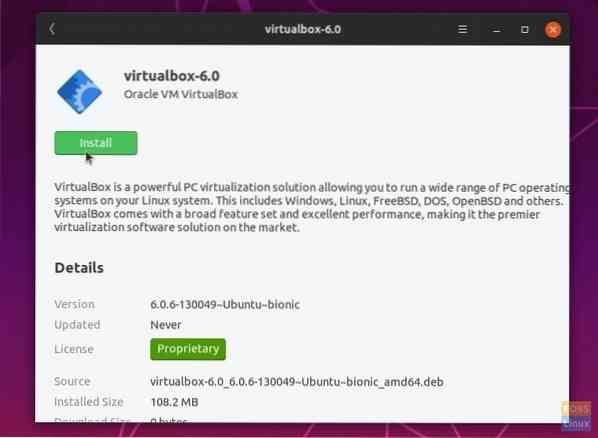
Krok 4) Po zobrazení výzvy na dokončenie inštalácie zadajte heslo root.
Krok 5) Oracle VirtualBox môžete spustiť z ponuky Aplikácie.
To je všetko! Pokračujte ďalej a vytvorte svoj prvý virtuálny stroj kliknutím na „Nový“.
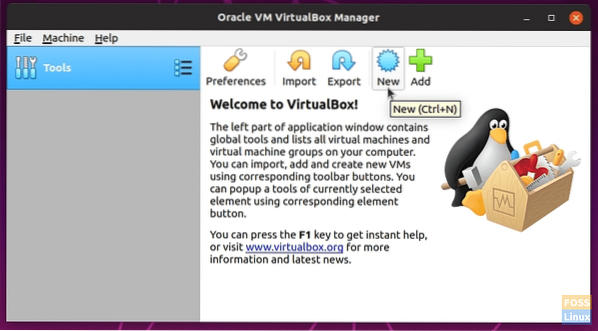
Inštalácia doplnkov pre hostí VirtualBox na Ubuntu
Doplnky pre hostí VirtualBox pozostávajú z ovládačov zariadení a systémových aplikácií na zlepšenie výkonu a použiteľnosti operačného systému. Inštalácia tohto balíka sa dôrazne odporúča, aby ste z virtuálneho počítača dostali maximum. Upozorňujeme, že na virtuálnom počítači sú nainštalované doplnky pre hostí, a preto si ich musíte nainštalovať na každý z virtuálnych počítačov, ktoré ste vytvorili.
V tomto príklade inštalujem balíček doplnkov pre hostí na Ubuntu 19.04 virtuálny stroj.
Krok 1) Prekliknutie „Zariadenia“> „Vložte obrázok CD s doplnkami hostí ...“
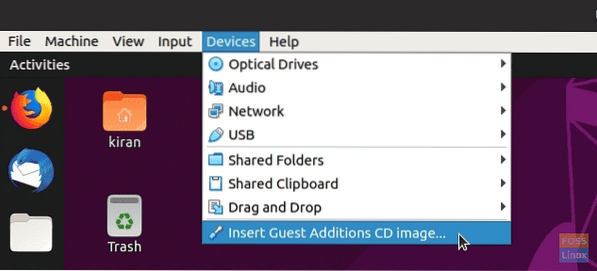
Krok 2) Kliknite na „Spustiť.“
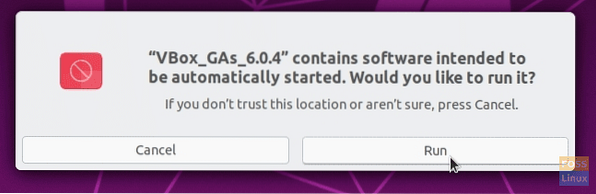
Krok 3) Inštaláciu dokončite podľa pokynov na obrazovke.
Táto chyba sa zobrazuje pri inštalácii doplnkov pre hostí VirtualBox?
Tento systém nie je v súčasnosti nastavený na vytváranie modulov jadra. Nainštalujte si z vašej distribúcie balíčky gcc make perl.
Ak chcete vyriešiť tento problém, spustite nový terminál a zadajte nasledujúci príkaz na inštaláciu chýbajúcich balíkov:
sudo apt install linux-headers - $ (uname -r) build-essential dkms
Po nainštalovaní základných balíkov reštartujte Ubuntu na VirtualBoxe a potom vyskúšajte kroky (1) a (2).
Bonusové tipy pre lepšiu skúsenosť s VirtualBoxom
Pre čo najlepšiu skúsenosť vám odporúčame vyskúšať si nasledujúce funkcie VirtualBoxu.
1. Povolenie zdieľanej schránky
Pri práci medzi hostiteľom a virtuálnym strojom môžete cítiť potrebu kopírovania a vloženia textu. Aby ste to dosiahli, musíte povoliť možnosť „Zdieľaná schránka.“
Ak chcete funkciu povoliť, kliknite pravým tlačidlom myši na virtuálny počítač a vyberte možnosť „Nastavenia.“
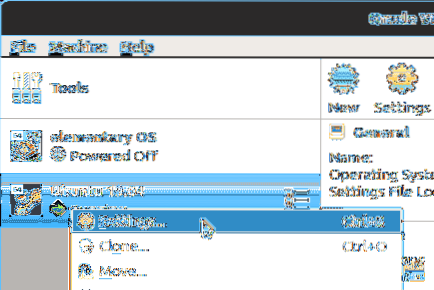
Ďalej kliknite na kartu „Rozšírené“ a pre možnosti „Zdieľaná schránka“ a „Drag'n'Drop“ vyberte možnosť „Obojsmerne“.“
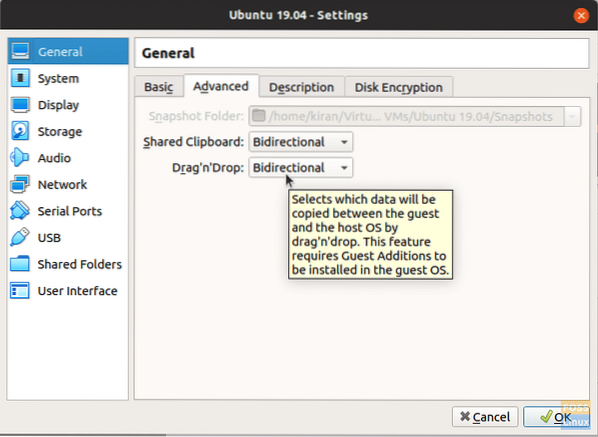
Kliknite na tlačidlo „OK.„Teraz by ste mali byť schopní zdieľať svoju schránku medzi hostiteľom a virtuálnym strojom.
2. Pridajte zdieľaný priečinok
Ďalším významným vylepšením je vytvorenie priečinka na hostiteľovi a jeho zdieľanie s virtuálnym strojom na prenos súborov medzi nimi.
Kliknite na možnosť „Folder Settings“ (Nastavenia priečinka) v možnostiach pravým tlačidlom myši na virtuálnom počítači. Potom kliknite na ikonu s nápisom „Pridá nový zdieľaný priečinok.“
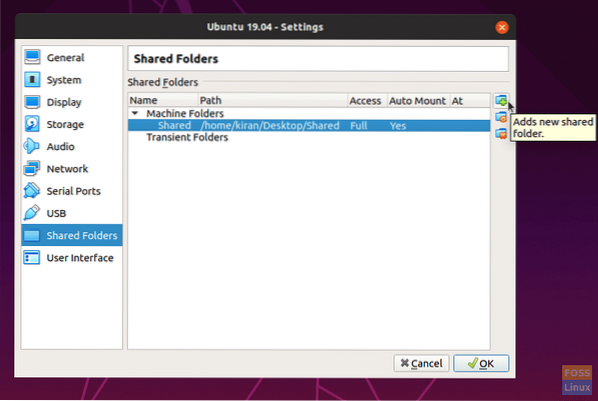
Nastavte cestu k priečinku na hostiteľovi a zadajte cestu do poľa „Cesta k priečinku“. Začiarknite políčka „Auto-mount“ a „Make Permanent“, aby ste sa vyhli nepríjemnostiam pri opakovaní a opakovaní toho istého. Ak chcete, môžete tiež zvoliť možnosť „Iba na čítanie“.
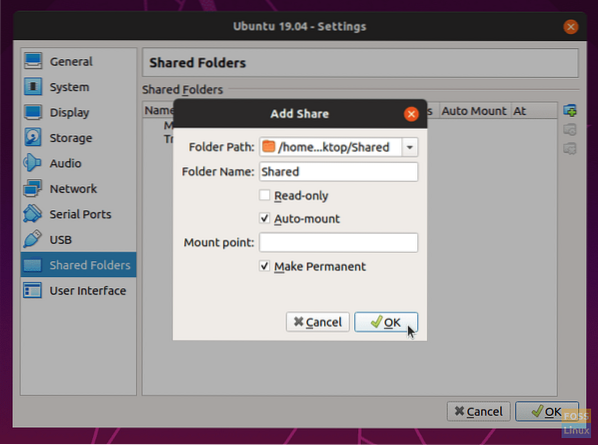
Kliknutím na tlačidlo „OK“ uložte nastavenia. Spustite Správcu súborov a mal by sa vám zobraziť zdieľaný priečinok.
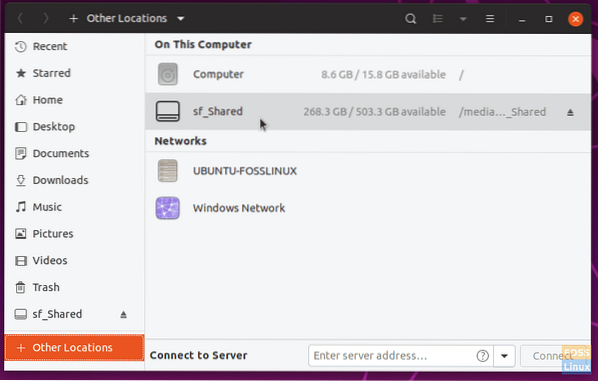
Po otvorení sa zobrazí výzva na zadanie hesla root virtuálneho stroja. Ak chcete zobraziť zdieľaný obsah, zadajte heslo.
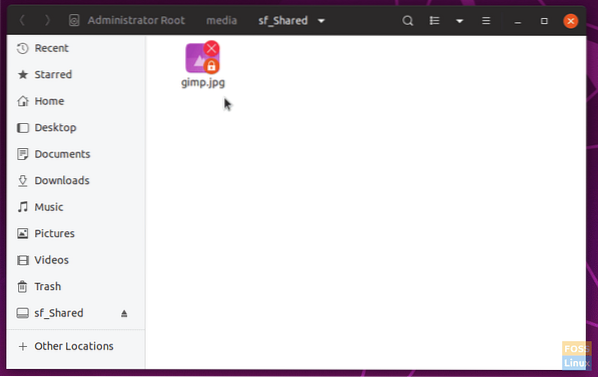
Záver
Týmto sa končí náš návod na inštaláciu balíka VirtualBox a doplnkov pre hostí na váš počítač so systémom Ubuntu. VirtualBox je výkonný nástroj na testovanie nových operačných systémov, najmä rôznych chutí systému Linux, bez toho, aby ste fičali na počítačových oddieloch. Doplnky pre hostí VirtualBox tiež zlepšujú zážitok z dosahovania presvedčivého výkonu inštaláciou potrebných ovládačov pre virtuálny stroj. Ako už bolo spomenuté, obsahuje aj pohodlné zdieľanie priečinkov a schránok medzi hostiteľom a vašimi virtuálnymi strojmi.
 Phenquestions
Phenquestions



