
Prehliadač by vás mal vyzvať na uloženie súboru. Kliknite na Uloženie súboru.
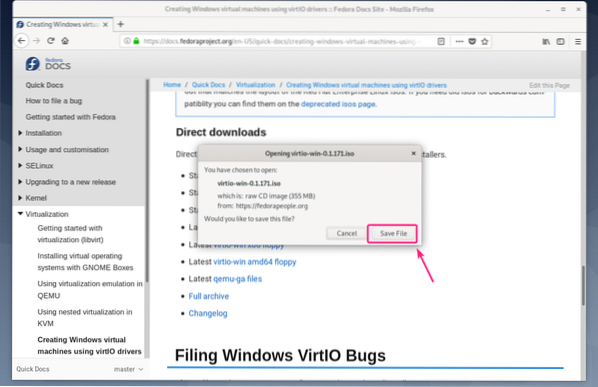
Sťahovanie by sa malo začať. Dokončenie môže chvíľu trvať. Upozorňujeme, že sťahovaný názov súboru je virtio-win.0.1.171.izo
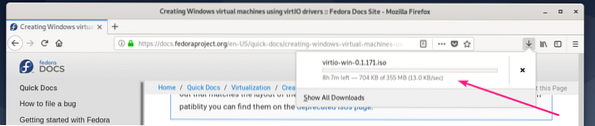
Po dokončení sťahovania presuňte súbor virtio-win.0.1.171.izo súbor do vášho fondu ISO KVM (v mojom prípade jeho / kvm / iso /).
$ sudo mv -v ~ / Súbory na stiahnutie / virtio-win.0.1.171.iso / kvm / iso /
Súbor ISO by sa mal presunúť do oblasti KVM / QEMU.

Teraz vytvorte nový QEMU / KVM Windows VM (používam Virtual Machine Manager) a nastavte Disková zbernica do VirtIO z Nastavenia VM.
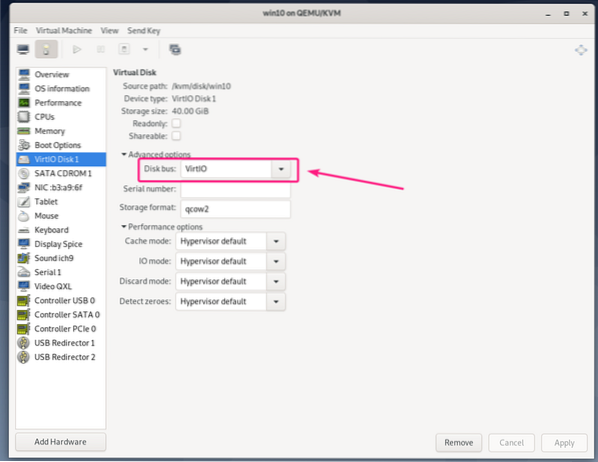
Zmeňte tiež model sieťového zariadenia Windows VM na virtio.
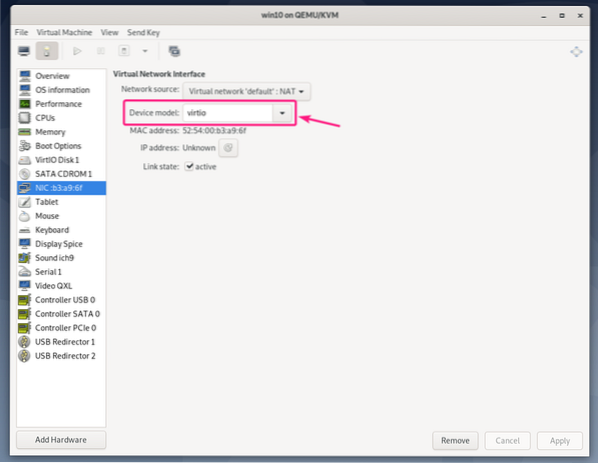
Ak chcete na svojom KVM / QEMU Windows VM používať zariadenia virtio, potrebujete 2 zariadenia CDROM. Jeden s obrazom ISO systému Windows na inštaláciu systému Windows na VM. Druhý pre inštaláciu ovládačov virtio zo súboru ISO ovládača Windows pre Windows, ktorý ste práve stiahli.
Pridajme nové zariadenie CDROM a pridajme k nemu ISO obraz ovládača Windows virtio.
Najskôr kliknite na Pridajte hardvér.
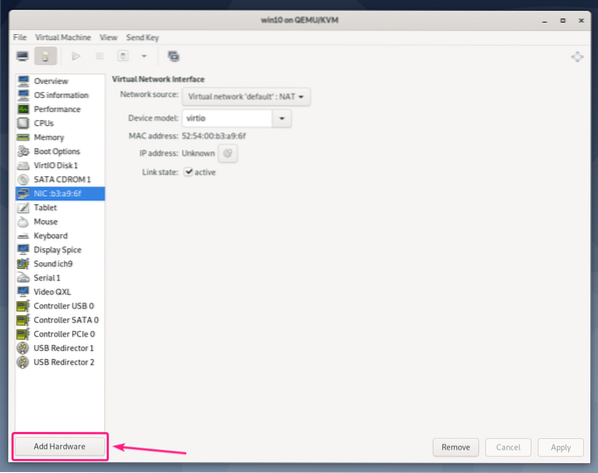
Teraz od Skladovanie oddiel, nastaviť Typ zariadenia do Zariadenie CDROM. Potom kliknite na Spravovať.
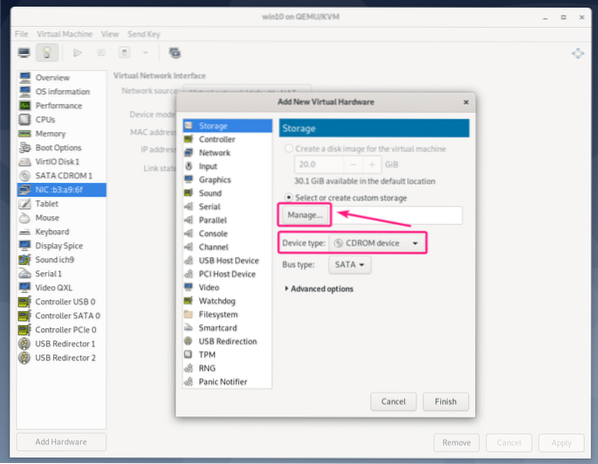
Teraz vyberte ikonu virtio-win-0.1.171.izo súbor, ktorý ste práve stiahli, a kliknite na Vyberte Hlasitosť.
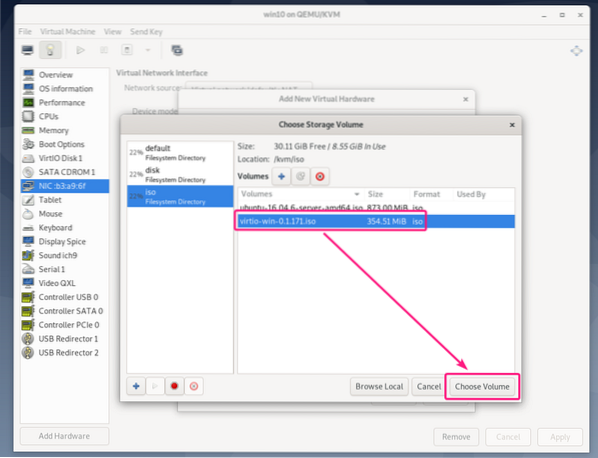
Teraz kliknite na Skončiť.
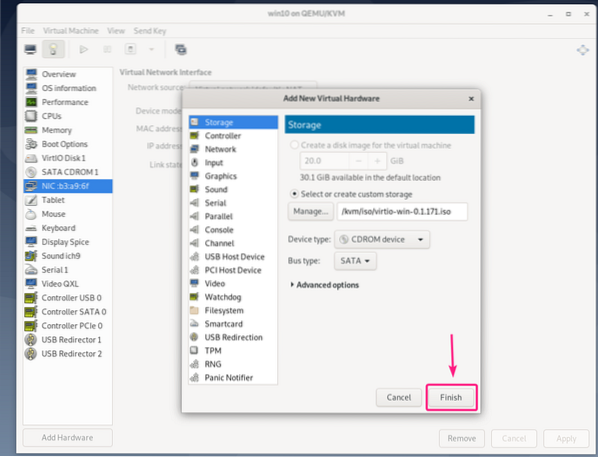
Malo by sa pridať nové zariadenie CDROM. Táto CDROM by mala obsahovať všetky potrebné ovládače pre virtio.
Teraz spustite virtuálny stroj.
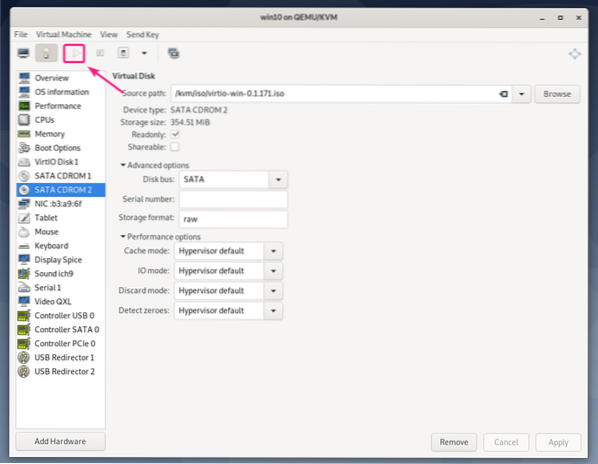
Windows v predvolenom nastavení nebude môcť nájsť úložné zariadenie VM. Je to preto, že ovládač úložiska virtio nie je v systéme Windows predvolene nainštalovaný.
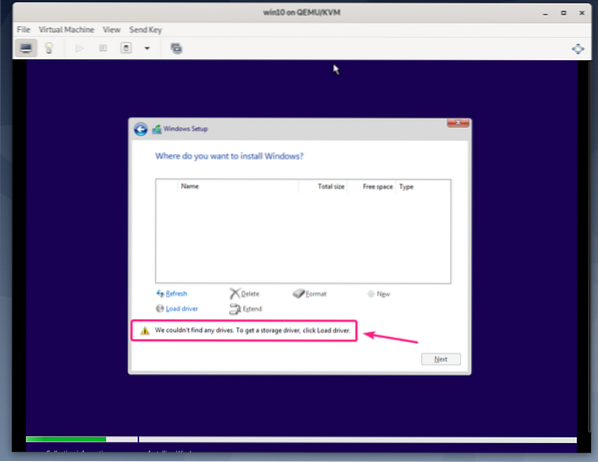
Ak chcete nainštalovať ovládač úložiska virtio, kliknite na Načítajte ovládač.
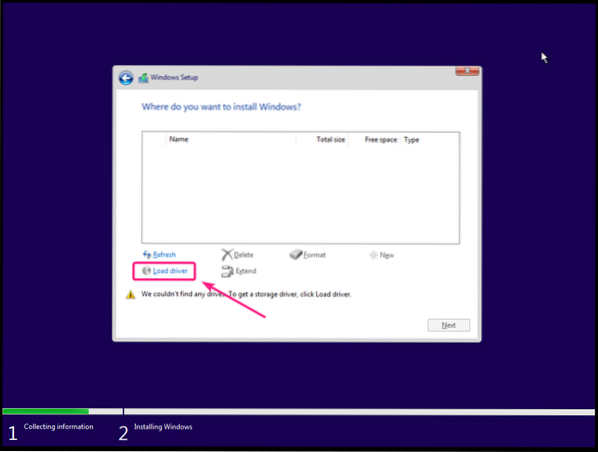
Teraz kliknite na Prechádzať.
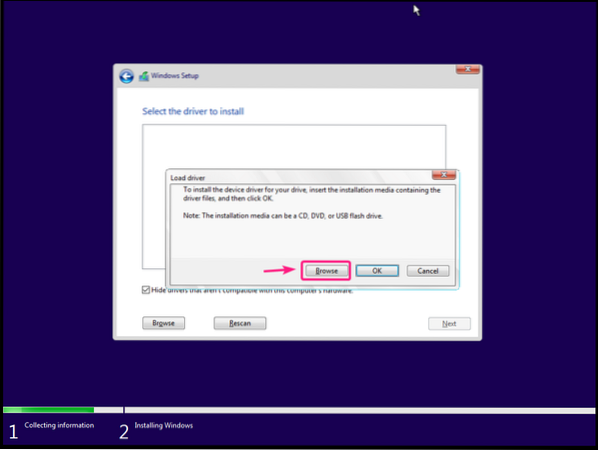
Teraz z jednotky CD-ROM Virtio vyberte amd64 > w10 (pre Windows 10), amd64 > 2k8 (pre Windows Server 2008), amd64 > w7 (pre Windows 7), amd64 > w8 (pre Windows 8).
Po výbere správneho adresára ovládača kliknite na Ok.
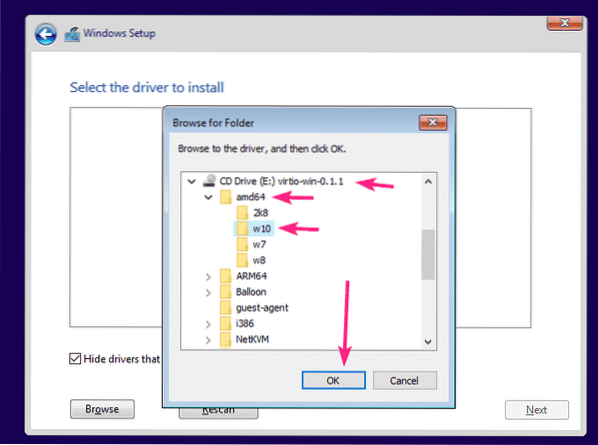
Inštalátor ovládača by mal zistiť ovládač radiča Red Hat VirtIO SCSI z CD. Kliknite na Ďalšie.
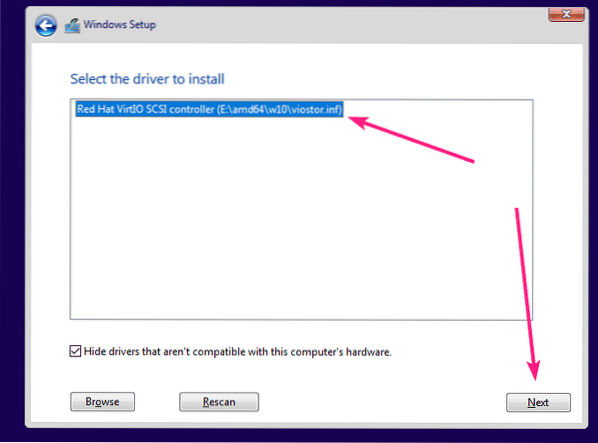
Mal by byť nainštalovaný ovládač úložiska virtio. Teraz by ste mali vidieť úložné zariadenie v inštalátore systému Windows. Vyberte ho a kliknite na Ďalšie.
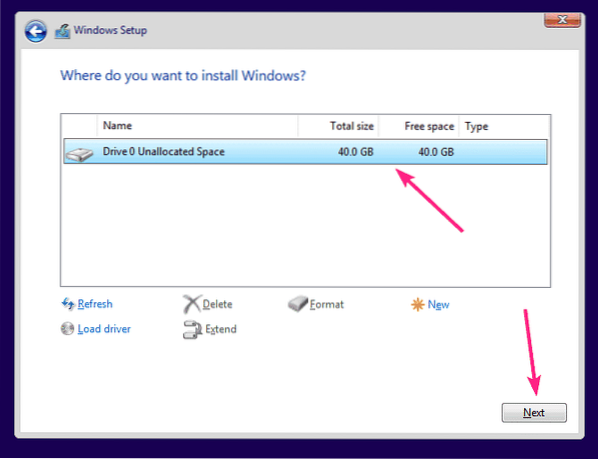
Inštalačný program systému Windows by mal začať inštalovať systém Windows na úložné zariadenie virtio. Dokončenie inštalácie systému Windows na virtuálnom počítači môže chvíľu trvať.
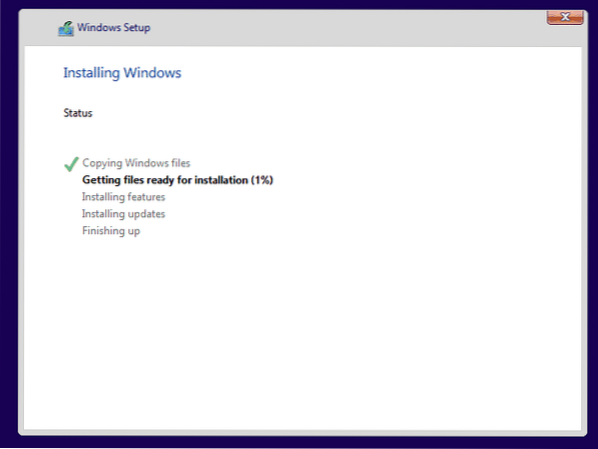
V tomto okamihu by mal byť na VM nainštalovaný Windows.
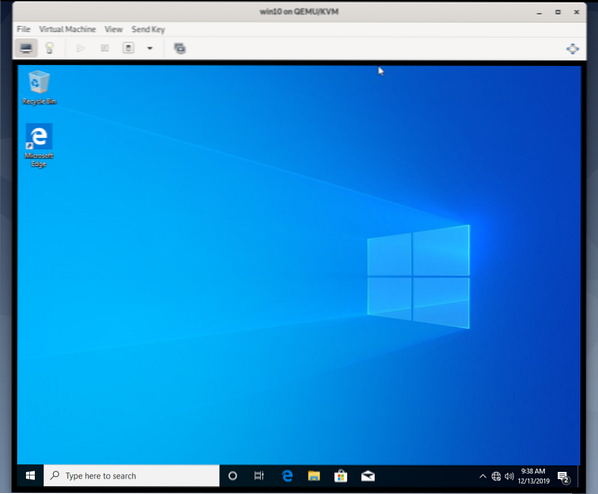
Teraz kliknite pravým tlačidlom myši (myš) na logo Windows v ponuke Štart a vyberte Správca zariadení.
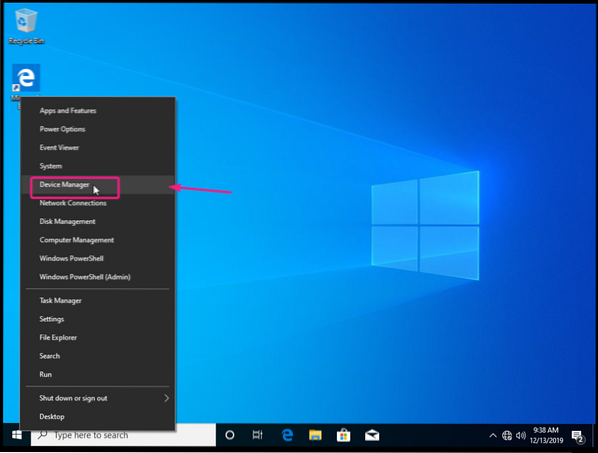
Ako vidíte, sieťové zariadenie virtio nie je v systéme Windows rozpoznané.
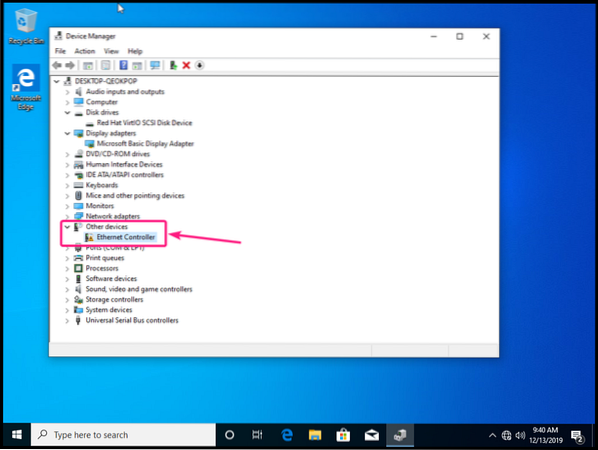
Ak chcete nainštalovať sieťový ovládač virtio, kliknite pravým tlačidlom myši na Ethernetový radič a vyberte Aktualizujte ovládač.
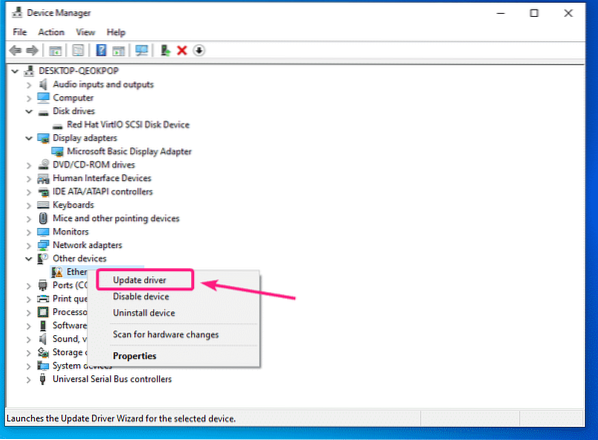
Teraz kliknite na Prejdite na svojom počítači a vyhľadajte softvér ovládača.

Teraz kliknite na Prechádzať.
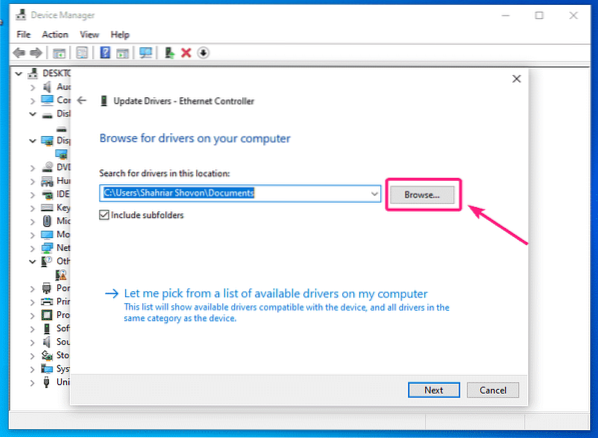
Teraz vyberte CDROM ovládača virtio a kliknite na Ok.
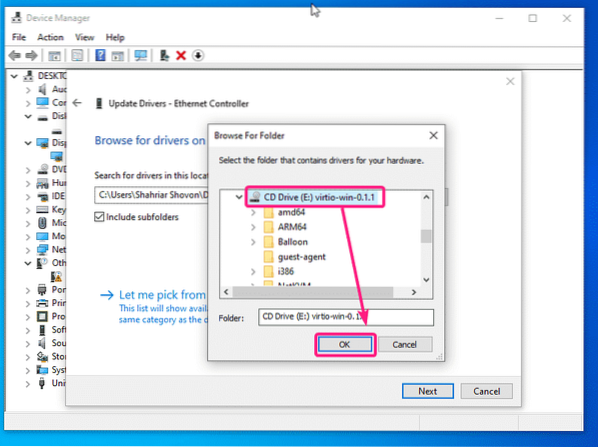
Teraz kliknite na Ďalšie.
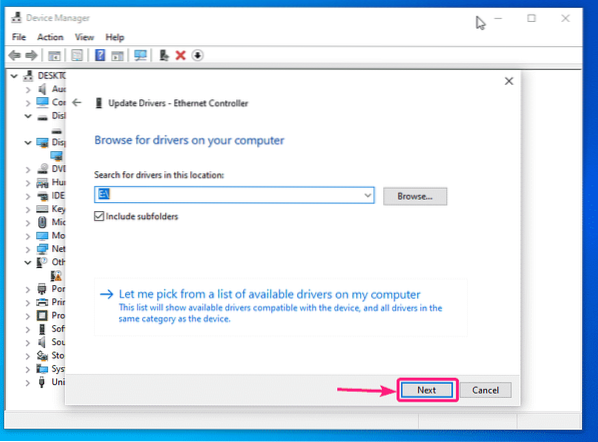
Kliknite na Inštalácia.
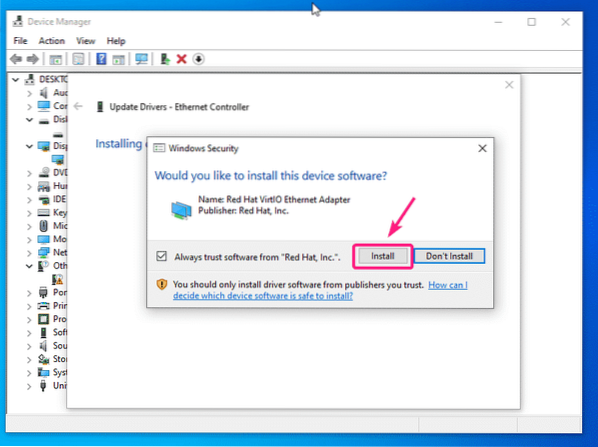
Sieťový ovládač virtio sa inštaluje.
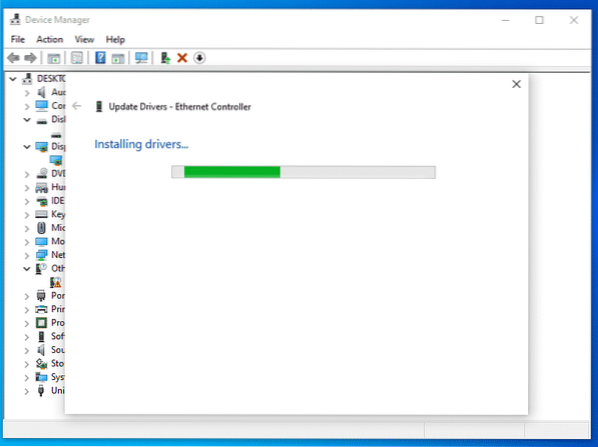
Po nainštalovaní sieťového ovládača virtio kliknite na Zavrieť. Váš VM by teraz mal mať funkčné sieťové pripojenie.
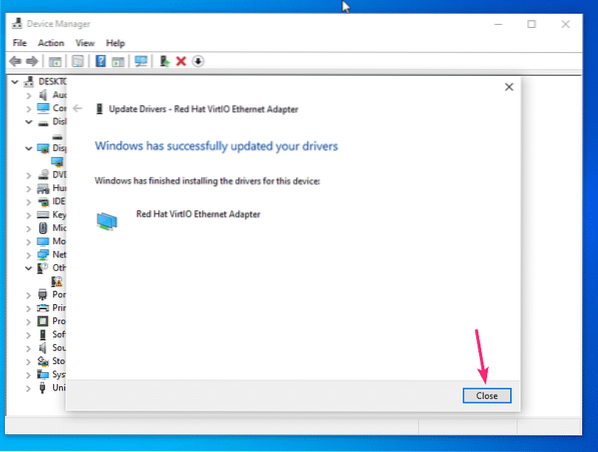
Ako vidíte, sieťové zariadenie virtio je teraz rozpoznané ako Red Hat VirtIO Ethernetový adaptér.
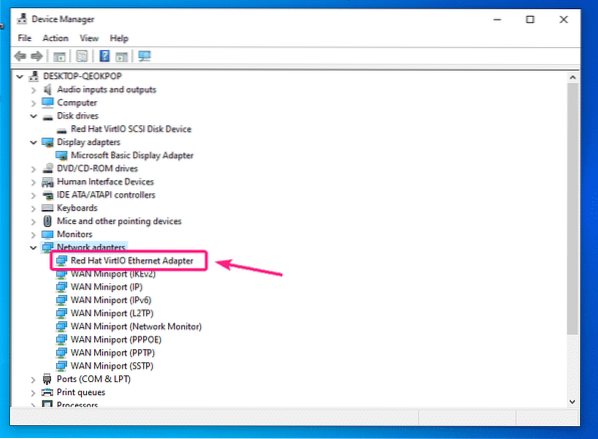
Ak používate displej QXL na svojom Windows VM, musíte si tiež nainštalovať ovládač displeja QXL. Ovládač obrazovky QXL je tiež zahrnutý do ISO súboru ovládača pre Windows, ktorý ste si stiahli.
Kliknite pravým tlačidlom myši na ikonu Grafické adaptéry > Základný grafický adaptér Microsoft a kliknite na Aktualizujte ovládač.
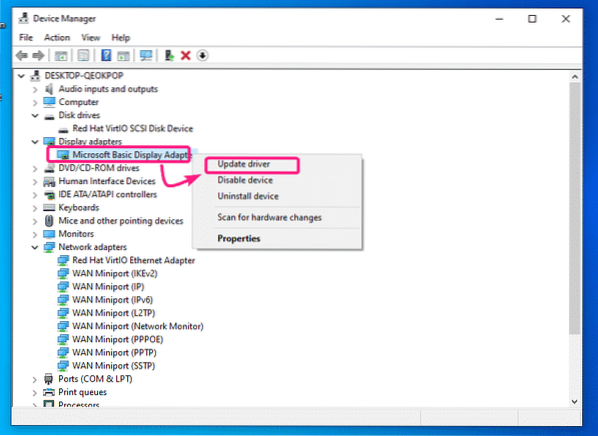
Teraz kliknite na Prejdite na svojom počítači a vyhľadajte softvér ovládača.
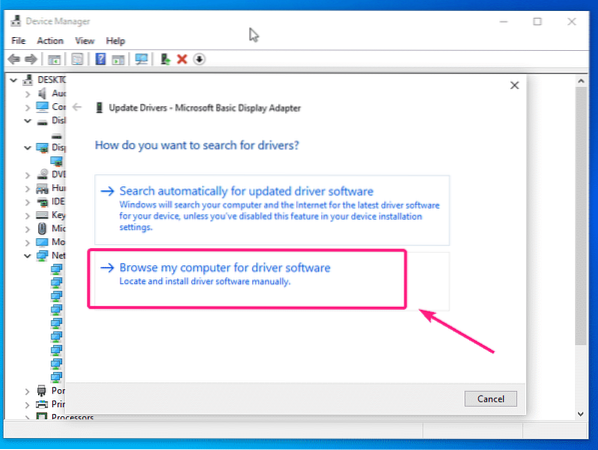
Teraz vyberte CD s ovládačom virtio a kliknite na Ďalšie.
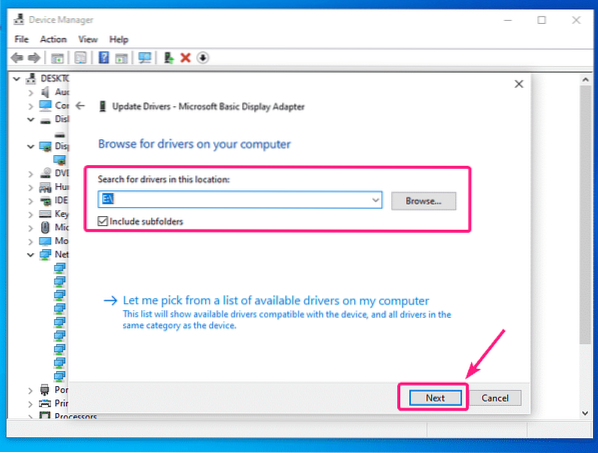
Mal by byť nainštalovaný ovládač obrazovky QXL. Teraz kliknite na Zavrieť.
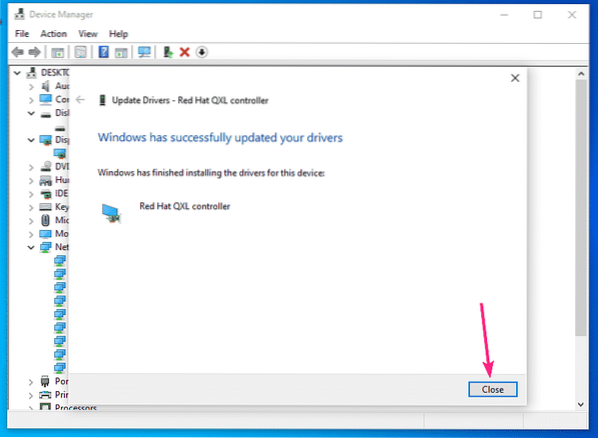
Ako vidíte, grafický adaptér je rozpoznaný ako Red Hat QXL radič.
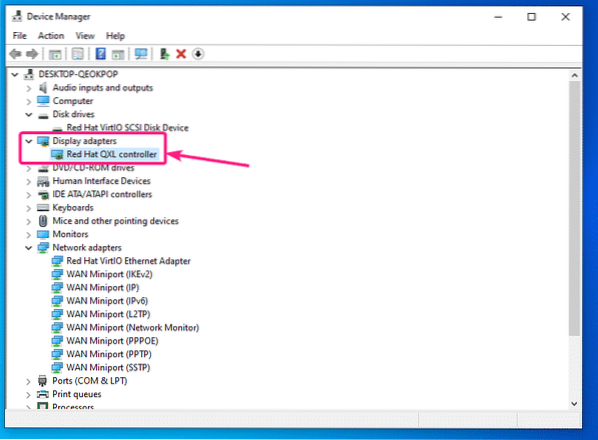
Ak sa v Správcovi ovládačov vášho virtuálneho počítača so systémom Windows zobrazia ďalšie nerozpoznané zariadenia, môžete pre ne nainštalovať ovládače rovnakým spôsobom.
Takto teda inštalujete ovládače displeja virtio Storage, Network a QXL na virtuálne počítače so systémom Windows KVM / QEMU. Ďakujeme, že ste si prečítali tento článok.
 Phenquestions
Phenquestions


