Používatelia Windows, ktorí hľadajú Linux alebo si ho aspoň vyskúšajú prvýkrát, sa môžu javiť ako stratení v tom, ako na to. Prvá myšlienka je, že používateľ by potreboval samostatný stroj iba pre softvér pre Linux alebo že by na svojom stroji so systémom Windows musel nahradiť Windows za Linux.
Ale nie je to tak. Tento článok vysvetľuje, ako nainštalovať Ubuntu na hostiteľskom počítači so systémom Windows pomocou VirtualBoxu.
Inštalácia Ubuntu na VirtualBox vo Windows
Ak chcete postupovať podľa tejto príručky, budete si musieť stiahnuť Ubuntu a Virtualbox.
Inštalácia VirtualBoxu:
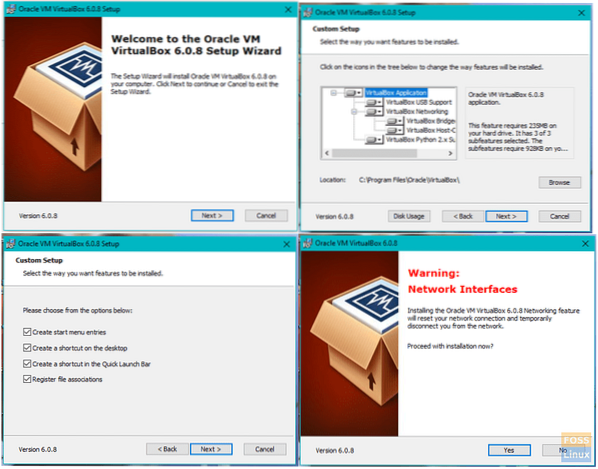
Po stiahnutí VirtualBoxu prejdite do priečinka na stiahnutie a dvakrát kliknite na inštalačný program VirtualBox.
-
- Uvítacia obrazovka je prvou obrazovkou, ktorá sa zobrazí. Kliknite Ďalšie ísť ďalej.
- Sami si vyberiete, ktoré komponenty chcete mať nainštalované. Odporúčam ponechať vybrané predvolené možnosti. Kliknite Ďalšie prejdete na ďalšiu obrazovku.
- Na obrazovke Vlastné nastavenie vyberte priečinok, do ktorého chcete nainštalovať VirtualBox. Kliknite Ďalšie.
- Na tejto obrazovke si vyberiete, či sa má alebo nemá vytvárať odkaz na plochu. Kliknite Ďalšie ešte raz.
- Bude to obrazovka Varovanie siete a vy vyberiete Áno.
- Teraz ste pripravení na inštaláciu VirtualBoxu, takže kliknite Inštalácia na spustenie inštalácie.
Poznámka: Počas inštalácie VirtualBoxu môžete byť požiadaní, aby ste povolili povolenia na inštaláciu aplikácie, a budete pravdepodobne chcieť tieto povolenia povoliť, aby sa mohol VirtualBox úplne nainštalovať.
Nastavenie VirtualBoxu:
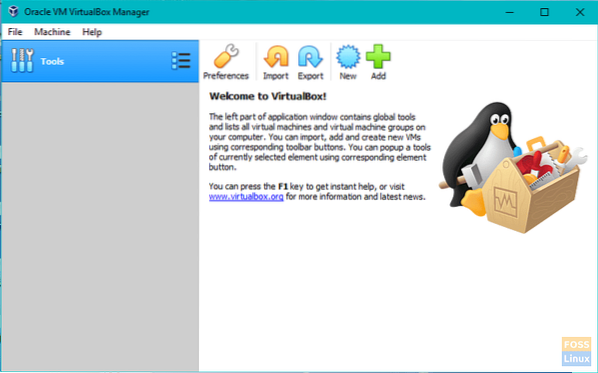
Po dokončení inštalácie VirtualBoxu je čas ho nastaviť a pripraviť všetko na inštaláciu Ubuntu.
-
- Po inštalácii sa zobrazí obrazovka s možnosťou Po inštalácii spustite Oracle VM VirtualBox. Uistite sa, že je políčko začiarknuté vedľa tejto možnosti a potom kliknite na Skončiť dokončiť inštaláciu.
- Ak bolo políčko v predchádzajúcom kroku začiarknuté, potom sa mal program VirtualBox spustiť a zobraziť vám hlavnú obrazovku. V opačnom prípade budete musieť dvakrát kliknúť na ikonu odkazu na pracovnej ploche alebo na ikonu v priečinku, do ktorého ste VirtualBox nainštalovali.
- Na hlavnej obrazovke kliknite na ikonu Nový na paneli nástrojov v ľavej hornej časti okna.
- Na nasledujúcej obrazovke definujete typ virtuálneho stroja, ktorý chcete vytvoriť.
-
- Do poľa Názov zadajte názov. (napr.g. Ubuntu)
- Vyberte Linux ako typ.
- Vyberte si Ubuntu ako verzia.
- Kliknite Ďalšie.
-
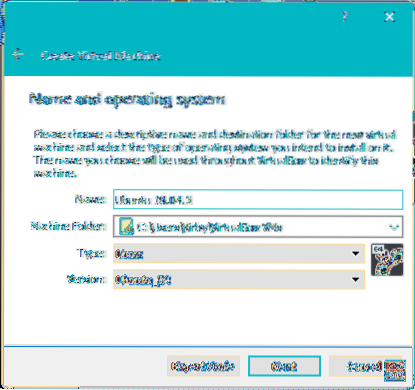
-
- Na ďalšej obrazovke pridelíte pamäť virtuálnemu stroju. Nechcete ísť pod zadanú minimálnu pamäť, ale tiež sa chcete ubezpečiť, že je k dispozícii dostatok pamäte, aby operačný systém Windows mohol naďalej bežať. Ak máte dostatok pamäte, odporúčam zvýšiť lištu na 2 gigabajty (2048 megabajtov) až 4 gigabajty. Po presunutí posúvača na požadovaný výber kliknite na ikonu Ďalšie.
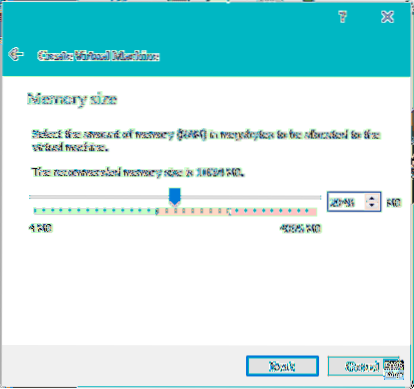
-
- Ďalším krokom je vytvorenie virtuálneho pevného disku.
-
- Vyberte Vytvorte teraz virtuálny pevný disk a potom kliknite Vytvoriť.
- Ďalej sa zobrazí výzva na výber typu pevného disku, ktorý chcete vytvoriť. V predvolenom nastavení je vybratá možnosť VDI, ktorá je pôvodná pre VirtualBox. Skontrolujte, či je vybratá možnosť VDI, a kliknite na ikonu Ďalšie.
- Vyberte požadovaný typ pevného disku. Pevný disk pevnej veľkosti sa vytvorí s maximálnou veľkosťou, ktorú si vyberiete, zatiaľ čo dynamicky veľký pevný disk podľa potreby pridá miesto. Pre lepší výkon odporúčam ísť s pevným diskom pevnej veľkosti. Po výbere požadovaného typu pevného disku kliknite na ikonu Ďalšie.
- Teraz budete musieť určiť veľkosť diskového priestoru, ktorá bude pridelená virtuálnemu stroju. Nemali by ste ísť pod minimum a ak viete ušetriť miesto, odporúčam minimálne 20 gigabajtov. Vyberte, kam sa má virtuálny počítač uložiť, a potom zadajte veľkosť disku. Po dokončení kliknite Vytvoriť.
-
- Ďalším krokom je vytvorenie virtuálneho pevného disku.
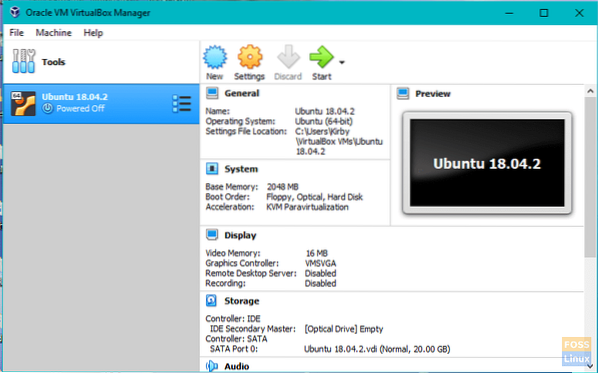
-
- Po vytvorení virtuálneho stroja je čas ho spustiť. Stlačte tlačidlo Štart na paneli nástrojov.
- Pri prvom zavedení budete musieť zvoliť spúšťaciu disketu.
-
- Kliknite na ikonu priečinok ikona.
- Prejdite do priečinka na stiahnutie alebo na miesto, kam ste stiahli súbor Ubuntu, a vyberte Ubuntu ISO.
- Kliknite Štart.
-
Inštalácia Ubuntu do VirtualBoxu:
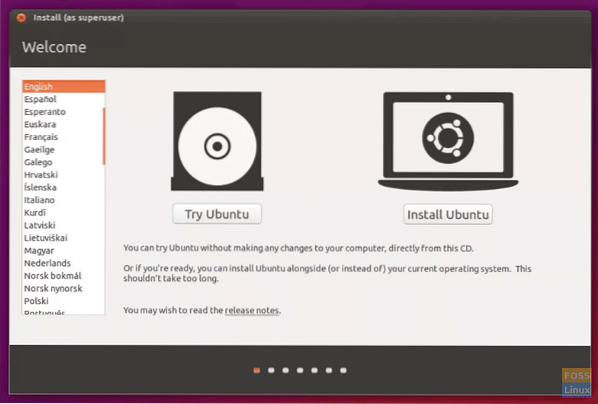
Ubuntu sa teraz začne ako živá verzia v rámci VirtualBoxu postupovať podľa krokov na jeho inštaláciu.
-
- Vyberte jazyk inštalácie a kliknite na tlačidlo ďalej.
- Na nasledujúcej obrazovke sa zobrazia štatistické údaje o počítačoch. Ak máte notebook, odporúčam zapojiť zdroj napájania. V dolnej časti obrazovky budú dve začiarkavacie políčka. Budete si musieť zvoliť, či chcete nainštalujte si aktualizácie, kedykoľvek budete mať. Potom zvoľte, či chcete nainštalovať softvér tretích strán. Pri týchto možnostiach odporúčam inštalovať aktualizácie za pochodu a po inštalácii čakať na inštaláciu softvéru tretích strán.
- Kliknite ďalej.
- Ďalším krokom je rozdelenie pevného disku na pevné disky. Neprepadajte panike, pretože to platí výlučne pre virtuálny pevný disk na VirtualBoxe a nebude to mať vplyv na Windows. Vyberte Vymazať disk a nainštalujte Ubuntu.
- Kliknite Nainštalovať teraz.
- Kliknutím na mapu vyberte svoju polohu. Nastavuje časové pásmo. Kliknite ďalej.
- Vyberte jazyk klávesnice.
- Vyberte typ klávesnice.
- Kliknite ďalej.
- Na ďalšej obrazovke vyplníte, kto ste.
-
- Zadajte svoje meno.
- Vyberte názov svojho virtuálneho stroja.
- Vytvorte si užívateľské meno.
- Vytvorte heslo a zopakujte ho.
- Vyberte, či sa chcete prihlásiť automaticky, alebo na prihlásenie potrebujete používateľské meno a heslo.
- Vyberte, či chcete mať domovský priečinok šifrovaný.
- Kliknite ďalej.
-
- Po dokončení inštalácie budete musieť reštartovať virtuálny počítač. Môžete to urobiť kliknutím na ikonu v pravom hornom rohu pracovnej plochy Ubuntu a kliknutím na ikonu reštart.
Ubuntu je teraz na rade a je treba si ho užiť!
 Phenquestions
Phenquestions



