TeamViewer môžete nainštalovať do operačného systému Ubuntu dvoma spôsobmi. Sú to:
- Stiahnutím balíka Debian
- Použitím úložiska
V tejto príručke sú zobrazené obidva kroky inštalácie. Môžete ho nainštalovať ľubovoľným spôsobom.
Nainštalujte si Teamviewer stiahnutím balíka debian:
Ak ste nový používateľ a ovládate príkazy systému Linux menej, bude lepšie pri inštalácii TeamViewer postupovať podľa nasledujúcich krokov.
Krok 1:
Otvorte ľubovoľný prehliadač a na nasledujúcej adrese URL si stiahnite inštalátor TeamViewer podľa konfigurácií a operačného systému počítača. Softvér si môžete stiahnuť výberom AUTOMATIZOVANÉ OPTIMALIZOVANÉ STIAHNUTIE alebo výberom OSOBITNÝ PREVÁDZKOVÝ SYSTÉM. V tomto výučbe sa používa operačný systém Ubuntu, takže kliknite na odkaz na stiahnutie pre Linux (Ubuntu, Debian).
https: // www.teamviewer.nás / súbory na stiahnutie /
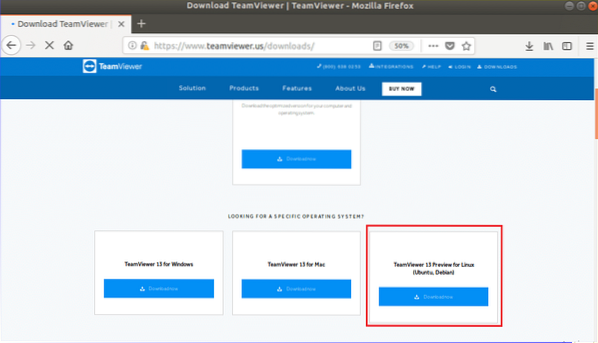
Krok 2:
Keď sa zobrazí nasledujúce okno, kliknite na 'Uloženie súboru'na spustenie procesu sťahovania.
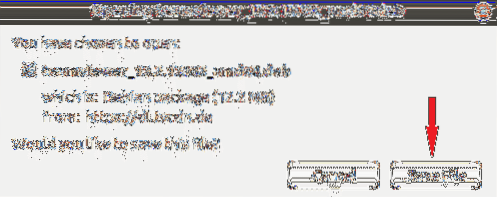
Krok 3:
V predvolenom nastavení sa všetky súbory balíkov sťahujú na K stiahnutiu priečinok. Otvor Súbory prehľadávač a kliknite na K stiahnutiu priečinok a vyhľadajte stiahnutý balík. Kliknite pravým tlačidlom myši na súbor balíka a kliknite na položku 'Otvorte pomocou inštalácie softvéru'z rozbaľovacej ponuky.
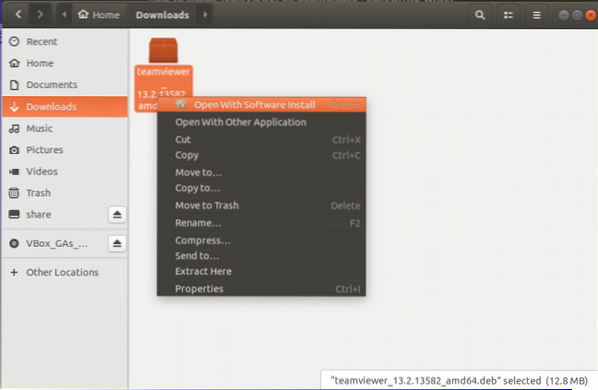
Krok 4:
Po otvorení okna softvéru Ubuntu kliknite na Inštalácia tlačidlo na spustenie procesu inštalácie TeamViewer.

Krok 5:
Musíte poskytnúť heslo root pre povolenie na inštaláciu nedôveryhodného softvéru. Vyššie uvedený balík sa sťahuje z vonkajšej strany ubuntu.com. Takže poskytnite koreň heslo v nasledujúcom okne na autentifikáciu balíka.
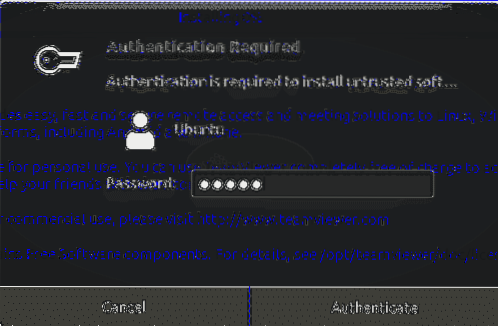
***Poznámka:
Kroky 3 až 5 môžete vynechať spustením nasledujúcich príkazov z terminálu. Ak chcete po dokončení kroku 5 otestovať nasledujúce príkazy, musíte najskôr odstrániť Teamviewer a potom vyskúšať nasledujúce príkazy. Príkaz remove je uvedený v poslednej časti tohto tutoriálu.
Prejdite do priečinka, kde je balík stiahnutý, a spustite ho dpkg veliť s -i možnosť nainštalovať TeamViewer z terminálu. Tu je balík uložený v K stiahnutiu priečinok.
$ cd na stiahnutie$ sudo dpkg -i teamviewer *
Krok 6:
Kliknite na 'Zobraziť aplikácieikona a typ teamviewer nájsť nainštalovanú aplikáciu TeamViewer. Ak sa inštalácia úspešne dokončí v predchádzajúcich krokoch, zobrazí sa nasledujúca ikona.
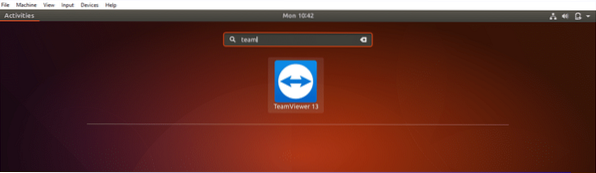
Krok 7:
Aplikáciu spustíte kliknutím na ikonu TeamViewer. Kliknite na 'Prijmite licenčnú zmluvu'na spustenie softvéru.
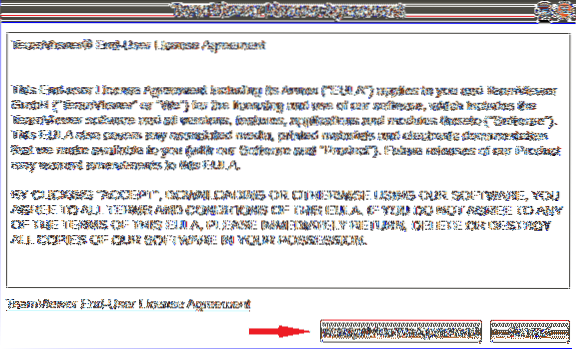
Krok 8:
Dostanete svoje id a heslo komunikovať so vzdialeným počítačom. Musíte nastaviť partnera id na diaľkový prístup alebo kontrolu nad počítačom svojho partnera. Ak sa zobrazí nasledujúce okno, je nainštalovaný TeamViewer a pracuje správne.
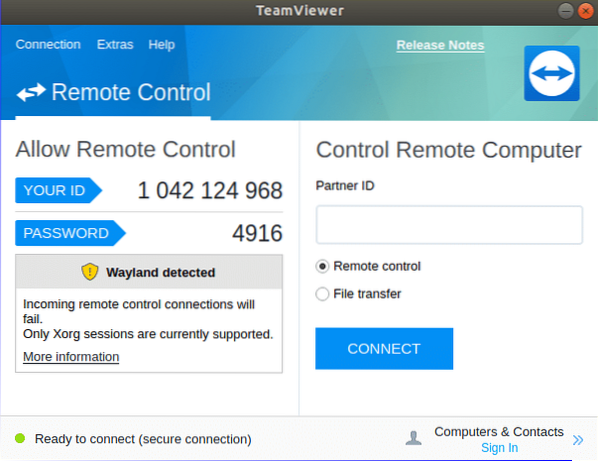
Nainštalujte TeamViewer pomocou úložiska:
Ak chcete nainštalovať TeamViewer pomocou príkazového riadku, môžete pri inštalácii postupovať podľa nasledujúcich krokov.
Krok 1:
Otvorte terminál stlačením 'Alt + Ctrl + T ' a spustením nasledujúcich príkazov stiahnite kľúč úložiska TeamViewer. Súbor si môžete stiahnuť do ľubovoľného priečinka. Tu, K stiahnutiu priečinok sa používa.
$ cd / stiahnutia$ wget https: // sťahovanie.teamviewer.com / download / linux / signature / TeamViewer2017.asc
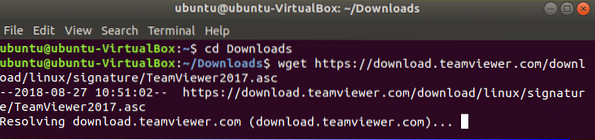
Krok 2:
Spustením nasledujúcich príkazov pridajte úložisko.
$ sudo sh -c 'echo "deb http: // linux.teamviewer.com / deb stable main ">>/ etc / apt / sources.zoznam.d / teamviewer.zoznam '
$ sudo sh -c 'echo "deb http: // linux.teamviewer.com / deb preview main ">>
/ etc / apt / sources.zoznam.d / teamviewer.zoznam '

Krok 3:
Spustením príkazu nainštalujte TeamViewer s oprávnením root.
$ sudo apt-get nainštalovať teamviewer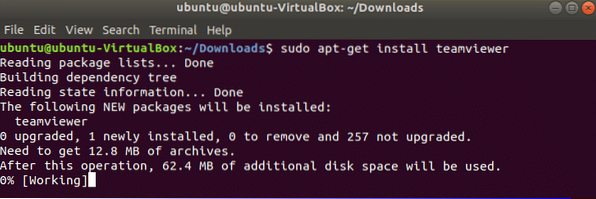
Krok 4:
Spustením príkazu skontrolujte, či je Teamviewer spustený alebo nie.
$ teamviewer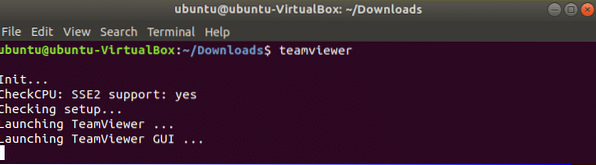
Nasledujúce okno sa zobrazí ako predchádzajúca inštalácia.
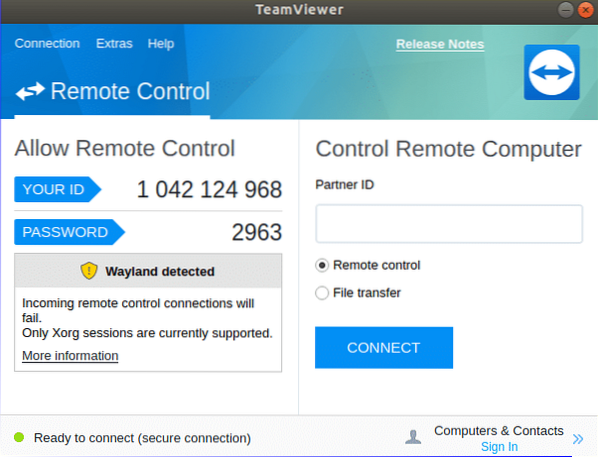
Inovovať TeamViewer:
Ak chcete preinštalovať alebo inovovať TeamViewer, musíte zo systému odstrániť predtým nainštalovanú verziu tohto softvéru. Z terminálu môžete spustiť ktorýkoľvek z nasledujúcich príkazov, aby ste aplikáciu odstránili.
$ sudo apt-get purge teamvieweralebo
$ sudo apt-get odstrániť teamviewer
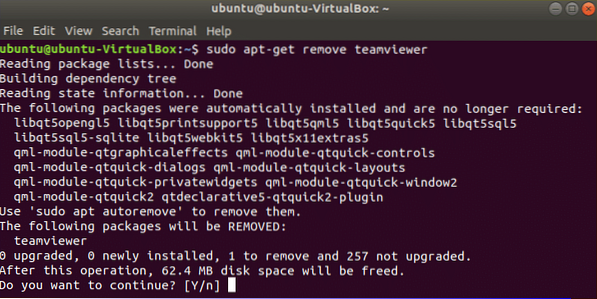
Po odstránení predtým nainštalovaného TeamVieweru postupujte podľa vyššie uvedených spôsobov a preinštalujte novú verziu TeamVieweru na Ubuntu.
Záver:
Tento softvér môžete použiť na zdieľanie problémov s počítačom so svojimi priateľmi alebo kolegami, aby ste mohli ľahko získať riešenie. Po prečítaní tohto tutoriálu dúfate, že budete môcť nainštalovať a používať TeamViewer na Ubuntu a poznáte výhody používania tohto softvéru.
 Phenquestions
Phenquestions


