Inštalácia TeamViewer na CentOS 8
Inštalácia TeamVieweru na CentOS je dosť jednoduchá. Podľa pokynov uvedených nižšie nainštalujte TeamViewer do svojho systému.
Krok 1: Stiahnite si súbor RPM TeamViewer
Súbor RPM TeamViewer si môžete stiahnuť z jeho oficiálnych webových stránok kliknutím na nasledujúci odkaz:
https: // www.teamviewer.com / en-us / download / linux /
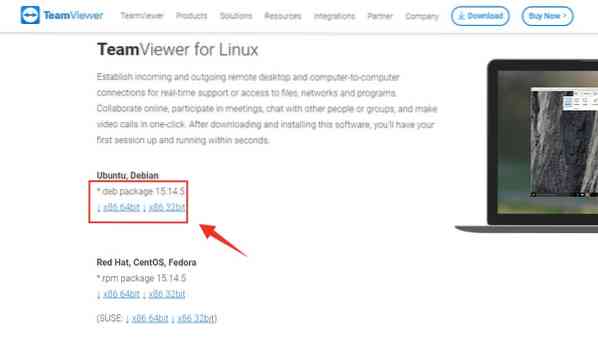
Kliknite „x86-64bit“ prevezmite 64-bitový balík RPM pre CentOS 8 alebo zvoľte „x86_32bit“ na základe vášho operačného systému.
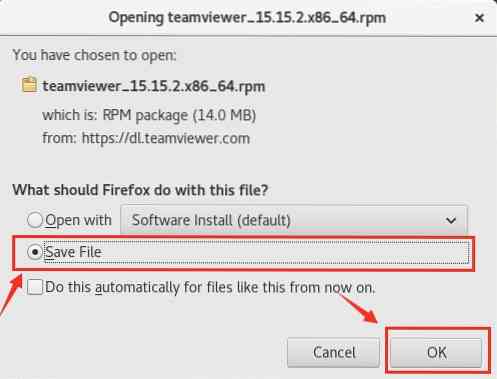
Uložte súbor RPM a v okne s výzvou stlačte „OK“.
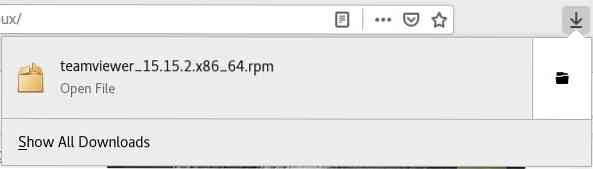
Balík RPM Teamviewer sa stiahne v K stiahnutiu priečinok.
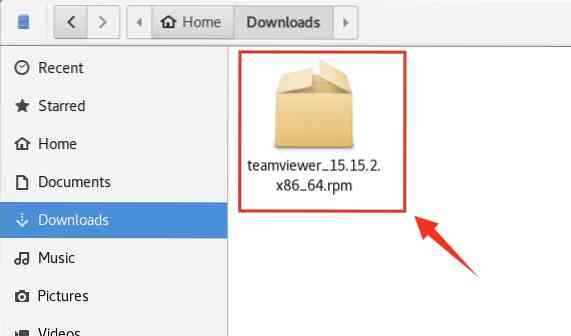
Krok 2: Povolte úložisko EPEL
Zapnite terminál a prejdite do adresára Stiahnuté súbory.
$ cd na stiahnutie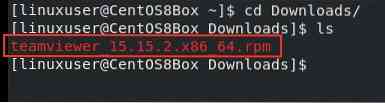
Teraz, pred začatím procesu inštalácie TeamViewer, musíme povoliť úložisko EPEL na našom stroji CentOS 8. Najskôr zadajte nasledujúci príkaz na povolenie úložiska EPEL.
$ sudo dnf nainštalovať epel-release
Ďalej aktualizujte medzipamäť úložiska DNF systému.
$ sudo dnf makecache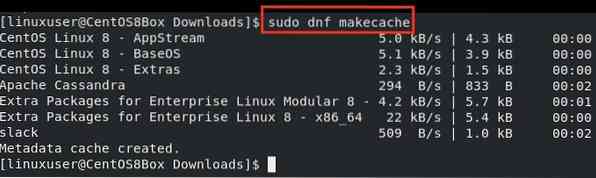
Krok 3: Nainštalujte TeamViewer pomocou súboru RPM
Po povolení úložiska EPEL sa uistite, že sa nachádzate v priečinku K stiahnutiu adresár. V K stiahnutiu adresára, spustite nižšie uvedený príkaz na spustenie procesu inštalácie Teamvieweru.
$ sudo dnf nainštalovať ./ teamviewer_15.15.2.x86_64.ot./min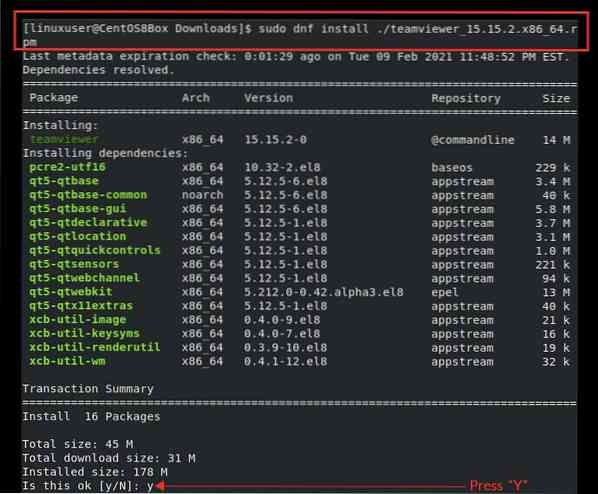
Zadaním „y“ udelíte systému oprávnenie zaberať požadované miesto na disku a pokračovať v inštalácii.
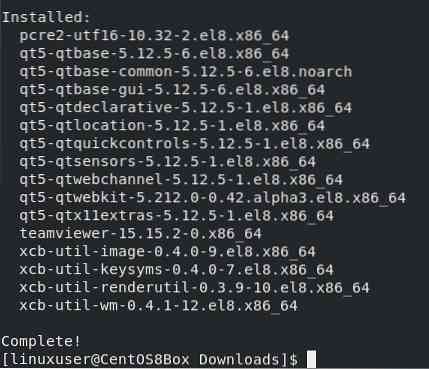
Aplikácia TeamViewer je teraz nainštalovaná na serveri CentOS 8. Po úspešnej inštalácii aplikácie TeamViewer na CentOS 8 môžete spustiť aplikáciu TeamViewer
Krok 4: Spustite aplikáciu TeamViewer
Ak chcete spustiť aplikáciu TeamViewer, prejdite na Činnosti a vyhľadajte „TeamViewer.“
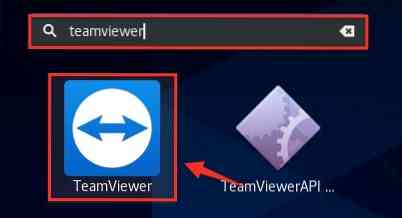
Z výsledkov vyhľadávania vyberte ikonu TeamViewer kliknutím na ňu a spustí sa aplikácia TeamViewer.
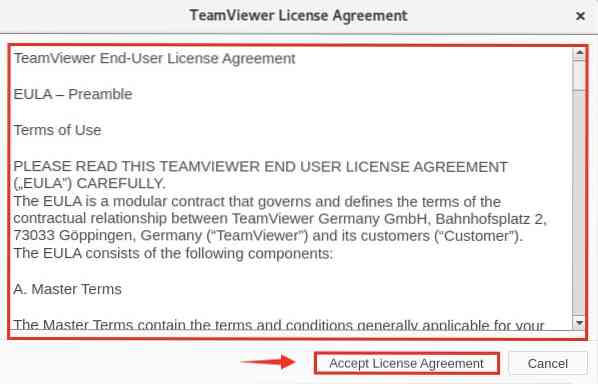
Pred spustením aplikácie TeamViewer sa zobrazí výzva na prijatie licenčnej zmluvy. Prijmite licenčnú zmluvu a pokračujte v používaní TeamViewer.
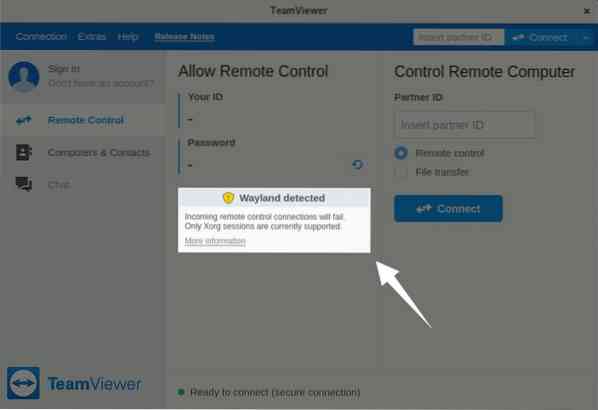
TeamViewer sa teraz úspešne spustil. Vidíte však, že aplikácia vydáva varovanie, že hlásenie „Wayland detekovaný“ a prichádzajúce spojenia diaľkového ovládania zlyhajú. V ďalšom kroku opravíme toto varovanie.
Krok 5: Konfigurácia TeamViewer pre prichádzajúce pripojenia diaľkového ovládača
Aj keď je pripojenie k iným počítačovým systémom možné pomocou TeamViewer, prichádzajúce pripojenia diaľkového ovládania nebudú mať prístup k tomuto zariadeniu CentOS, kým sa neodhlásite z relácie Wayland a neprihlásite sa k zobrazovaciemu serveru X11. Ak chcete vyriešiť výstrahu detekcie Waylandu, najskôr sa odhláste z relácie Wayland.
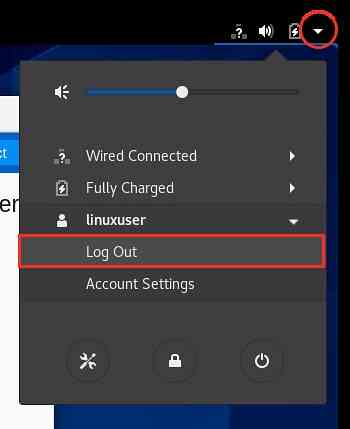
Ďalej kliknite na možnosť „Odhlásiť sa“,
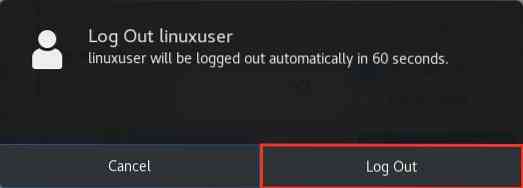
A tiež kliknite vo výzve na tlačidlo „Odhlásiť sa“.
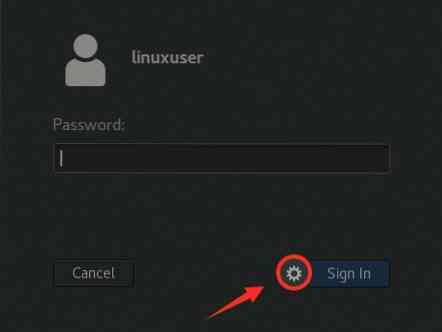
Potom kliknite na ikonu „Nastavenia“, ako je to znázornené na obrázku vyššie.
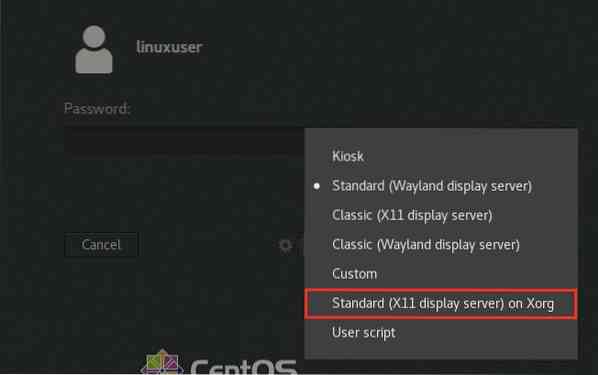
V tejto ponuke uvidíte možnosti výberu rôznych zobrazovacích serverov. Vyberte možnosť „Štandardné (zobrazovací server X11) na serveri Xorg“ pre moderné desktopové prostredie.
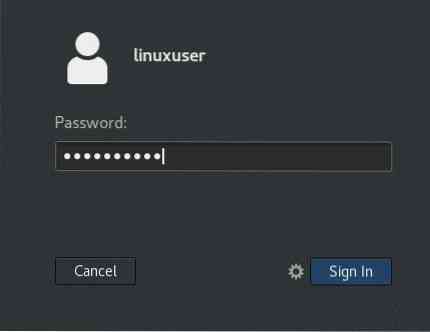
Po výbere zobrazovacieho servera sa prihláste pomocou svojich používateľských poverení CentOS 8 a reštartujte aplikáciu TeamViewer.
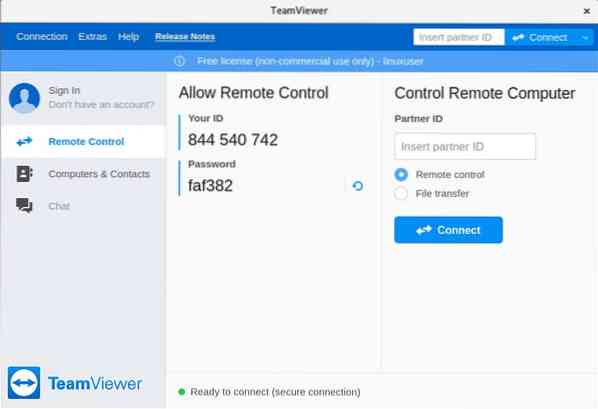
Tu vidíte, že sme úspešne nakonfigurovali aplikáciu TeamViewer pre pripojenia diaľkového ovládania. Teraz môžeme na diaľku pristupovať k určenému stroju CentOS 8.
Záver
V tomto príspevku ste sa naučili, ako nainštalovať najnovšiu verziu aplikácie TeamViewer na serveri CentOS 8 stiahnutím súboru RPM z jeho oficiálneho webu. Tiež sme vám ukázali, ako nakonfigurovať TeamViewer pre prichádzajúce pripojenia diaľkového ovládania v systéme CentOS 8 zmenou zobrazovacieho servera z Wayland na X11.
 Phenquestions
Phenquestions


