STEAM chráni vývojárov hier a zaisťuje, aby za ich prácu dostali zaplatené. Vývojári hier teda dôverujú platforme STEAM a svoju hru vydávajú na platforme STEAM, aj keď sa hra stále vyvíja. Hráči si teda môžu vyskúšať ktorúkoľvek hru skôr, ako vyjde.
Hráči môžu hrať aj na ukážke. Za hru teda platíte, iba ak sa vám hra páči. Nemusíte ľutovať, že ste si kúpili akúkoľvek hru. STEAM vám tiež umožňuje hrať online hry so svojimi priateľmi. STEAM je tiež multiplatformový. Aplikácia STEAM je k dispozícii pre systémy Linux, Windows a Mac OS. Celkovo je STEAM najlepšou platformou pre hráčov a vývojárov hier v systéme Linux.
V tomto článku vám ukážem, ako nainštalovať STEAM na Ubuntu 18.04 LTS. Začnime.
Inštalácia STEAM na Ubuntu 18.04 LTS:
STEAM je k dispozícii v oficiálnom úložisku balíkov systému Ubuntu 18.04 LTS. Inštalácia je teda veľmi jednoduchá. V tejto časti vám ukážem, ako nainštalovať aplikáciu STEAM z oficiálneho úložiska balíkov Ubuntu 18.04 LTS.
Najprv musíte povoliť hlavný, obmedzené, vesmír a multiverse softvérové zdroje na Ubuntu 18.04 LTS. Tieto softvérové zdroje môžete ľahko povoliť z adresy Softvér a aktualizácie aplikácia pre Ubuntu 18.04 LTS.
Choďte do Ponuka aplikácií a hľadať Softvér a aktualizácie. Teraz kliknite na označenú ikonu na snímke obrazovky nižšie.
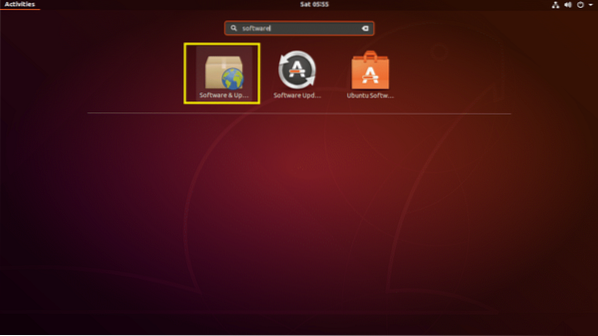
The Softvér a aktualizácie aplikácia by sa mala otvoriť. Teraz skontrolujte, či sú začiarknuté označené políčka. Ak nie sú, stačí na ne kliknúť. Mali by byť vybraní.
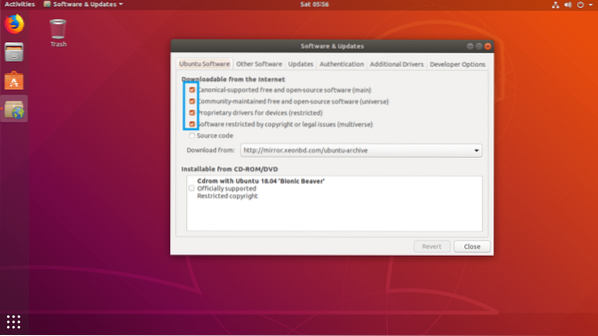
Teraz choďte na Ďalšie ovládače záložka Softvér a aktualizácie aplikácia. Ak používate nejaké špeciálne ovládače, mali by ste ich tu vidieť. Stačí ju zvoliť a potom kliknúť na Aplikovať zmeny, mal by byť nainštalovaný. Na svojom virtuálnom stroji nemám nainštalovanú žiadnu vyhradenú grafickú kartu. Takže to nič neukazuje.
POZNÁMKA: Pre lepší výkon a hranie ďalších hier v STEAM-e vám odporúčam použiť dedikovanú grafickú kartu NVIDIA alebo AMD a nainštalovať si potrebné ovládače z Ďalšie ovládače záložka Softvér a aktualizácie aplikácia. V opačnom prípade nebudete môcť hrať špičkové hry. Staré hry, ktoré fungujú dobre, si ale budete môcť zahrať so zabudovanou internou grafikou spoločnosti Intel, ako je napríklad Intel HD Graphics. Môže sa stať, že nebudete môcť dosiahnuť dobré hranie snímok.
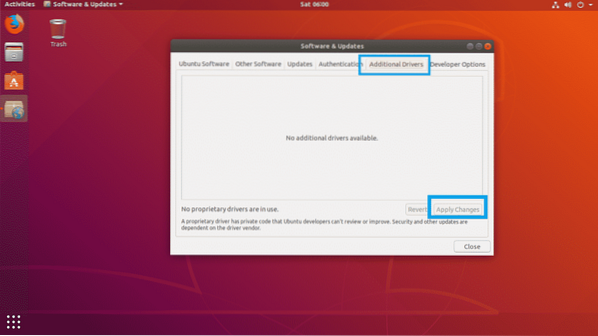
Teraz kliknite na Zavrieť.
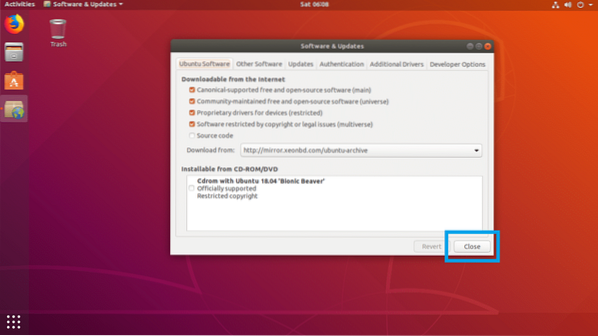
Teraz otvorte a Terminál a spustite nasledujúci príkaz na aktualizáciu APT vyrovnávacia pamäť balíkov vášho Ubuntu 18.Stroj 04 LTS:
$ sudo apt aktualizácia
The APT vyrovnávacia pamäť balíka by mala byť aktualizovaná.

Teraz inovujte všetok softvér vášho systému Ubuntu 18.Stroj 04 LTS s nasledujúcim príkazom:
$ sudo apt upgrade
Ak máte k dispozícii nejaké aktualizácie, mala by sa zobraziť nasledujúca výzva. Stlačte r a potom stlačte
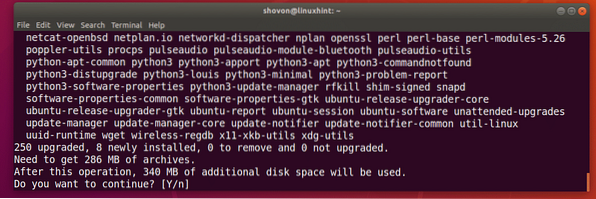
Môže sa vás opýtať, či si chcete ponechať miestnu kópiu 20 automatických aktualizácií súbor, stačí stlačiť 2 a potom stlačte
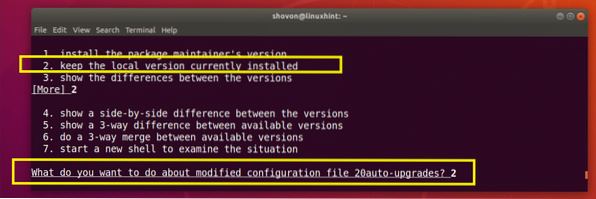
Váš Ubuntu 18.Stroj 04 LTS by sa mal aktualizovať.
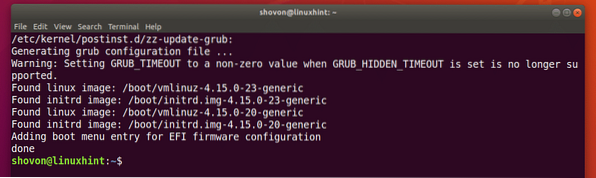
Teraz reštartujte počítač pomocou nasledujúceho príkazu:
$ sudo reštartPo spustení počítača spustite nasledujúci príkaz na inštaláciu STEAM na vašom Ubuntu 18.Stroj 04 LTS:
$ sudo apt nainštalovať paru
Teraz stlačte r a potom stlačte
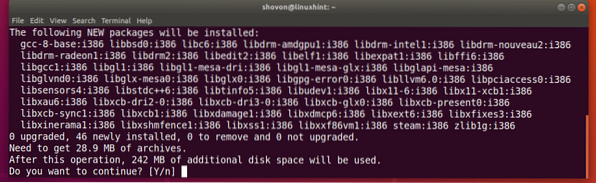
PÁRA by mala byť nainštalovaná.
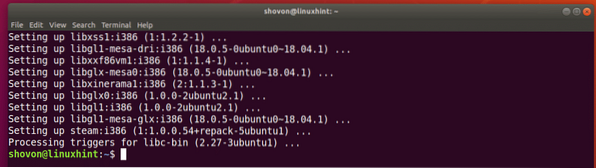
Používanie STEAM na Ubuntu 18.04 LTS:
Teraz, keď máte vo svojom Ubuntu 18 nainštalovaný STEAM.Stroj 04 LTS, môžete ísť na Ponuka aplikácií a nájdi tam PÁRU. Stačí kliknúť na ikonu PARA tak, ako je to vyznačené na snímke obrazovky nižšie.
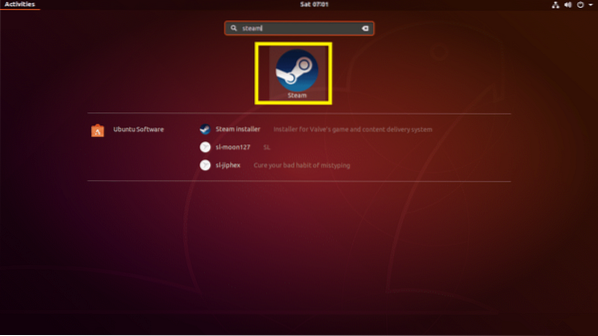
Keď prevádzkujete STEAM prvýkrát, STEAM si najskôr stiahne všetky požadované aktualizácie, ako vidíte na snímke obrazovky nižšie.
POZNÁMKA: V tejto fáze môžete mať nejaké problémy. Nebojte sa, vymenoval som problémy, s ktorými som sa stretol pri inštalácii STEAM na Ubuntu 18.04 LTS o riešení problémov s inštaláciou STEAM na Ubuntu 18.04 LTS časť tohto článku nižšie a tiež poskytla riešenie, ktoré fungovalo v mojom prípade.
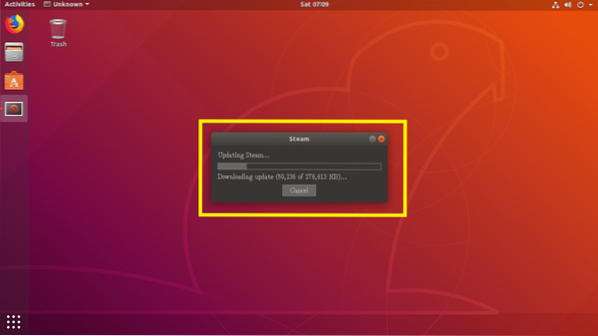
Po dokončení procesu aktualizácie by sa mala spustiť aplikácia STEAM.
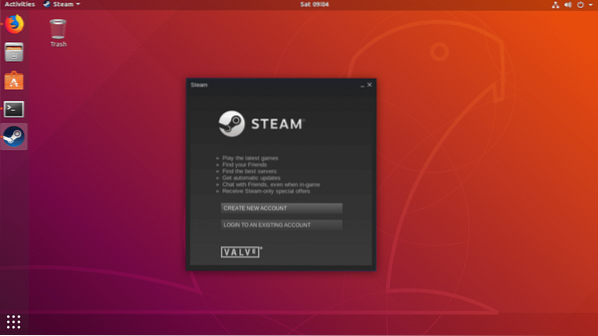
Riešenie problémov s inštaláciou STEAM na Ubuntu 18.04 LTS:
Pri inštalácii STEAM na Ubuntu 18.04 LTS, môžete čeliť problémom na ceste. Uviedol som problémy, s ktorými som sa stretol pri inštalácii STEAM na Ubuntu 18.04 LTS. Nebojte sa, súčasťou sú aj riešenia.
Problém 1:
Občas sa môže zobraziť nasledujúca chyba „Závažná chyba: STEAM musí byť kvôli aktualizácii online. Potvrďte svoje sieťové pripojenie a skúste to znova.”, Ako je zobrazené na snímke obrazovky nižšie, zatiaľ čo sa STEAM aktualizuje. Nebojte sa, opraviť sa dá ľahko.
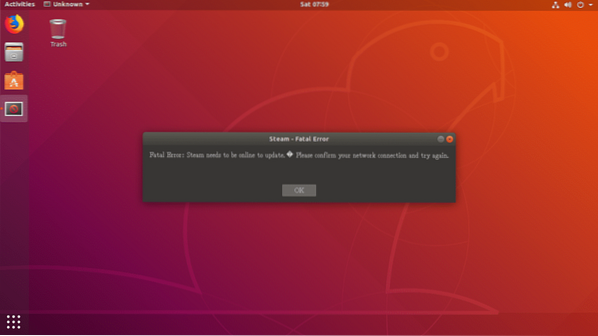
Stačí otvoriť terminál a spustiť nasledujúci príkaz:
$ paraProces aktualizácie by sa mal začať znova. Po dokončení procesu aktualizácie by sa mala aplikácia STEAM spustiť ako obvykle.
Ak sa tým problém nevyrieši, odstráňte ~ /.para / adresár a ~ / Steam súbor z prihláseného používateľa DOMOV adresár s nasledujúcim príkazom:
$ rm -rfv ~ /.para ~ / paraTeraz skúste znova spustiť STEAM.
Problém 2:
Po stiahnutí aktualizácií STEAM by sa malo občas zobraziť nasledujúce chybové hlásenie. Je tiež ľahké opraviť.

Stačí vytvoriť a ~ /.steam / ubuntu12_32 / steam-runtime adresár vo vašom prihlasovacom mene DOMOV adresár s nasledujúcim príkazom:
$ mkdir ~ /.steam / ubuntu12_32 / steam-runtime
Teraz skúste znova otvoriť aplikáciu STEAM pomocou nasledujúceho príkazu:
$ paraProblém by sa mal vyriešiť.
Po spustení služby STEAM stačí otvoriť aplikáciu STEAM z aplikácie Ponuka aplikácií vášho Ubuntu 18.04 stroj LTS. Nie je potrebné ho otvárať z terminálu.
Takto si teda inštalujete STEAM na hranie hier na Ubuntu 18.04 LTS. Ďakujeme, že ste si prečítali tento článok.
 Phenquestions
Phenquestions


