Skype nie je predvolene nainštalovaný v operačných systémoch Linux. V tomto článku sa dozviete, ako nainštalovať Skype na Ubuntu 20.04 LTS OS prostredníctvom rôznych metód. Ak používate staršiu verziu Ubuntu, môžete pri inštalácii programu Skype postupovať podľa rovnakých príkazov a postupov. Budeme používať nasledujúce metódy:
- Inštalácia programu Skype prostredníctvom softvéru Ubuntu (GUI)
- Nainštalujte si Skype cez Snap Store (GUI)
- Nainštalujte si Skype z oficiálnych webových stránok (príkazový riadok)
Poznámka: Na inštaláciu balíka Skype do vášho systému budete potrebovať oprávnenie sudo.
Inštalácia programu Skype prostredníctvom softvéru Ubuntu (GUI)
Inštalácia programu Skype prostredníctvom Softvérového centra Ubuntu je veľmi jednoduchá. Pri inštalácii programu Skype na Ubuntu pomocou Softvérového centra postupujte podľa týchto jednoduchých krokov:
Otvorte softvérové centrum Ubuntu jeho vyhľadaním na vyhľadávacom paneli Aktivity.
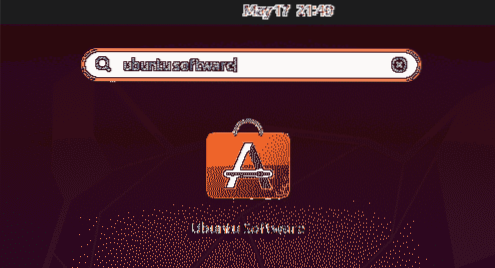
Keď sa otvorí softvérové centrum Ubuntu, kliknite na ikonu vyhľadávania v ľavom hornom rohu a zadajte text skype. V zozname výsledkov vyhľadávania vyberte aplikáciu Skype.
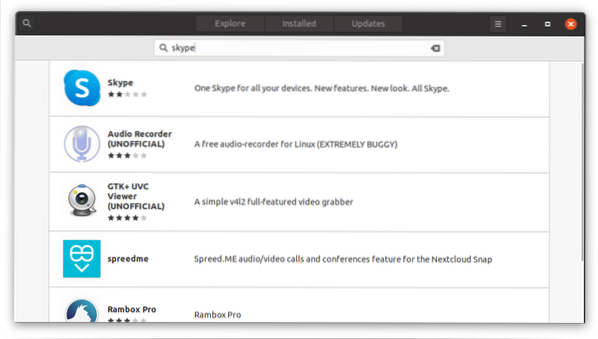
Kliknite na ikonu Inštalácia tlačidlo na spustenie procesu inštalácie.
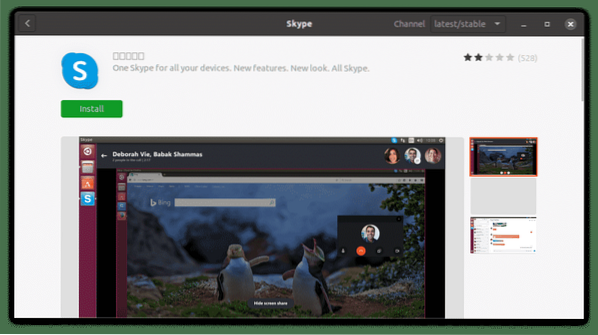
Týmto krokom sa zobrazí nasledujúce dialógové okno autentifikácie. Zadajte heslo pre svoj používateľský účet a kliknite na ikonu Overiť tlačidlo.
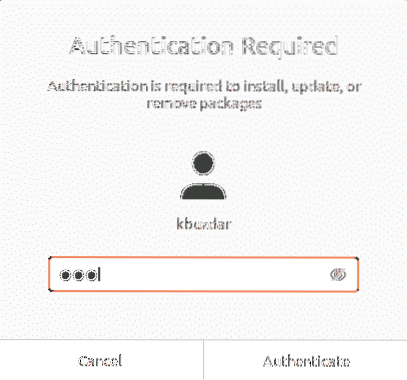
Inštalácia sa teraz začne. Uvidíte nasledujúce okno, ktoré zobrazuje priebeh procesu inštalácie v reálnom čase.
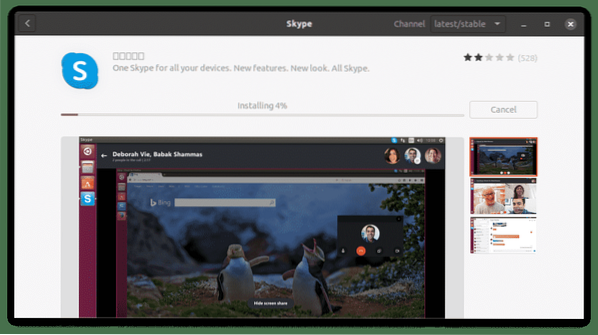
Inštalačný proces bude chvíľu trvať, v závislosti od rýchlosti internetu. Po dokončení sa zobrazí nasledujúce zobrazenie, ktoré naznačuje, že program Skype je teraz nainštalovaný vo vašom systéme.
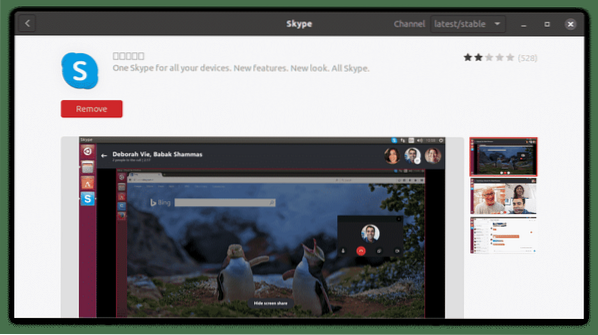
Nainštalujte si Skype pomocou balíka Snap (príkazový riadok)
Skype je k dispozícii aj ako balíček. Snap je aplikácia zabalená so všetkými požadovanými závislosťami a knižnicami. Ak chcete nainštalovať akýkoľvek balíček modulu snap, musíte mať vo svojom systéme nainštalovaný modul snap. V systéme Ubuntu 16.04 a novšia verzia je už nainštalovaná. V prípade, že tento balík vo vašom systéme chýba, môžete ho nainštalovať pomocou nasledujúceho príkazu v Termináli:
$ sudo apt nainštalovať snapdAk chcete nainštalovať balík Skype, jednoducho zadajte do terminálu nasledujúci príkaz:
$ sudo snap nainštalovať skype --classic
Vyššie uvedený výstup ukazuje, že aplikácia Skype bola v systéme úspešne nainštalovaná.
Nainštalujte si Skype z oficiálnych webových stránok (príkazový riadok)
Pri tejto metóde si stiahneme Skype .balík deb z oficiálneho webu Skype a nainštalujte program pomocou správcu balíkov Dpkg. Podľa pokynov uvedených nižšie si stiahnite a nainštalujte program Skype.
Krok 1: Stiahnite si .deb balíček pre Skype
Oficiálna webová stránka Skype obsahuje rôzne balíčky pre rôzne distribúcie. Pretože chceme nainštalovať Skype na Ubuntu, stiahneme si .deb balíček.
Na stiahnutie .deb balík Skype z oficiálnej webovej stránky, použite nasledujúci príkaz:
$ wget https: // repo.skype.com / latest / skypeforlinux-64.debBalík stiahnutý pomocou príkazu wget sa uloží do vášho domovského adresára.
Krok 2: Nainštalujte si Skype pomocou Správcu balíkov Dpkg
V tomto kroku nainštalujeme Skype .balík deb, ktorý sme si stiahli v predchádzajúcom kroku pomocou správcu balíkov Dpkg. Ak chcete nainštalovať Skype .balík deb, použite príkaz Dpkg nasledovne:
$ sudo dpkg -i skypeforlinux-64.deb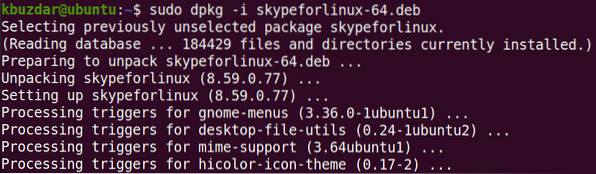
Teraz bude program Skype úspešne nainštalovaný do vášho systému.
Spustite Skype
Ak chcete spustiť program Skype, stlačte kláves Super na klávesnici a napíšte skype. Hneď ako sa zobrazí ikona programu Skype, kliknutím na túto ikonu spustíte program.
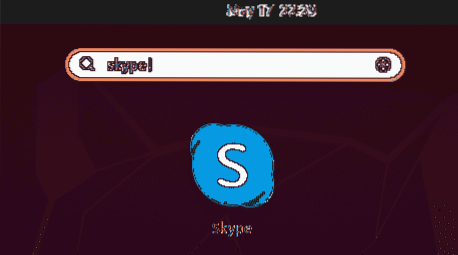
Prípadne môžete Skype spustiť pomocou nasledujúceho príkazu v termináli:
$ skypePo spustení programu Skype sa zobrazí nasledujúce okno. Klikni na Poďme a budete sa môcť prihlásiť alebo si vytvoriť nový účet, ak ho ešte nemáte.
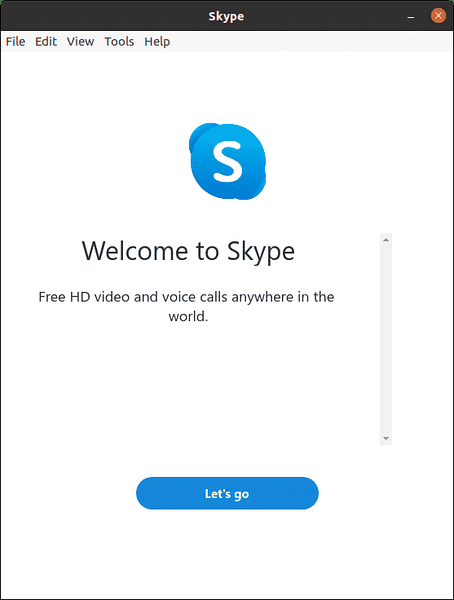
Tento článok vysvetľuje, ako nainštalovať najobľúbenejší komunikačný nástroj na váš Ubuntu 20.04 Systém LTS využívajúci grafické rozhranie aj príkazový riadok. Na inštaláciu programu Skype môžete použiť ktorýkoľvek z týchto spôsobov podľa svojich preferencií a jednoduchosti inštalácie.
 Phenquestions
Phenquestions


