Ruby je otvorený, dynamický, objektovo-orientovaný, vyvážený programovací jazyk, ktorý vyvinul Yukihiro „Matz“ Matsumoto v Japonsku. Implementuje sa zlúčením funkcií niektorých ďalších populárnych programovacích jazykov, ako sú PERL, Smalltalk, Ada atď. Vytvorila rovnováhu medzi funkčným programovaním a imperatívnym programovaním. Je to dnes jeden z najpopulárnejších programovacích jazykov, pretože je navrhnutý tak, aby zjednodušil programovacie úlohy, ale nie na základe požiadaviek stroja. Redukuje najkomplexnejšie časti programovania a programátor môže rýchlo vytvoriť niečo od nuly bez nutnosti písania ďalších kódov. Je určený hlavne pre začiatočníkov, ale každý môže pomocou tohto jazyka vytvoriť ľubovoľnú zložitú aplikáciu.
Takže tento jazyk môžu na programovanie používať začínajúci aj skúsení programátori. Je to zadarmo, takže tento jazyk môžete bez akýchkoľvek obmedzení ľahko kopírovať, používať, upravovať a distribuovať. Ďalšou dôležitou vlastnosťou rubínu je systém zberu odpadu, ktorý je možné označiť a zamiesť. Programátor dokáže napísať ľubovoľný kód v ruby bez zachovania odkazov na rozšírené knižnice pre túto funkciu. Takže keď nainštalujete Ruby do ľubovoľného podporovaného operačného systému, potom ruby dynamicky načíta knižnice rozšírení.
Ruby môžete v operačnom systéme Linux nainštalovať rôznymi spôsobmi. Používanie apt správcu balíkov je najjednoduchší spôsob inštalácie Ruby na operačný systém Ubuntu. Ako môžete nainštalovať rubín z príkazového riadku a spustiť rubínový kód v systéme Ubuntu, je uvedený v tomto výučbe.
Inštaluje sa Ruby
Stlačte Ctrl + Alt + T otvoriť terminál. Pred spustením príkazu na inštaláciu rubínu musíte aktualizovať svoj systém. Ak systém nie je aktualizovaný, rubín sa nenainštaluje správne. Spustením nasledujúceho príkazu aktualizujte systém.

Teraz spustite nasledujúci jednoduchý príkaz s oprávnením root na inštaláciu ruby.
$ sudo apt-get nainštalovať ruby-full
Keď požiadate o povolenie na dokončenie procesu inštalácie, stlačte kláves „y“.
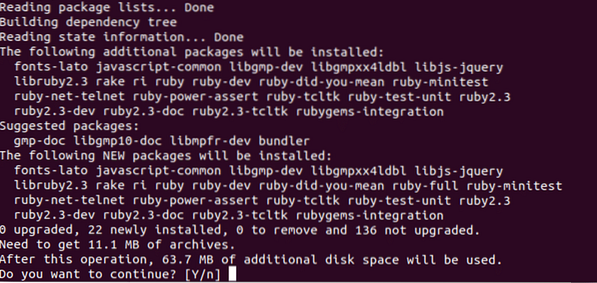
Ak sa inštalácia úspešne dokončí, skontrolujte, či rubín funguje správne alebo nie. Spustite nasledujúci príkaz. Zobrazí sa rubínová verzia, ktorá je nainštalovaná v systéme. Výstup ukazuje, že rubínová verzia 2.3.3 je nainštalovaný v systéme.

Vytvára sa prvý Ruby program
Na napísanie rubínového skriptu môžete použiť ľubovoľný textový editor. Tu, nano používa sa editor. Prípona pre rubínový súbor je rb. Predpokladajme, že musíte vytvoriť rubínový súbor s názvom najprv.rb. Potom spustite nasledujúci príkaz z terminálu a otvorte editor.
$ nano ako prvé.rb
Jednoduché vstupné a výstupné operácie zobrazuje nasledujúci skript. dostane príkaz sa používa v ruby na získanie vstupu od používateľa a kladie príkaz sa používa v ruby na tlačový výstup v konzole. V rubíne, + operátor sa používa na kombináciu reťazcových hodnôt. V nasledujúcom kóde bude od používateľa v premennej odobratý jeden vstup názov a vytlačiť hodnotu názov po pridaní ďalšieho reťazca.
Napíš kód do editora. Stlačte Ctrl + X a napíš r súbor uložiť.
meno = dostane.žuť
dáva "Vitajte na LinuxHint" + meno
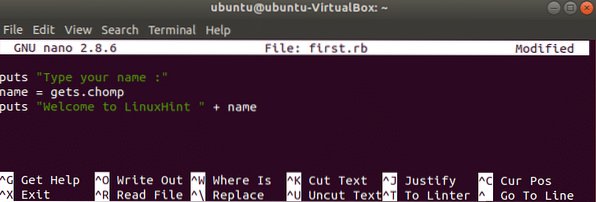
Prebieha program Ruby
Spustite nasledujúci príkaz z terminálu najprv.rb. Ak je skript bezchybný, najskôr sa vytlačí správa „Zadajte svoje meno“, niečo napíšte a stlačte kláves Enter. Potom vytlačí hodnotu, ktorú ste zadali, pridaním reťazca „Welcome to LinuxHint“.
$ rubín ako prvý.rb
Ak ste v programovaní nováčikom, môžete si zvoliť program Ruby ako svoju prvú voľbu pri učení sa programovania. Podľa nasledujúceho jednoduchého postupu môžete ľahko nainštalovať rubín do vášho operačného systému Ubuntu a začať sa učiť programovať alebo vyvíjať ľubovoľnú aplikáciu pomocou rubínového skriptu.
 Phenquestions
Phenquestions


