Sťahovanie Proxmox VE:
Proxmox VE si môžete zadarmo stiahnuť z oficiálnej webovej stránky Proxmox. Najskôr navštívte oficiálnu webovú stránku Proxmox VE na adrese https: // www.proxmox.com / en / proxmox-ve
Po načítaní stránky kliknite na Stiahnutie zdarma ako je vyznačené na snímke obrazovky nižšie.
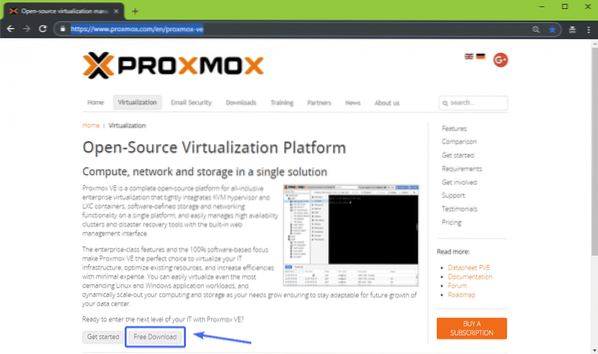
Mali by ste byť presmerovaní na nasledujúcu stránku. V čase písania tohto článku bol Proxmox VE 5.2 je najnovšia verzia Proxmox VE. Stiahnutie Proxmox VE 5.2 Inštalátor ISO, kliknite na tlačidlo sťahovania, ktoré je označené na obrázku nižšie.
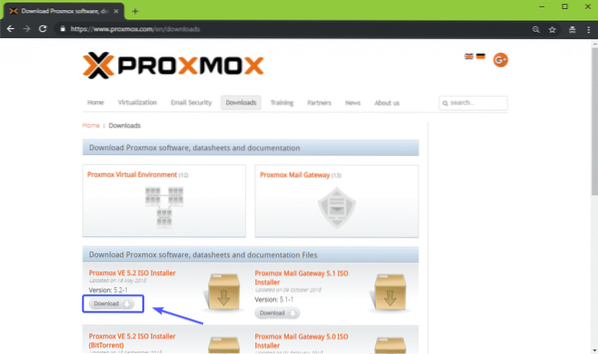
Vaše sťahovanie by sa malo začať. Dokončenie môže chvíľu trvať.
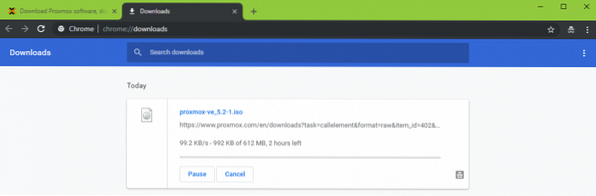
Výroba bootovacieho USB zariadenia Proxmox VE:
Teraz je potrebné vytvoriť bootovateľný USB kľúč z Proxmox VE, aby ste ho mohli nainštalovať do svojho počítača. V systéme Linux môžete použiť dd príkaz na veľmi ľahké vytvorenie bootovacej jednotky USB.
Ak chcete vytvoriť bootovateľnú jednotku USB typu palec pre Proxmox VE v systéme Linux, spustite nasledujúci príkaz:
$ sudo dd if = ~ / Downloads / proxmox-ve_5.2-1.iso of = / dev / sdX bs = 1MPOZNÁMKA: Tu, sdX je váš USB flash disk. Môžete použiť lsblk príkaz zistiť, čo to je vo vašom prípade.
V systéme Windows môžete pomocou programu Rufus vytvoriť bootovateľnú jednotku USB typu Proxmox VE. Ak si chcete stiahnuť program Rufus, navštívte oficiálny web spoločnosti Rufus na adrese https: // rufus.tj / en_IE.html a kliknite na Prenosný Rufus odkaz označený na snímke obrazovky nižšie.
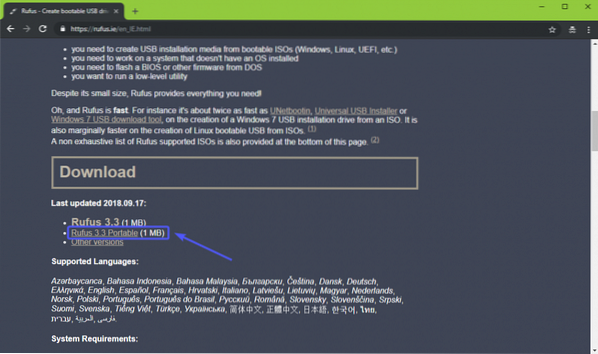
Rufus by sa mal stiahnuť.
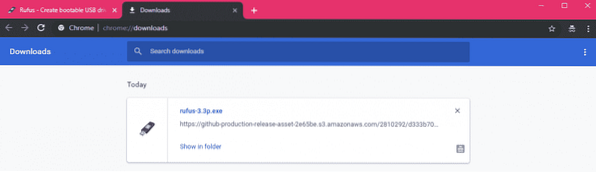
Teraz vložte USB kľúč a spustite Rufus. Kliknite na Nie keď uvidíte nasledujúce dialógové okno.
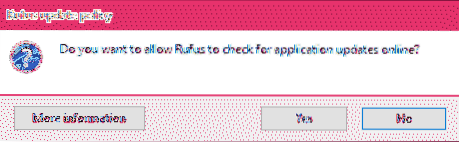
Rúfus by mal začať. Teraz sa uistite, že je váš USB kľúč vybraný v Rufuse. Potom kliknite na VYBERTE ako je vyznačené na snímke obrazovky nižšie.
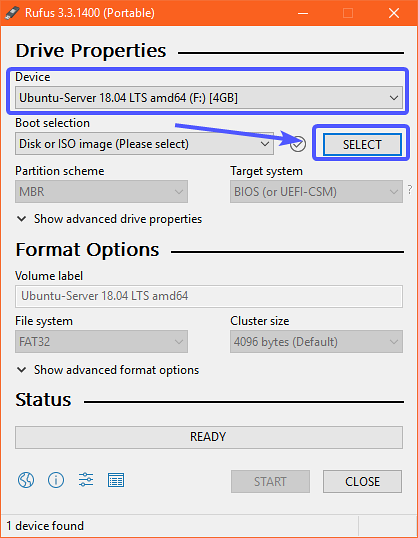
Mal by sa otvoriť výber súborov. Teraz vyberte ISO obraz Proxmox VE, ktorý ste práve stiahli, a kliknite na Otvorené.
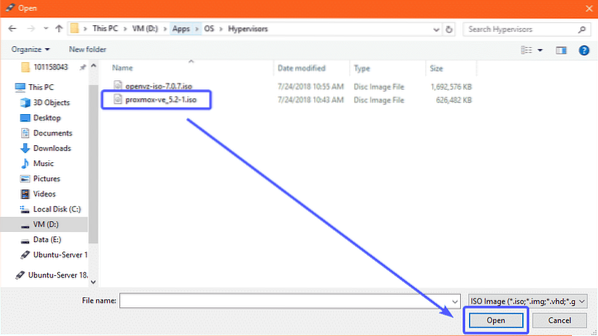
Teraz kliknite na ŠTART.
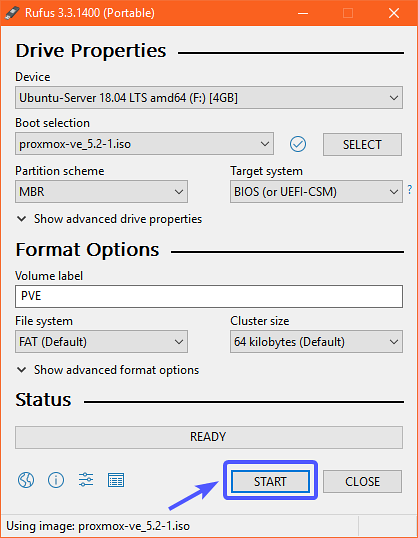
Teraz kliknite na Áno.
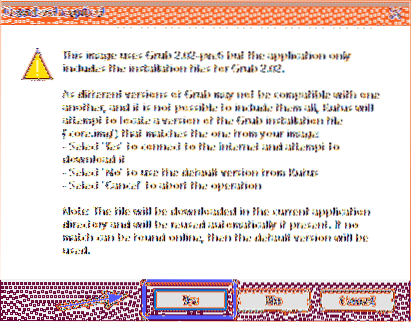
Teraz vyberte Píšte v režime obrázka DD a kliknite na Ok.
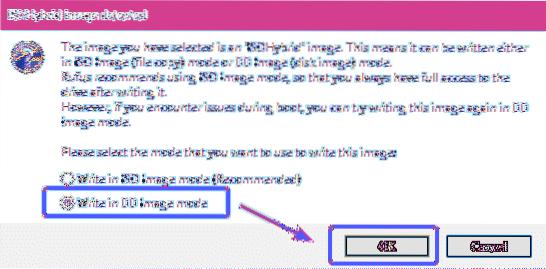
Ak máte na USB kľúči nejaké dôležité údaje, presuňte ich na bezpečné miesto a kliknite na OK. Vaša jednotka USB typu palec by mala byť naformátovaná.
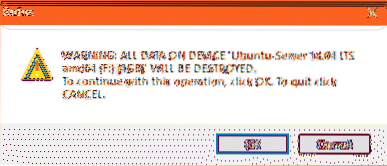
Rufus by mal kopírovať všetky požadované súbory zo súboru ISO na vašu jednotku USB typu flash.
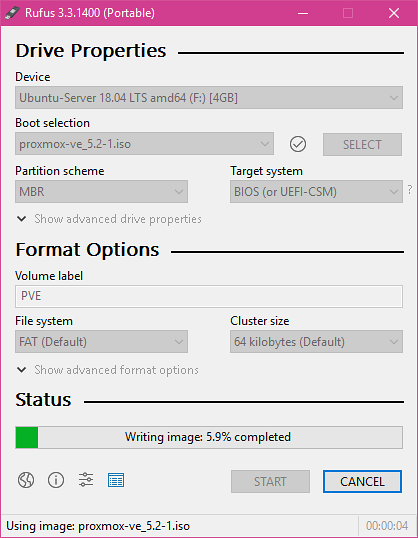
Akonáhle Rufus dokončí bootovanie USB kľúča, môžete kliknúť na ZAVRIEŤ zavrieť Rúfusa.
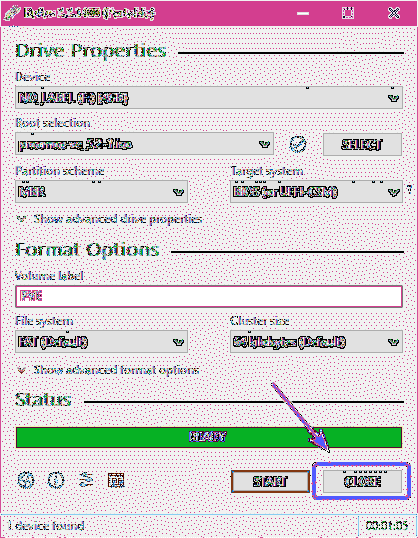
Teraz môžete pomocou USB kľúča nainštalovať Proxmox do vášho počítača.
Povoliť virtualizáciu hardvéru:
Pred inštaláciou Proxmox VE do počítača skontrolujte, či je v systéme BIOS vašej základnej dosky povolená virtualizácia hardvéru. Ak používate procesor AMD, mal by byť označený ako AMD-v. Ak používate procesor Intel, mal by byť označený ako VT-x alebo VT-d.
Inštalácia Proxmox VE:
Teraz vložte bootovaciu jednotku USB typu palec do počítača a bootujte z nej.
Po zavedení Proxmox VE z USB kľúča by sa malo zobraziť nasledujúce okno. Teraz vyberte Nainštalujte Proxmox VE a stlačte
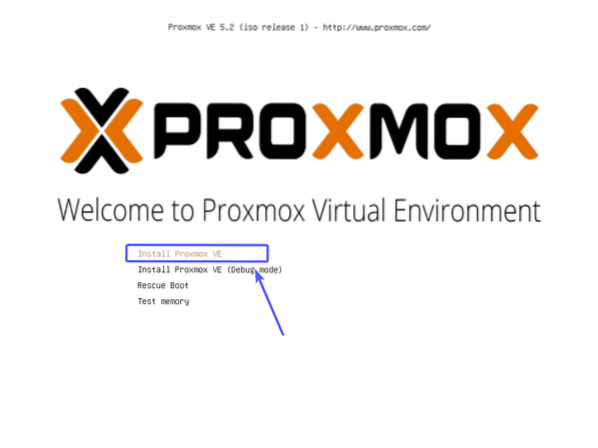
Mal by sa spustiť inštalátor Proxmox. Teraz kliknite na Súhlasím.
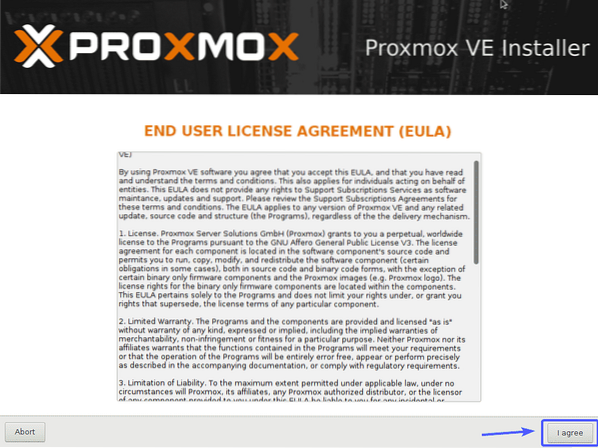
Teraz vyberte svoj pevný disk alebo SSD, na ktorý chcete nainštalovať Proxmox VE, a kliknite na Ďalšie.
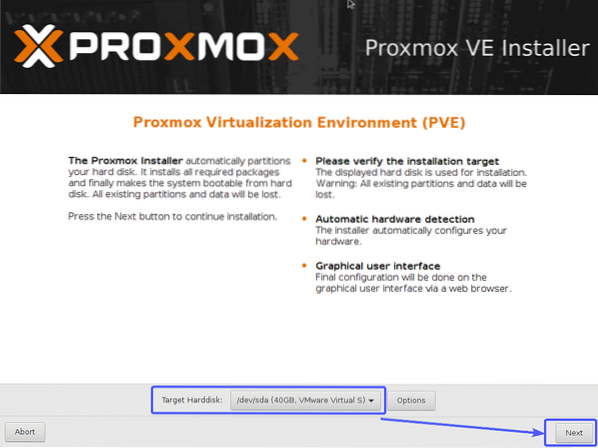
Teraz zadajte svoj Krajina, vyberte svoju Časové pásmo a Rozloženie klávesnice. Po dokončení kliknite na Ďalšie.
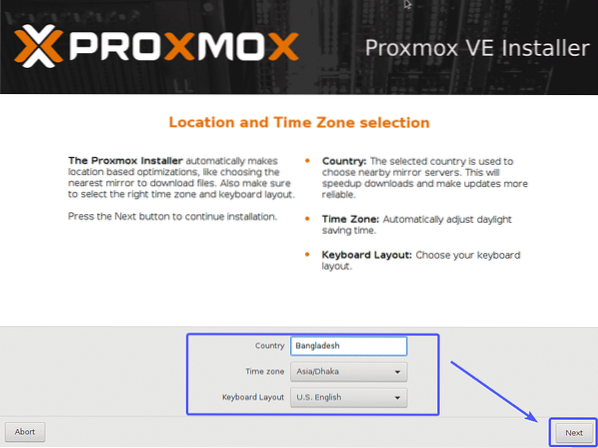
Teraz zadajte svoje heslo a e-mailovú adresu Proxmox VE. Po dokončení kliknite na Ďalšie.
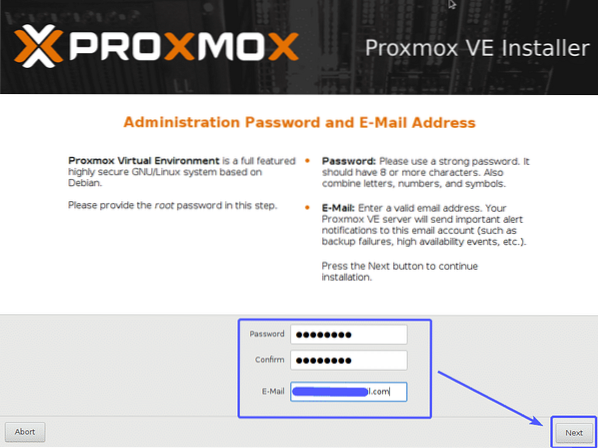
Teraz nakonfigurujte sieťové rozhranie na správu pre Proxmox VE. Po dokončení kliknite na Ďalšie.
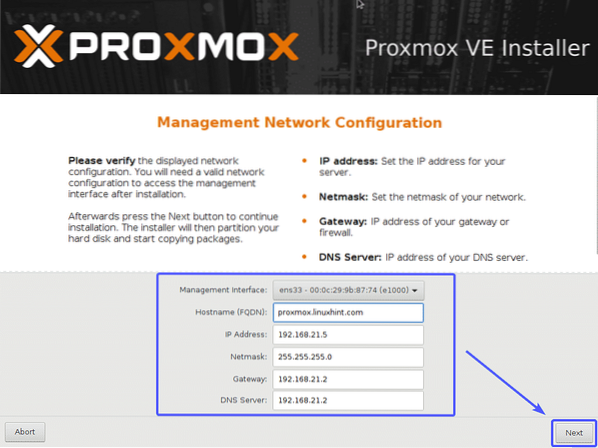
Prexmox VE sa inštaluje ..
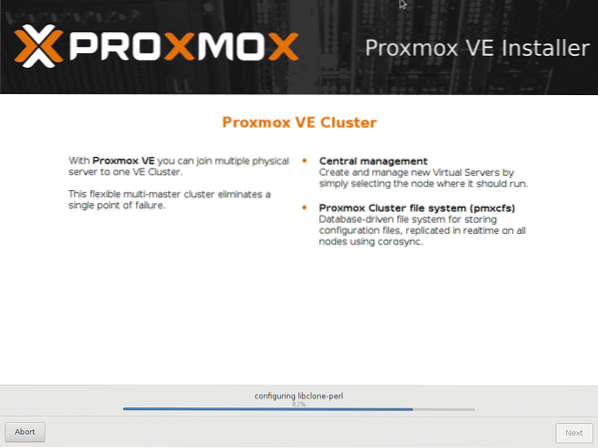
Po dokončení inštalácie kliknite na Reštartovať. Váš počítač by mal byť reštartovaný.
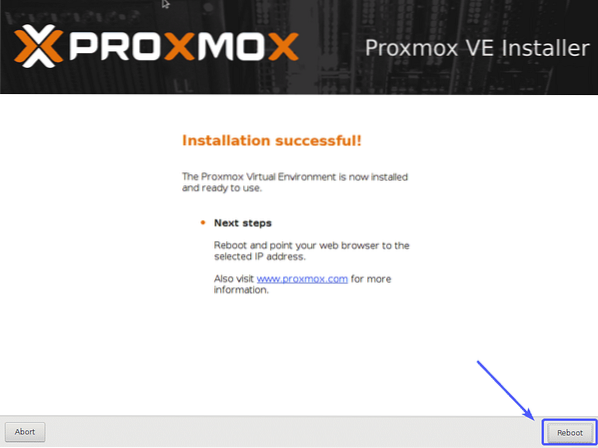
V ponuke Proxmox GRUB zvoľte Virtuálne prostredie Proxmox GNU / Linux a stlačte
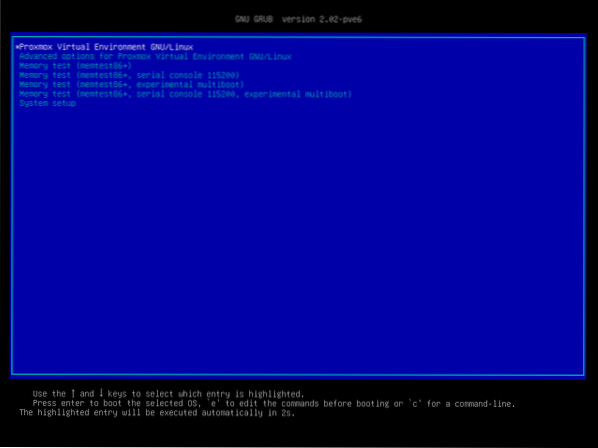
Mal by sa spustiť Proxmox VE. Teraz v ľubovoľnom webovom prehliadači navštívte adresu IP na správu označenú na snímke obrazovky nižšie.
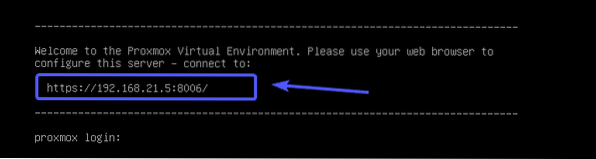
Pretože Proxmox VE štandardne používa certifikáty SSL s vlastným podpisom, pri pokuse o návštevu webového používateľského rozhrania na správu z vášho webového prehliadača sa môže zobraziť nasledujúca varovná správa. Stačí prijať certifikát SSL. V prehliadači Google Chrome kliknite na Pokračujte na 192.168.X.y (nebezpečné) ako je vyznačené na snímke obrazovky nižšie.
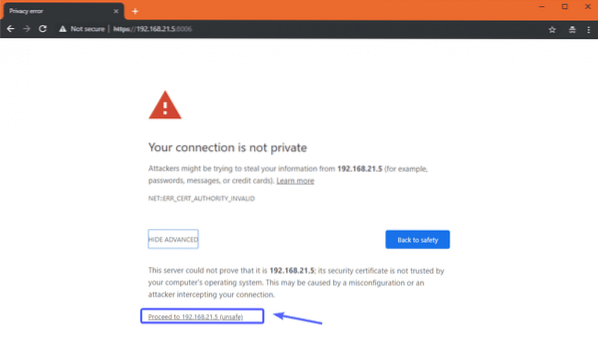
Teraz by ste mali vidieť webové rozhranie pre správu Proxmox VE. Prihláste sa s používateľom koreň a heslo, ktoré ste nastavili pri inštalácii Proxmox VE.
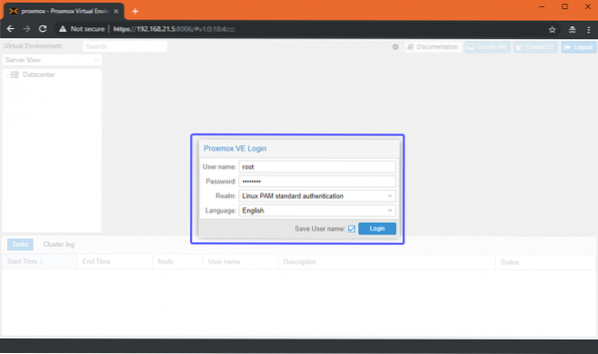
Mali by ste vidieť nasledujúce dialógové okno. Stačí kliknúť na Ok.
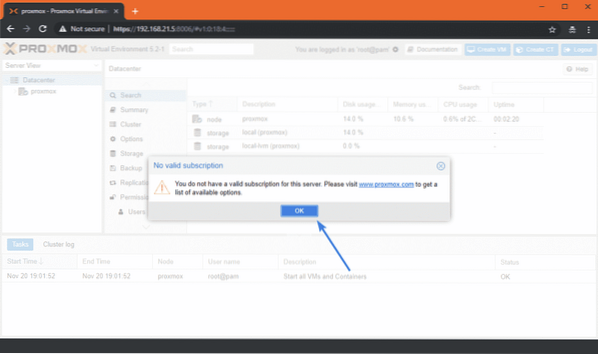
Teraz môžete na správu (vytváranie, mazanie a mnoho ďalších) svojich virtuálnych strojov KVM a kontajnerov LXC používať webové rozhranie na správu Proxmox VE.
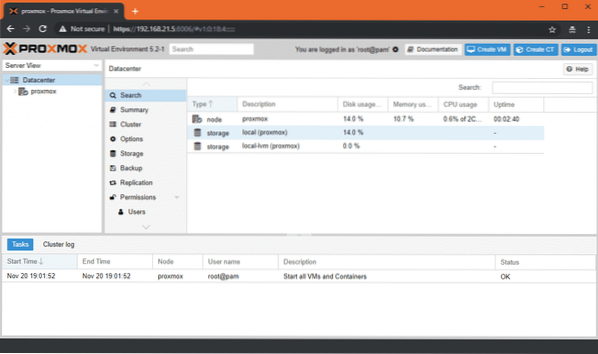
Môžete tiež vidieť súhrn vášho celkového využitia systému z Zhrnutie ako vidíte na snímke obrazovky nižšie.
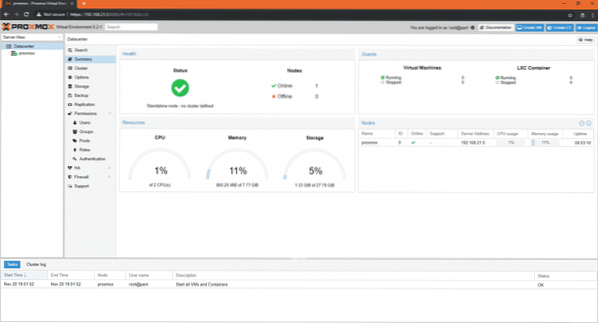
Webové rozhranie pre správu Proxmox VE sa používa skutočne ľahko a mali by ste byť schopní veľmi ľahko na to prísť. Je to jedna z najlepších virtualizačných platforiem. Užívateľské rozhranie webovej konzoly Proxmox VE sa mi veľmi páči.
Takto si nainštalujete Proxmox na počítač alebo server. Ďakujeme, že ste si prečítali tento článok.
 Phenquestions
Phenquestions


