Sublime Text má balíčky, ktoré si môžete nainštalovať na Sublime Text a pridať tak k Sublime Text ďalšie funkcie. Rovnako ako iné editory, ako napríklad Atom alebo Visual Studio Code, je inštalácia balíkov v Sublime Text trochu náročná. O tom je tento článok.
V tomto článku vám ukážem, ako používať balík Control na inštaláciu balíkov vo vznešenom texte. Začnime.
Čo je kontrola balíka?
Package Control je správca balíkov pre Sublime Text. Pomocou ovládania balíkov môžete spravovať balíky Sublime Text. Môžete inštalovať nové balíčky, zoznam nainštalovaných balíkov, odstraňovať nainštalované balíčky, aktualizovať balíčky atď. Je to veľmi užitočný nástroj pre používateľov Sublime Textu.
Všetky balíčky Sublime Text sú hostené na oficiálnej webovej stránke Package Control na adrese https: // packagecontrol.io
Navštívte webovú stránku a tu hľadajte, čo potrebujete.
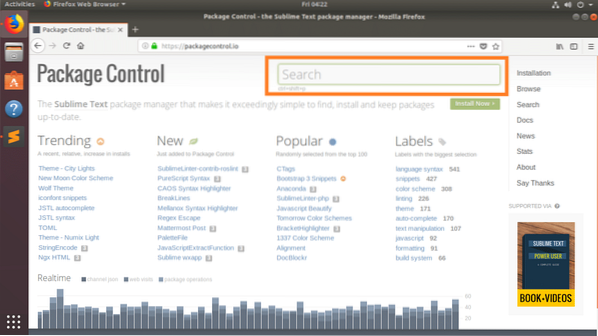
Malo by byť uvedených veľa balíkov s hľadaným kľúčovým slovom. Kliknutím na ktorýkoľvek z balíkov sa o ňom dozviete viac.
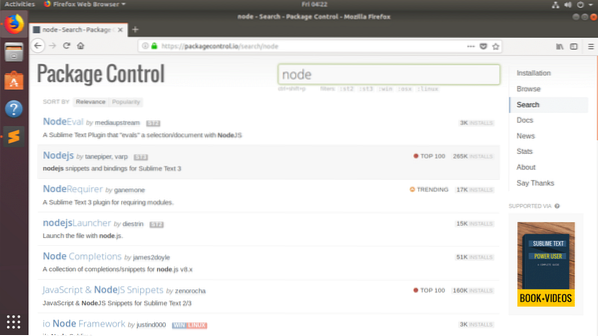
Ako vidíte, veľmi podrobný popis a použitie tohto balíka je uvedený na oficiálnej stránke balíka.
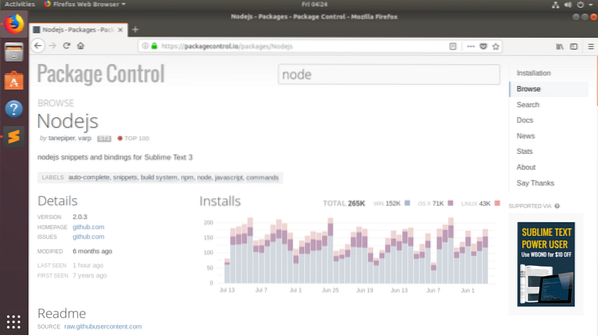
Môžete posúvať nadol a zobraziť viac informácií.
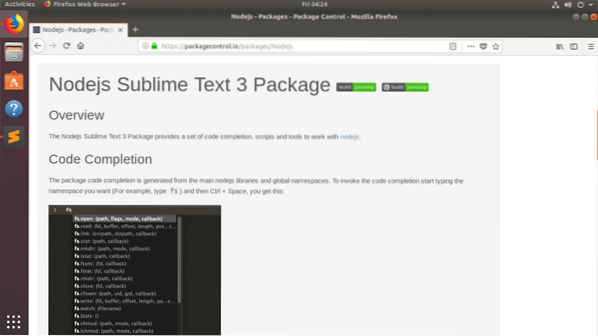
Ak sa vám tento balíček páči, môžete si ho nainštalovať pomocou balíka Control in Sublime Text, ktorý vám ukážem v ďalšej časti tohto článku.
Inštalácia ovládacieho prvku balíka:
Inštalácia balíka Control je veľmi jednoduchá.
Ak chcete nainštalovať balík Control, otvorte Sublime Text a prejdite na Nástroje > Nainštalovať balík Control .. ako je znázornené na snímke obrazovky nižšie.
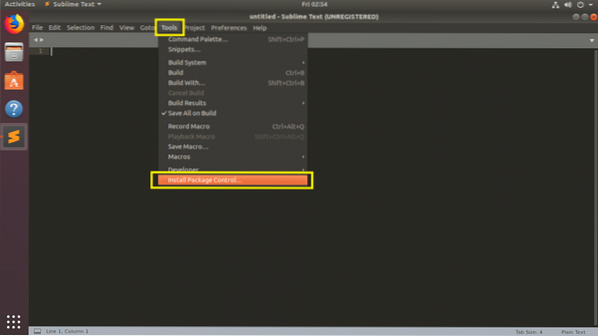
Po zobrazení nasledujúceho dialógového okna kliknite na Ok. Kontrola balíka by mali byť nainštalované.
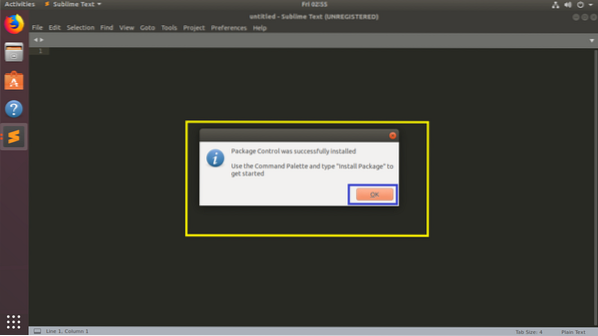
Inštalácia úžasných textových balíkov s ovládaním balíkov:
Teraz to Kontrola balíka je nainštalovaný, môžete nainštalovať Vznešený text balíčky s ním.
Na otvorenie Kontrola balíka, ísť do Predvoľby > Kontrola balíka ako je znázornené na snímke obrazovky nižšie.
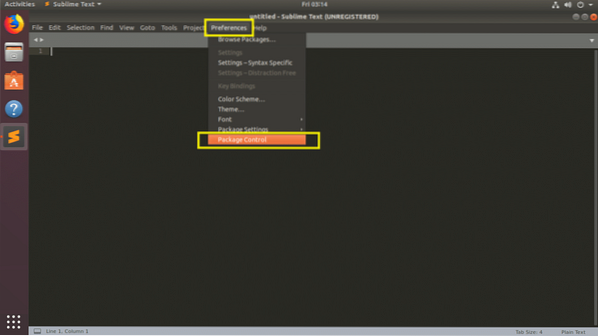
Mali by ste vidieť nasledujúce Kontrola balíka možnosti. Ak chcete nainštalovať nový Vznešený text balíček, kliknite na Ovládanie balíka: Inštalácia balíka ako je vyznačené na snímke obrazovky nižšie.
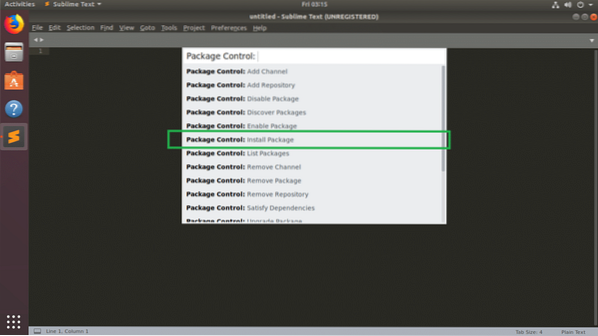
Teraz uvidíte nasledujúce vyskakovacie okno. Odtiaľ môžete hľadať Vznešený text balíkov. Zadajte svoj dopyt v označenej časti snímky obrazovky nižšie.
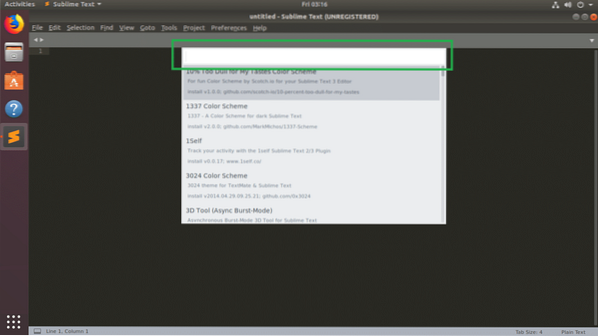
Hľadal som uzol, a ako vidíte, zobrazí sa výsledok vyhľadávania. Je to dlhý zoznam. Môžeš použiť
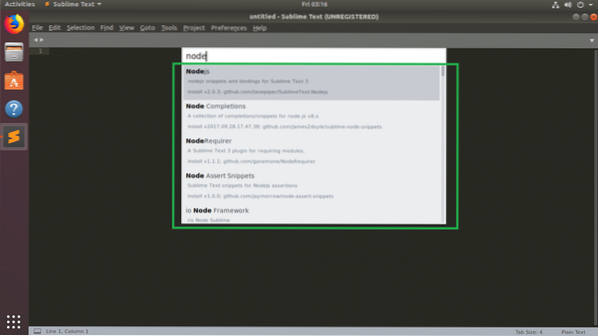
Kontrola balíka by si mal stiahnuť a nainštalovať balík.
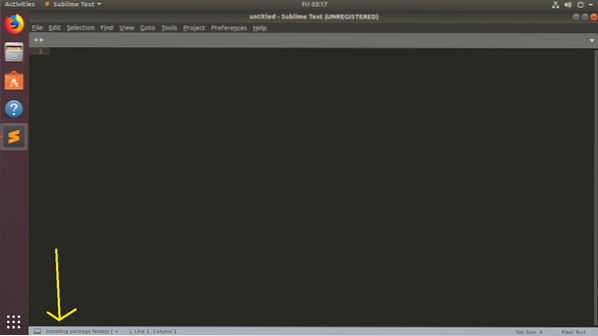
Po nainštalovaní balíka sa môže zobraziť niečo také.
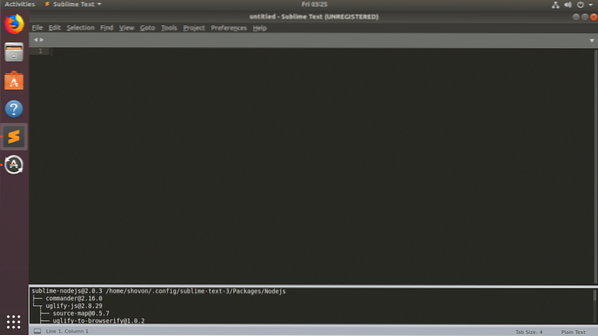
Teraz mám prístup Uzol.js balík nástrojov z Náradie > Nodejs
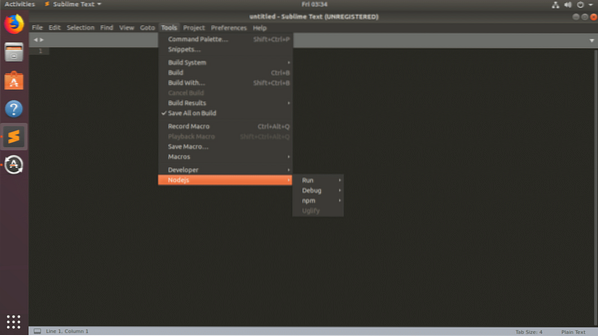
Zoznam nainštalovaných úžasných textových balíkov s kontrolou balíkov:
Nájdete zoznam všetkých balíkov nainštalovaných vo vašom Vznešený text redaktor s Kontrola balíka.
Najprv otvorené Kontrola balíka od Predvoľby > Kontrola balíka ako predtým. Teraz kliknite na Ovládanie balíkov: Zoznam balíkov zo zoznamu označeného na snímke obrazovky nižšie.
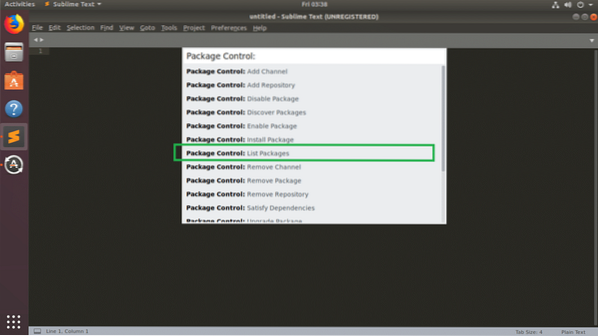
Balíky nainštalované vo vašom Vznešený text editor by mal byť uvedený, ako vidíte na snímke obrazovky nižšie.
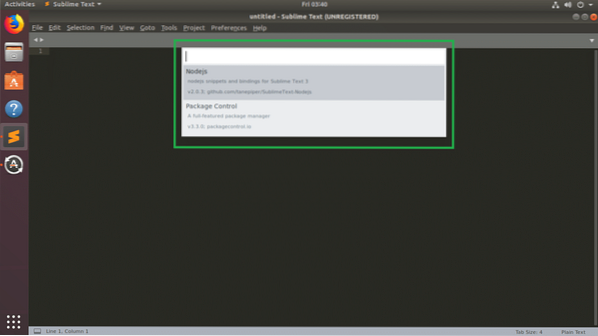
Ak kliknete na niektorý z balíkov v zozname, a Správca súborov by mal otvoriť adresár, kde je nainštalovaný balík. Ak viete, ako sa balíčky Sublime vyrábajú, môžete tu upraviť požadované súbory.
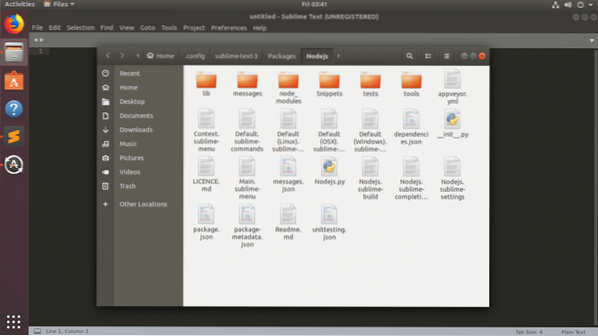
Zakázať Sublime Text Packages with Package Control:
Môžete zakázať nainštalované a povolené Vznešený text balíčky s Kontrola balíka.
Otvorené Kontrola balíka a kliknite na Ovládanie balíka: Zakázať balík ako je vyznačené na snímke obrazovky nižšie.
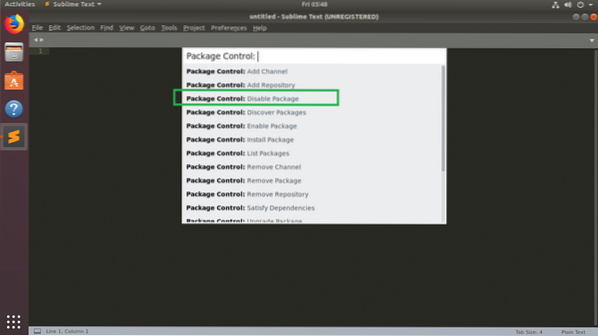
Teraz vyhľadajte a kliknite na balíček, ktorý chcete zakázať.
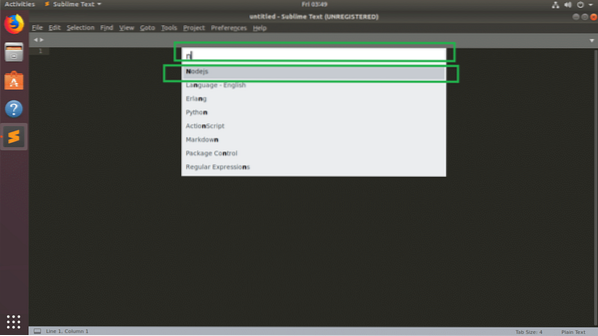
Balík by mal byť deaktivovaný. Občas je potrebné reštartovať počítač Vznešený text aby sa zmeny prejavili.
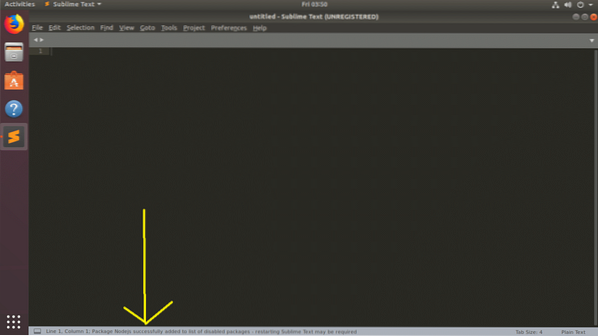
Povoliť úžasné textové balíčky pomocou ovládania balíkov:
Môžete povoliť Vznešený text balíčky, ktoré ste deaktivovali Kontrola balíka.
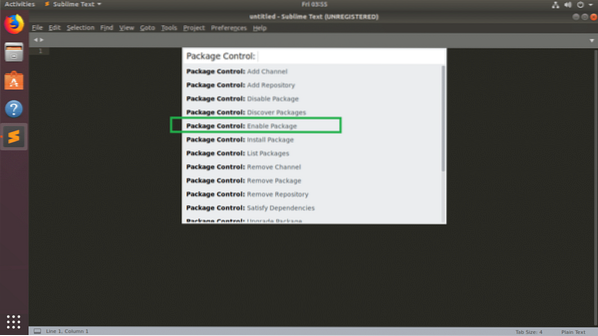
The Vznešený text mali by byť uvedené balíčky, ktoré ste deaktivovali. Teraz v zozname kliknite na balíček, ktorý chcete povoliť.
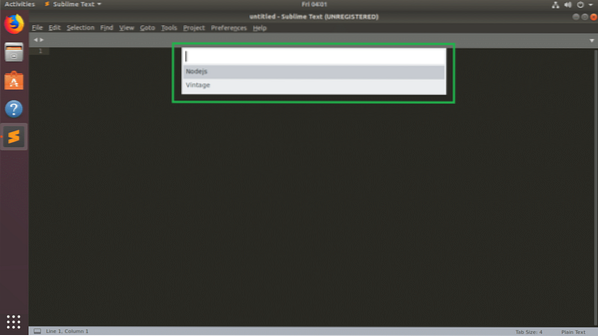
Balík by mal byť povolený. V mojom prípade Uzol.js balík je povolený, ako vidíte na snímke obrazovky nižšie.
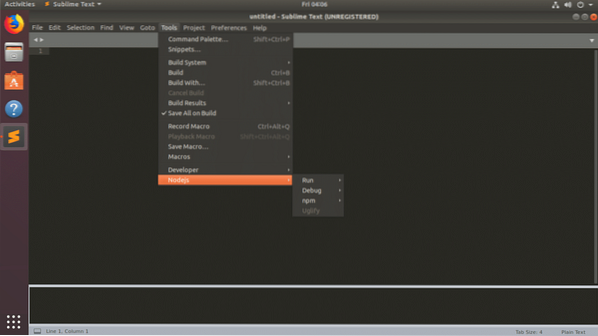
Odstránenie úžasných textových balíkov s kontrolou balíkov:
Môžete tiež odstrániť Vznešený text balíčky, ktoré ste nainštalovali Kontrola balíka.
Rovnako ako predtým, otvorte Kontrola balíka a kliknite na Ovládanie balíka: Odstrániť balík ako je vyznačené na snímke obrazovky nižšie.
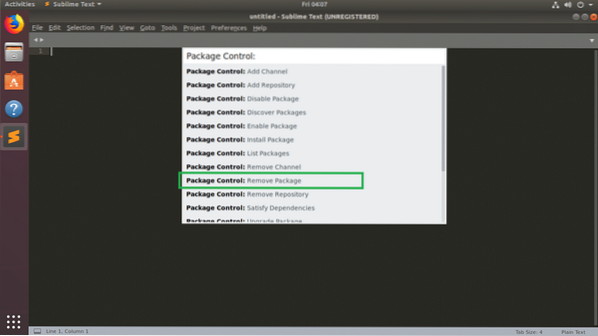
Mali by ste vidieť zoznam Vznešený text balíčky, ktoré ste nainštalovali. Teraz kliknite na ktorúkoľvek z nich v zozname. Mal by byť odstránený.
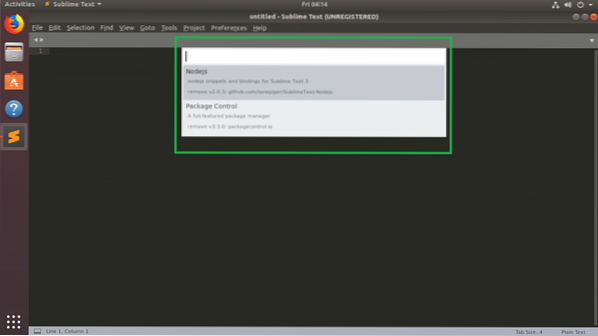
Mal by byť odstránený. V mojom prípade Nodejs balík je odstránený.
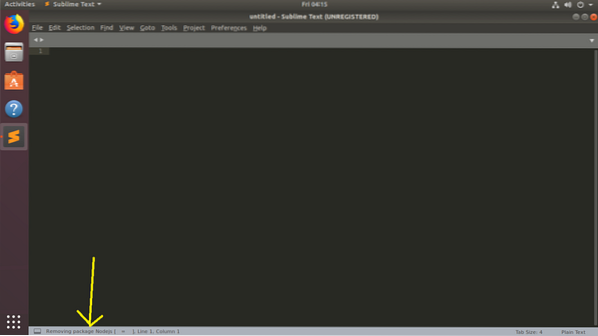
Takto to zvládate Vznešený text balíčky s Kontrola balíka. Ďakujeme, že ste si prečítali tento článok.
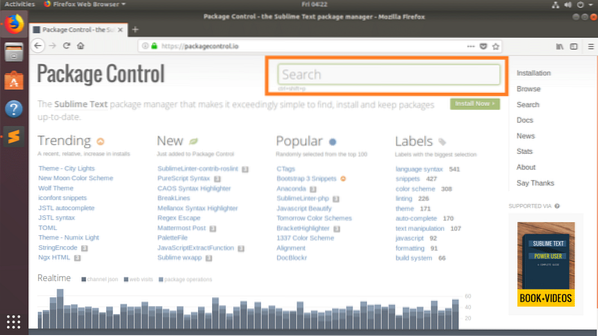
 Phenquestions
Phenquestions


