V ére cloud computingu nemôžete poprieť nevyhnutnosť mať aspoň jednu cloudovú službu. Tí, ktorí používajú Dropbox, Google Drive alebo Onedrive už celé desaťročia, sa budú môcť spojiť s konceptom OwnCloud. OwncCloud je v podstate opensource a bezplatná náhrada všetkých týchto cloudových serverov tretích strán. V systéme Ubuntu je hostenie a zdieľanie súborov jednoduchšie a bezhraničnejšie s pomocou služby OwnCloud.
OwnCloud v systéme Ubuntu Linux
Ak máte svoj vlastný hostiteľský server, môžete si nainštalovať a nakonfigurovať svoj OwnCloud na svojom Ubuntu Linux. Môžete si tiež zvoliť ľubovoľnú inú hostiteľskú službu a nakonfigurovať svoj Owncloud. OwnCloud je možné synchronizovať s mobilnými zariadeniami, počítačmi Mac alebo dokonca s operačnými zariadeniami so systémom Windows. Je súkromný, bezpečný a čo je najdôležitejšie, vlastníte ho. S balíkom OwnCloud môžete zdieľať súbory medzi svojimi klientmi a kolegami. V tomto príspevku sa dozvieme, ako nainštalovať a nakonfigurovať OwnCloud na Ubuntu Linux.
Krok 1: Aktualizácia systémového úložiska Ubuntu pre OwnCloud
OwnColud vyžaduje aktualizovaný a virtuálny súkromný server, ktorý môže hostiť všetky vaše súbory. Je dôležité, aby ste dostali svoj systém aktualizovaný, pretože pri hostovaní servera musia byť aktualizované všetky bezpečnostné opravy bez chýb. Takže, najskôr veci rýchlo. Aktualizujme a upgradujte náš systém Ubuntu.
$ sudo apt aktualizácia -y && sudo apt aktualizácia -y
Môžete tiež skontrolovať svoj softvér na aktualizáciu softvéru Ubuntu a skontrolovať, či je k dispozícii aktualizácia. Nezabudnite si zvoliť najlepší server pre svoju oblasť, aby ste dosiahli najlepšiu rýchlosť sťahovania.
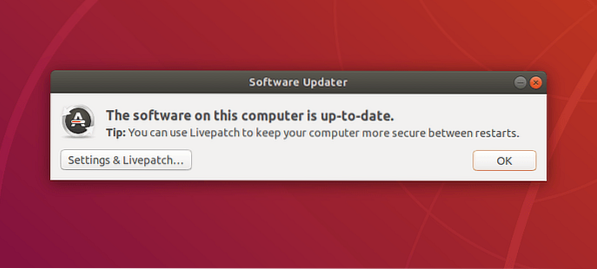
Krok 2: Inštalácia servera PHP a Apache Server pre OwnCloud
Môžete sa opýtať, prečo by ste si mali nainštalovať PHP na spustenie OwnCloud? Odpoveď je jednoduchá; PHP je najlepší programovací jazyk na interpretáciu na akomkoľvek webe a webovom serveri. PHP je možné integrovať aj do ľubovoľného databázového stroja. Ak chcete nainštalovať a aktualizovať svoju verziu PHP z Ubuntu, postupujte podľa príkazových riadkov apt v termináli.
$ sudo apt nainštalovať apache2 libapache2-mod-php7.2 openssl php-imagick php7.2-bežné php7.2-zvlnenie php7.2-gd php7.2-imap php7.2-intl php7.2-json php7.2-ldap php7.2-mbstring php7.2-mysql php7.2-pgsql php-smbclient php-ssh2 php7.2-sqlite3 php7.2-xml php7.2-zips
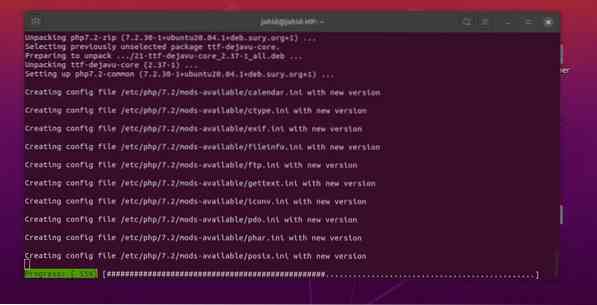
Teraz môžete nainštalovať server Apache na váš systém Ubuntu. Server Apache HTTP sa dostane do bodu, v ktorom môžete začať používať OwnCloud na Ubuntu. Ak už máte nainštalovaný server Apache, môžete skontrolovať, či funguje správne alebo nie.
$ sudo apt aktualizácia && upgrade $ sudo apt inštalácia apache2 $ sudo systemctl štart apache2 $ sudo systemctl povoliť apache2
Tu môžete skontrolovať, či server HTTP servera Apache funguje alebo nie. Ak pri kontrole stavu servera Apache nájdete nejakú chybu, nezabudnite, že zadávate správnu verziu servera Apache. Alebo ak zistíte, že vo vašom systéme nie je nainštalovaný žiadny server Apache, môžete postupovať podľa nižšie uvedených príkazov terminálu.
$ sudo dpkg -l apache2
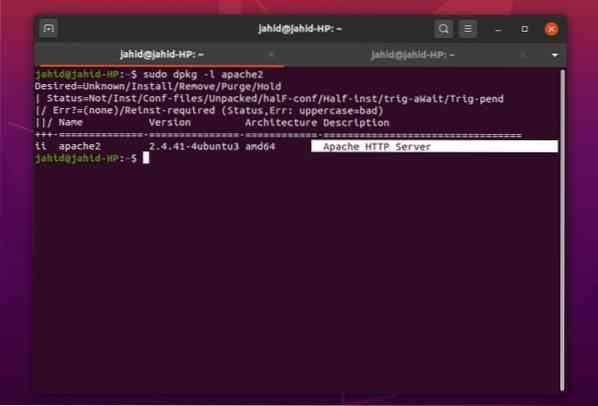
Teraz skontrolujte svoju verziu PHP, aby ste sa ubezpečili, že rámec PHP funguje správne.
$ php -v
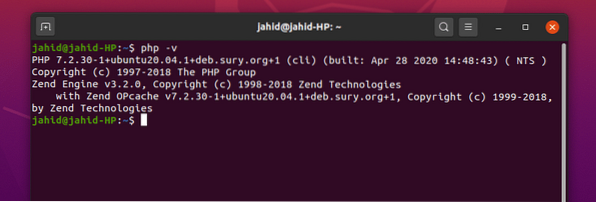
Možno budete musieť urobiť niekoľko zmien v konfiguračnom súbore PHP. Vykonajte nasledujúce zmeny pomocou textového editora Nano, ako je uvedené nižšie. Tieto nastavenia môžete tiež zmeniť podľa požiadaviek servera OwnCloud.
file_uploads = V allow_url_fopen = V pamäti_limit = 256M upload_max_filesize = 100M display_errors = Off dátum.časové pásmo = Bangladéš / Dháka
Krok 3: Kontrola stavu servera Apache
Ak chcete skontrolovať, či váš server Apache funguje správne alebo nie, najskôr musíte svojmu obrancovi brány firewall povoliť prístup na server Apache. V systéme Ubuntu zvyčajne brána firewall riadi prenos na webe. Môže zrušiť alebo odmietnuť adresu vášho servera Apache zo zoznamu prístupových práv. Povedzme teda nášmu Firewallu, aby prijal adresu servera Apache. Pred udelením prístupu môžete mať vždy zoznam, ktorý bude možno potrebovať prístup cez bránu firewall. Možno budete musieť získať prístup k bráne firewall pre službu OwnCloud na vašom Ubuntu.
$ sudo ufw zoznam aplikácií $ sudo ufw povoliť stav 'Apache' $ sudo ufw
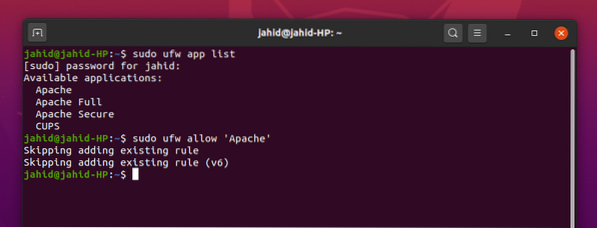
Teraz môžete skontrolovať stav servera Apache. Môžete použiť systemctl príkaz vo svojom termináli Ubuntu.
$ sudo systemctl status apache2
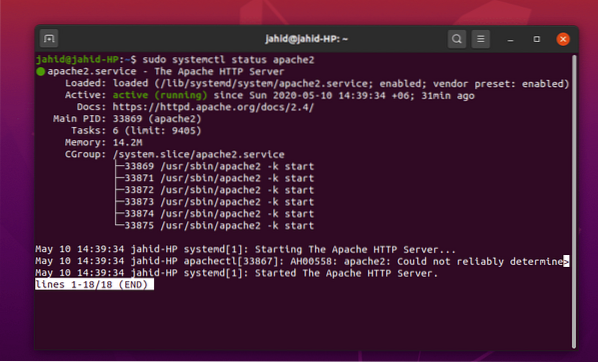
Predpokladám, že ste všetky vyššie uvedené procesy vykonali správne a teraz sa tešíte, až sa dostanete na svoj server Apache. Tu môžete nájsť malú komplikáciu pri hľadaní adresy servera Apache. Normálne je server vždy hostený v localhoste, ale ak používate akýkoľvek virtuálny počítač alebo Docker, môžete nájsť adresu servera pomocou základného sieťového nástroja ifconfig príkaz.
$ ifconfig
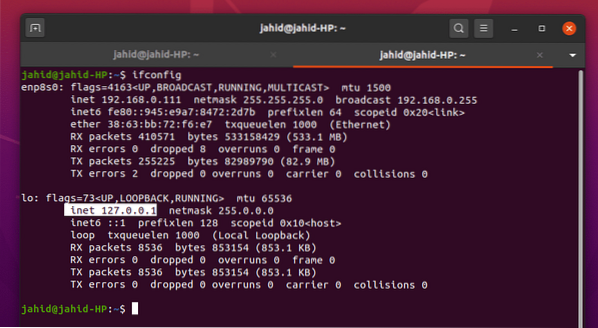
Tu máte, vaša predvolená webová stránka Apache je teraz otvorená vo vašom prehliadači. Tento súbor môžete zmeniť z koreňového adresára Apache. Príručku môžete dostať aj do svojho počítača usr / share adresár.
/ var / www / html / index.html / usr / share / doc / apache2 / README.Debian.gz
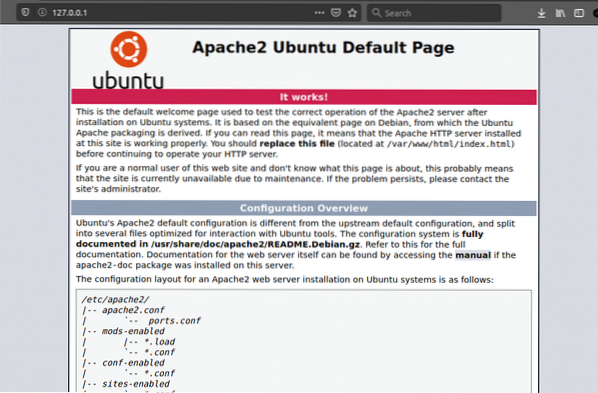
Krok 4: Inštalácia a konfigurácia MariaDB pre OwnCloud
MariaDB je odporúčaný server pre jazyk MySQL. Pretože pracujeme s webovým serverom Apache, budeme pracovať aj s databázou. Ak chcete nainštalovať MariaDB na svoj počítač Ubuntu, postupujte podľa nižšie uvedených príkazov terminálu.
$ sudo apt nainštalovať mariadb-server
Skontrolujte svoj stav MariaDB, či funguje alebo nie. Môžete tiež skontrolovať verziu svojho MySQL.
$ sudo systemctl status mariadb $ mysql -V
Nezabudnite pridať kľúč GNU Privacy Guard (GPG) pre MariaDB. Pomôže vám to zašifrovať vaše údaje OwnCloud. Potom aktualizujte úložisko Ubuntu.
$ sudo apt-key adv --recv-keys --keyserver hkp: // keyserver.ubuntu.com: 80 $ sudo add-apt-repository 'deb [arch = amd64, arm64, ppc64el] http: // ftp.utexas.edu / mariadb / repo / 10.3 / ubuntu bionic main '
Tu by ste možno chceli vedieť, či váš motor DB funguje perfektne alebo nie. Zadaním hesla root MariaDB v termináli môžete zmeniť staré heslo, odstrániť anonymných používateľov, vzdialene zakázať prihlásenie root, odstrániť testovaciu databázu a znova načítať tabuľky oprávnení z Ubuntu.
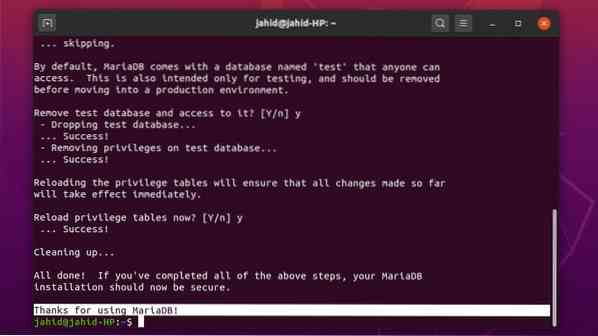
Ak chcete zabezpečiť svoj databázový server a získať prístup root, použite nasledujúci príkaz terminálu. Ak nájdete chybu, najskôr zatvorte server Apache localhost a potom to skúste znova.
$ sudo mysql_secure_installation $ mysql -u root -p
Ak chcete zmeniť svoje predvolené heslo MySQL, prihláste sa do systému ako užívateľ root a zmeňte heslo. Nakonfigurujte svoj server OwnCloud z koreňového adresára Ubuntu.
$ sudo mysql -u root $ sudo mysqladmin heslo $ sudo mysql -u root -p
Teraz musíte vytvoriť databázu pre server OwnCloud. Tu sú príkazy terminálu uvedené nižšie. Všetky príkazy sú jednoduché a zrozumiteľné.
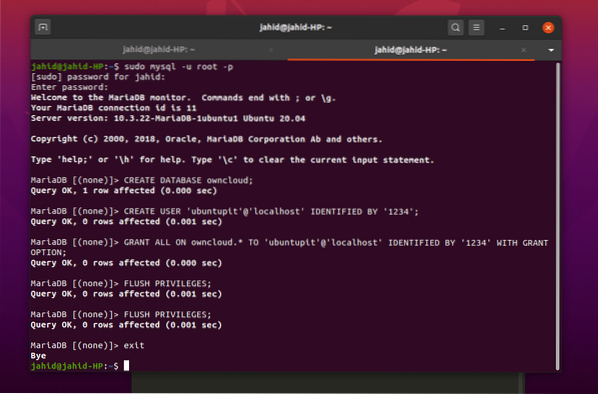
Vytvorte novú databázu pre OwnCloud a priraďte nové heslo.
VYTVORIŤ UŽÍVATEĽA 'ubuntupit' @ 'localhost' IDENTIFIKOVANÝ PODĽA '1234';
Pomocou hesla získajte všetky oprávnenia správcu do databázy.
UDELIŤ VŠETKO NA owncloud.* TO „ubuntupit“ @ „localhost“ IDENTIFIKOVANÝ „1234“ S MOŽNOSŤOU GRANTU;
Teraz sme takmer hotoví. Vypláchnite, uložte a ukončite terminál.
VÝPLATNÉ VÝSADY; Východ;
Krok 5: Stiahnutie OwnCloud na Ubuntu
Stiahnutie a inštalácia OwnCloudu je v Ubuntu dosť jednoduchá. Na oficiálnej webovej stránke OwnCloud je k dispozícii celý rad agentov OwnCloud. Ak používate Docker, môžete tiež nájsť Dockerov obraz OwnCloudu na GitHub.
Teraz však na inštaláciu vydania OwnCloud Community na vašom Ubuntu použite wget odkaz a rozbaľte súbor do priečinka var / www / adresár. Po dokončení procesu sťahovania a rozbalenia môžete teraz nakonfigurovať nastavenia servera Apache pomocou textového editora Vim alebo Nano.
$ sudo wget https: // stiahnuť.vlastný oblak.org / community / owncloud-10.4.0.zip $ sudo unzip owncloud-10.4.0.zip -d / var / www / html / owncloud $ sudo vim / etc / apache2 / conf-available / owncloud.conf $ sudo nano / etc / apache2 / sites-available / owncloud.konf
Ak nenájdete Vim nainštalovaný vo vašom systéme Ubuntu, najskôr si ho nainštalujte. Je to naozaj jednoduché.
$ sudo apt nainštalovať vim
Teraz raz vlastný oblak.konf súbor sa otvorí pomocou editora, skopírujte a prilepte konfiguračné nastavenia do súboru a uložte ho. Môžete použiť ctrl + X, potom Y, a stlačením klávesu Enter uložte a ukončite súbor pre editor Nano.
Alias / owncloud "/ var / www / html / owncloud /"Options + FollowSymlinks AllowOverride All Vyžadujú všetky udelené Dav preč SetEnv HOME / var / www / html / owncloud SetEnv HTTP_HOME / var / www / html / owncloud Alias / owncloud "/ var / www / html / owncloud /"Options + FollowSymlinks AllowOverride All Dav preč SetEnv HOME / var / www / html / owncloud Nastaviť HTTP_HOME / var / www / html / owncloud
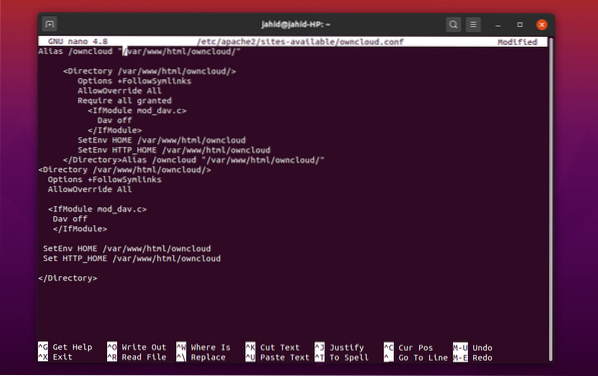
Tu je niekoľko primárnych príkazov servera Apache, ktoré vám pomôžu nakonfigurovať server OwnCloud. Pomocou týchto terminálových príkazových riadkov môžete prepísať skript, upraviť hlavičku, vytvoriť nové prostredie, vytvoriť nový adresár a aktualizovať modul mime Apache. Potom reštartujte server Apache.
$ sudo a2enconf owncloud $ sudo a2enmod prepísať hlavičky $ sudo a2enmod $ sudo a2enmod env $ sudo a2enmod dir $ sudo a2enmod mime $ sudo systemctl restart apache2
Krok 6: Začíname s OwnCloudom v Ubuntu
Povoľte SSL pre server Apache a vygenerujte si vlastný certifikát pre server Apache, aby ste získali licenciu. Potom môžete prejsť na web OwnCloud pomocou webovej adresy servera Apache. Prejdite do webového prehľadávača a napíšte adresu servera a port (ak je to potrebné) a pridajte lomku(/) a napíš vlastný oblak, potom stlačte tlačidlo Enter.
$ sudo a2enmod ssl $ systemctl reštart apache2 $ sudo openssl req -x509 -nodes -days 365 -newkey rsa: 2048 -keyout / etc / apache2 / ssl / owncloud.key -out / etc / apache2 / ssl / owncloud.crt
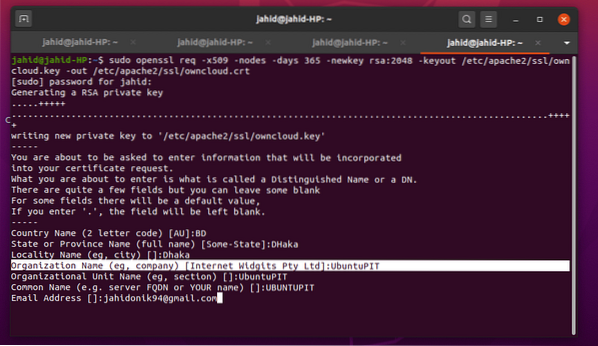
Po úspešnom dokončení by ste konečne mali byť schopní dostať sa na stránku servera OwnCloud z vášho webového prehliadača v Ubuntu.
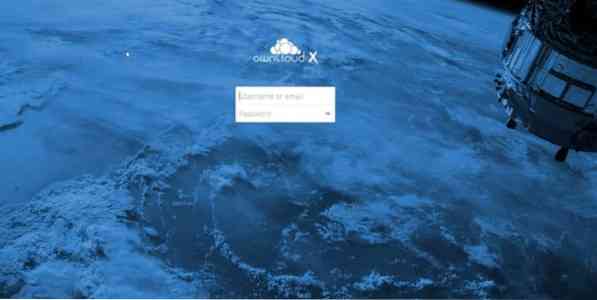
Ak zistíte, že pri otvorení servera OwnCloud vo webovom prehliadači došlo k akejkoľvek chybe, musíte chybu vyhľadať vo svojich konfiguračných súboroch. Pomocou týchto príkazových riadkov terminálu môžete zistiť, kde sa vyskytujú skutočné chyby.
$ journalctl | chvost
Môžete tiež otvoriť konfiguračný súbor z adresára.
$ cd / etc / apache2 $ apache2ctl konfiguračný test
Dokončenie
Inštalácia OwnCloud na Ubuntu Linux nie je v podstate ťažká práca. Väčšina serverov po celom svete je spustená pod serverom Apache Ubuntu. Pri úprave a konfigurácii súborov pomocou Vim alebo Nano teda musíte byť opatrní. Svoj OwnCloud si môžete prispôsobiť, koľko chcete; majte však na pamäti, že pokazenie sa so serverom PHP a Apache môže mať na váš server OwnCloud negatívny vplyv. Nezabudnite tiež oceniť prístup k bráne firewall.
Vybrať najlepšieho agenta na prenos súborov v cloude je naozaj ťažké, keď máte v ruke množstvo možností. Musím však povedať, že OwnCloud je jedným z najlepších systémov na plnenie cloudov pre Ubuntu Linux. Dajte nám vedieť, aké je vaše hodnotenie systému súborových serverov OwnCloud. Váš komentár si zapíšte nižšie do sekcie komentárov. Happy Cloud computing!
 Phenquestions
Phenquestions



