Oracle Linux 8 je bezplatný operačný systém s otvoreným zdrojovým kódom špeciálne vyvinutý pre vývojárov na prácu s rôznymi nástrojmi a technológiami. Ak je pre vás inštalácia servera Linux Oracle 8 Server na vašom systéme zložitá, ste na správnom mieste. Podľa pokynov uvedených v tomto výučbe úspešne nainštalujte systém Oracle Linux 8 do vášho systému.
Poznámka: Pred začatím inštalácie systému Oracle Linux 8 sa uistite, že máte v systéme Windows nainštalovaný virtuálny box.
Stiahnite si súbor ISO systému Oracle Linux 8
Otvorte svoj obľúbený prehliadač a stiahnite si systém Oracle Linux 8 .ISO súbor. Vyhľadajte konkrétny súbor a stiahnite si ho, ako je to znázornené.
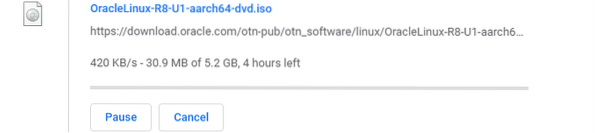
Vytvorte nový virtuálny stroj
Otvorte svoje virtuálne pole a uvidíte nasledujúce okno. Kliknite na ikonu Nový tlačidlo na vytvorenie nového virtuálneho stroja.
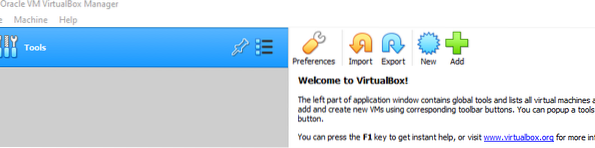
Pomenujte operačný systém, ktorý sa má rozpoznať, a vyberte Verzia Oracle (64-bitová). Kliknite Ďalšie pokračovať.
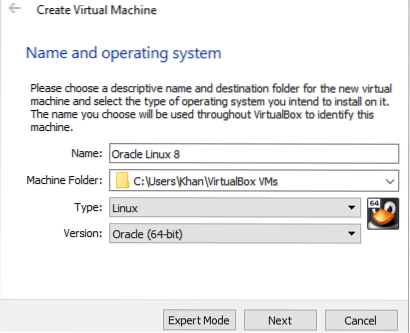
Vyberte RAM pre tento konkrétny disk. 4 GB sa odporúča na spracovanie. Kliknite Ďalšie prejdete na ďalší krok.
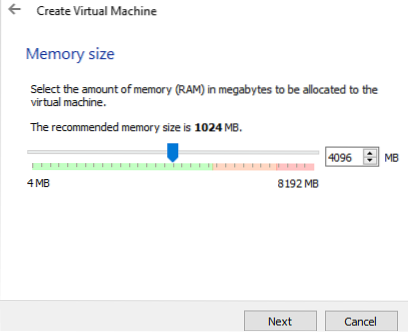
Teraz vyberte ikonu Vytvorte virtuálny pevný disk teraz možnosť a kliknite na Ďalšie pokračovať v tvorbe.
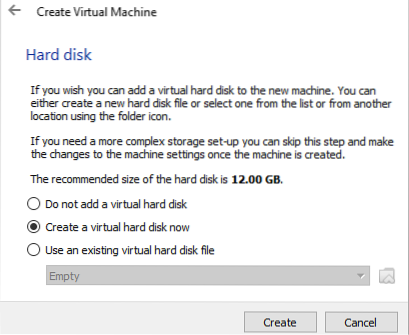
Tu vyberiete VDI (obraz disku VirtualBox) možnosť, pretože ste si stiahli súbor .iso súbor ako obraz disku. Kliknite na ikonu Ďalšie pokračujte tlačidlom.
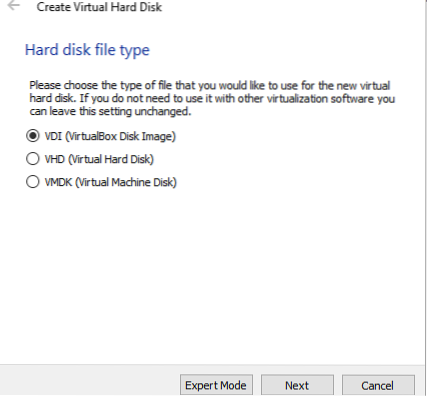
Vyberte ikonu Dynamicky pridelené úložisko na fyzickom pevnom disku a potom kliknite na Ďalšie pokračovať.
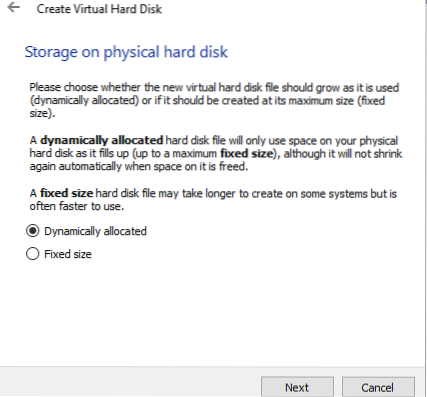
Vyberte umiestnenie a veľkosť súboru, ktorý sa má nainštalovať, a potom kliknite na ikonu Vytvoriť dokončiť vytváranie virtuálneho disku. Teraz budete presmerovaní na obrazovku Virtual Box.
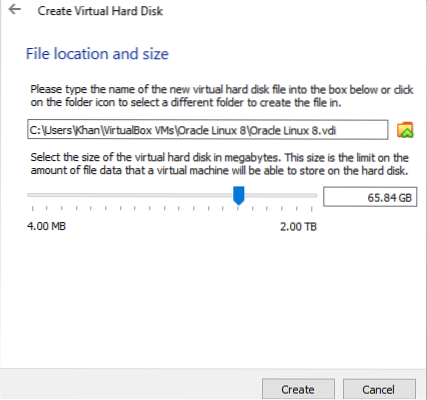
Načítajte súbor ISO do virtuálneho stroja
Vyber nastavenie možnosť z pravej strany Virtuálneho poľa.
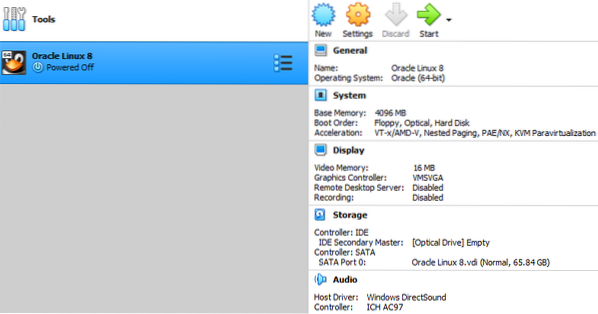
V nastavenie, prejsť na Skladovanie a potom kliknite na ikonu CD ikona, za ktorou nasleduje Prázdny. Na úplne pravej strane okna pod Atribúty v stĺpci kliknite na CD ikona na pridanie ikony .iso súbor do toho.
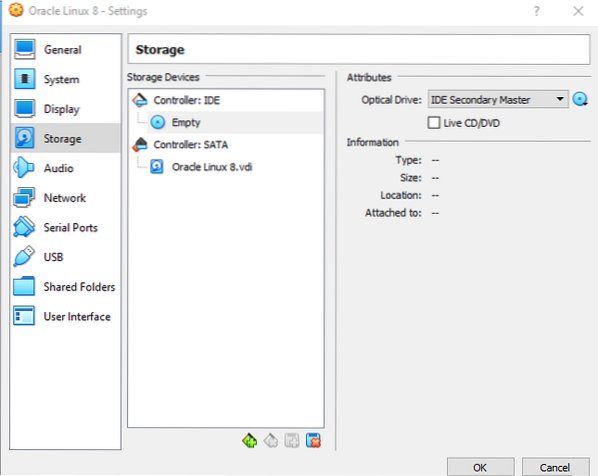
Potom sa zobrazí nasledujúce okno. Kliknite na ikonu Pridať ikona na pridanie súboru s .rozšírenie ISO.
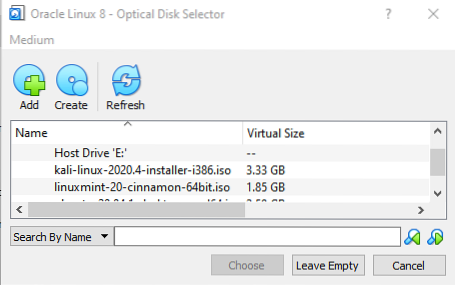
Okno potom prejde na K stiahnutiu priečinok. Teraz vyberte ikonu Oracle Linux 8 .ISO súbor ktoré ste si nedávno stiahli.

Spis s .rozšírenie ISO bolo teraz načítané do IDE radiča. Stlačte tlačidlo Ok tlačidlo pre úspešnú inštaláciu. Toto okno sa automaticky zavrie okamžite po vykonaní tohto kroku.
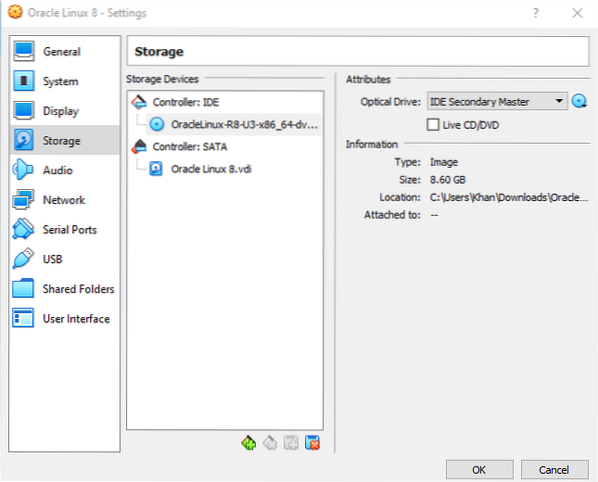
Inštalácia
V pravom rohu virtuálneho poľa kliknite na ikonu Štart ikona na spustenie virtuálneho počítača Oracle Linux 8. Ďalej uvidíte otvorené okno. Môžete zvoliť Nainštalujte Oracle Linux 8.3.0 možnosť a stlačte Zadajte na spustenie inštalácie. Inak sa inštalácia automaticky spustí o 60 sekúnd.

Nasledujúci proces uvidíte pri bootovacom spracovaní virtuálneho stroja.
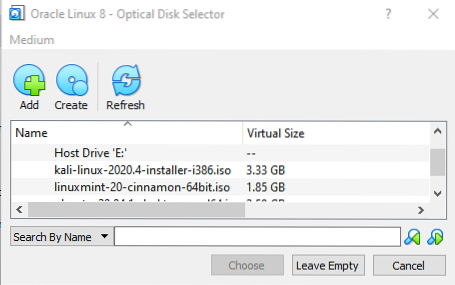
Na začatie inštalácie systému Oracle Linux 8 si budete musieť trochu počkať.

Po nejakom čase uvidíte nasledujúce Zhrnutie inštalácie obrazovka, ktorá obsahuje niekoľko rôznych možností konfigurácie. Budete musieť aktualizovať všetky tieto možnosti, najmä možnosti s výstražné značky, pred začatím procesu inštalácie. Predtým, ako vidíte, Začnite inštaláciu tlačidlo bolo postihnutý.
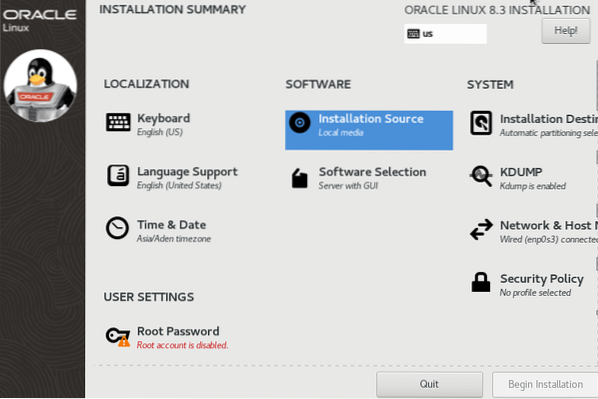
Potom sa zobrazí uvítacia obrazovka. Vyberte Angličtina a stlačte ďalej tlačidlo. Potom môžete pokračovať v inštalácii.
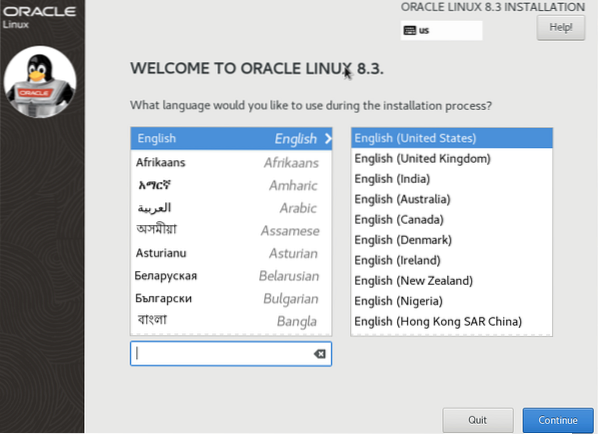
Kliknite na ikonu Klávesnica možnosť pod Lokalizácia oddiel. Vyberte Angličtina ako predvolenú klávesnicu a kliknite na ikonu hotový nakonfigurovať toto nastavenie.
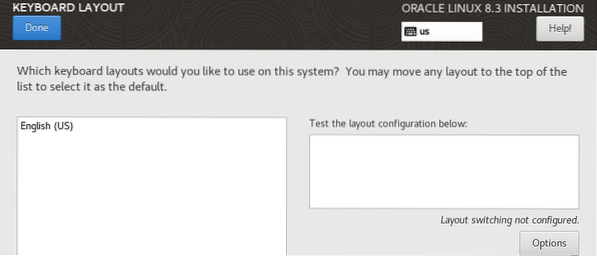
Otvor Výber softvéru možnosť v Softvér oddiel. Vyber Server s grafickým rozhraním výber z ľavého stĺpca a začiarknite políčko Vývojové nástroje v pravom stĺpci okna.
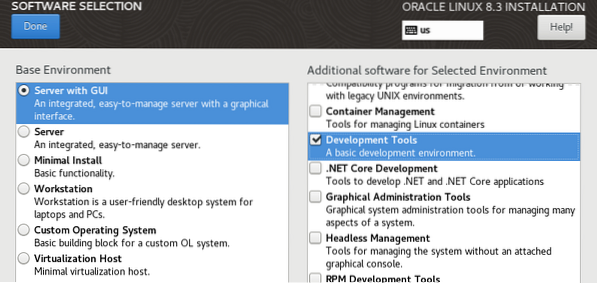
V časti Systém otvorte Okno Sieť a názov hostiteľa. Zapnite ethernet a potom stlačte hotový.
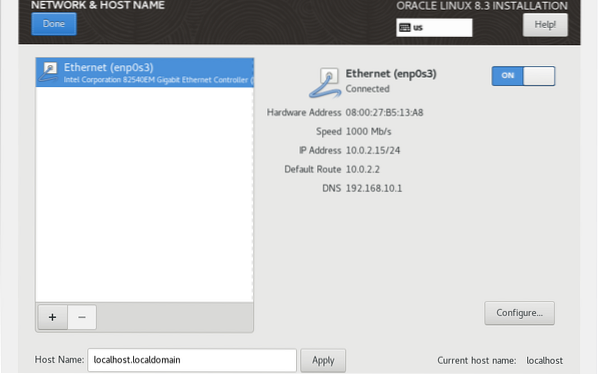
Ďalšou dôležitou možnosťou je Cieľ inštalácie možnosť pod Systém oddiel. Vyberte ikonu Pevný disk z Lokálne štandardné disky. Potom vyberte ikonu Automaticky možnosť v časti a kliknite na hotový pokračovať.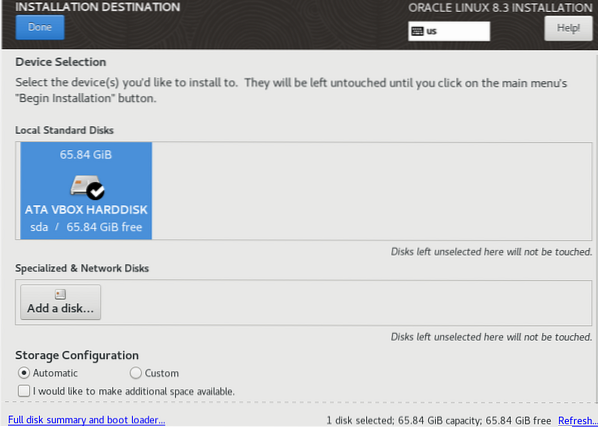
Teraz vyberte ikonu Čas a dátum možnosti pod Lokalizácia oddiel. Nastaviť Región a Mesto podľa vlastného časového pásma. Stlačte hotový pokračovať.
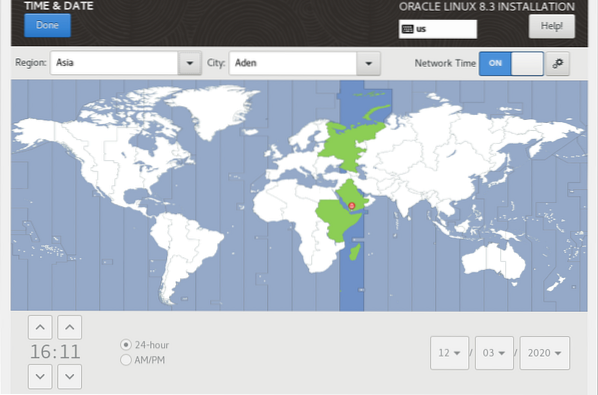
V časti Systém vyberte KDUMP. Povoliť KDUMP zaškrtnutím a stlačte hotový.
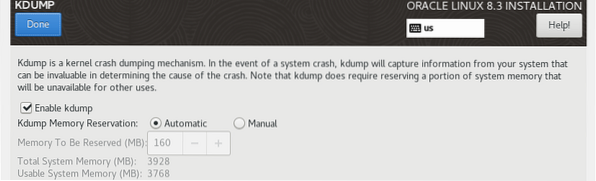
Najdôležitejšou možnosťou je teraz Zdroj inštalácie možnosť pod Softvér oddiel. Otvorte túto možnosť a vyberte ikonu Automaticky detekovaná inštalácia mediálna možnosť. Potom kliknite na ikonu Overiť tlačidlo.
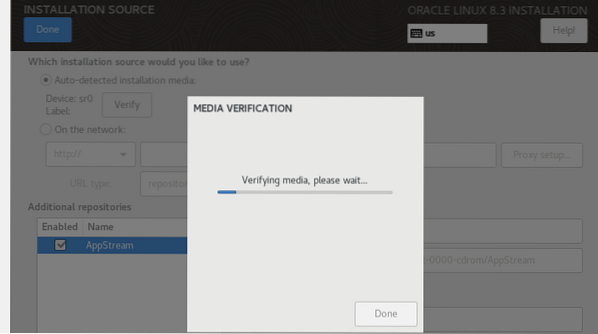
Pod Nastavenia používateľa sekcia, uvidíte Root heslo možnosť. Túto možnosť budete musieť najskôr nastaviť, aby ste nakonfigurovali užívateľa root pre nainštalovaný systém. Pridajte teda heslo a kliknite hotový pokračovať.
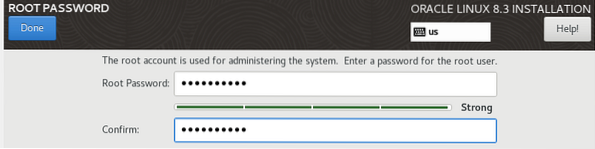
Teraz Začnite inštaláciu tlačidlo je povolené. Po nakonfigurovaní všetkých nastavení môžete teraz spustiť inštaláciu pomocou Začnite inštaláciu tlačidlo. Kliknutím na toto tlačidlo spustíte inštaláciu.
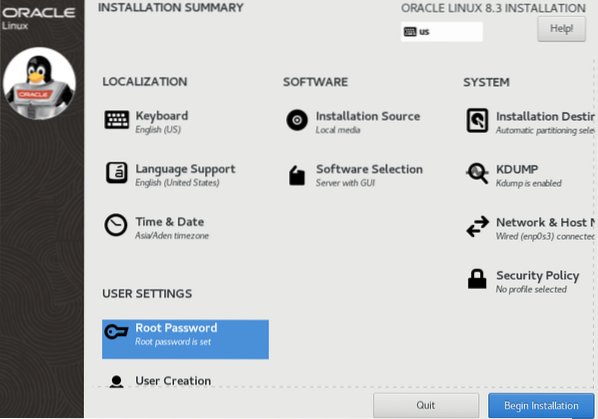
Ako vidíte na obrázku nižšie, budete musieť nečinne sedieť a nejaký čas počkať, kým bude váš systém Oracle Linux 8 nainštalovaný na virtuálnom boxe.
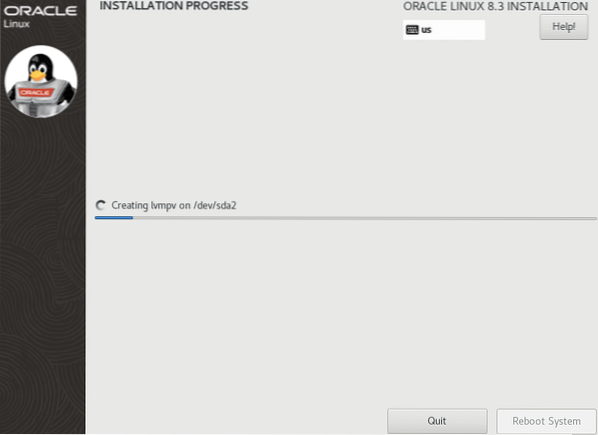
Po chvíli čakania sa vám nakoniec zobrazí správa s oznámením, že proces inštalácie bol dokončený. Kliknite na ikonu Reštartovať systém pokračujte v procese inštalácie.
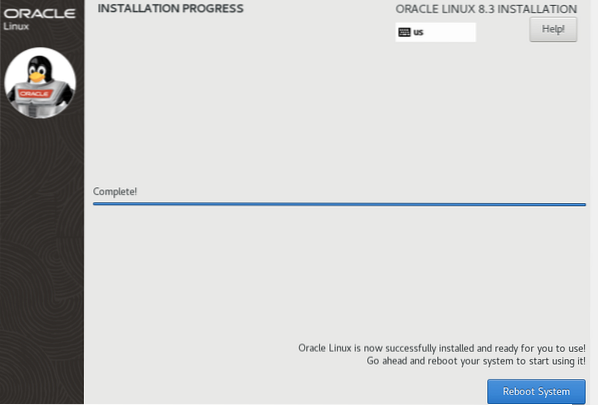
Počkajte nejaký čas, kým sa systém reštartuje. Potom sa stretnete s nasledujúcou obrazovkou s Dokončite konfiguráciu tlačidlo postihnutý. Teraz kliknite na ikonu Informácie o licencii možnosť v sekcii Licencovanie pokračovať.
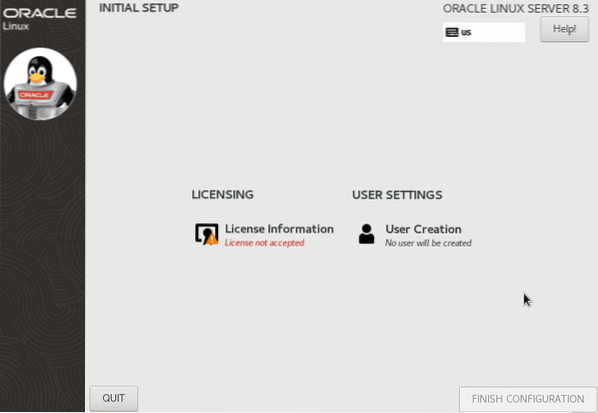
Začiarknite políčko Prijímam licenčnú zmluvu a kliknite hotový pokračovať.
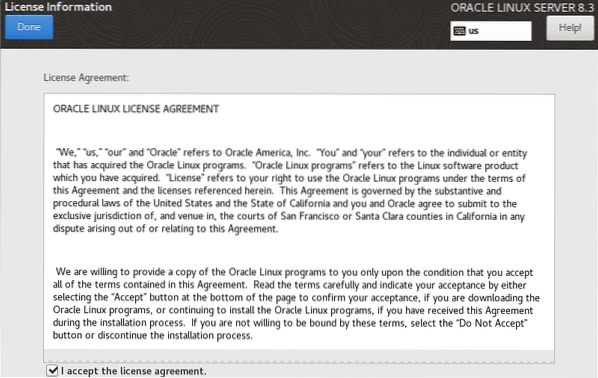
Teraz zvoľte Tvorba používateľov možnosť a pridať Celé meno a Heslo k tomu. Uvidíte, že používateľské meno sa automaticky doplní, keď vyplníte toto pole. Ak chcete z tohto používateľa urobiť správcu systému, začiarknite pre to správnu možnosť. Kliknite na ikonu hotový pokračujte tlačidlom.
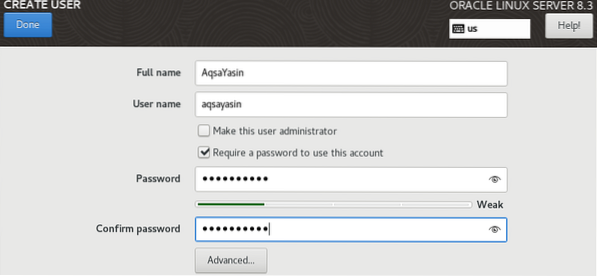
Nakoniec Dokončite konfiguráciu tlačidlo bolo povolené! Kliknutím na toto tlačidlo dokončíte konfiguráciu a inštaláciu.
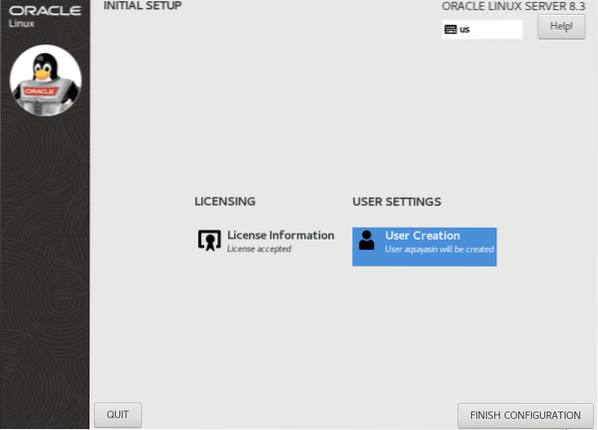
Teraz sa prihláste do svojho virtuálneho systému Oracle Linux 8 zadaním hesla a kliknutím na ikonu Prihlásiť sa tlačidlo.
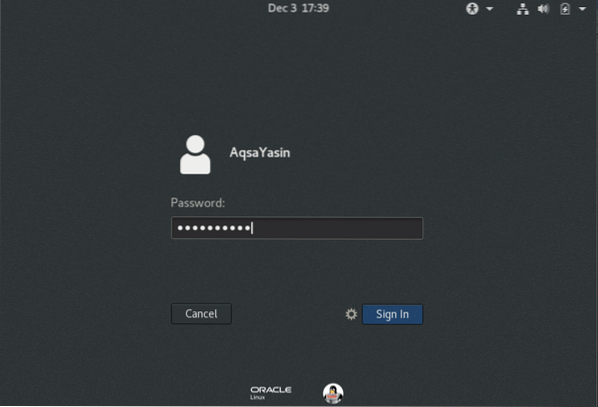
Potom sa zobrazí uvítacia obrazovka. Vyberte si Angličtina a stlačte Ďalšie tlačidlo.
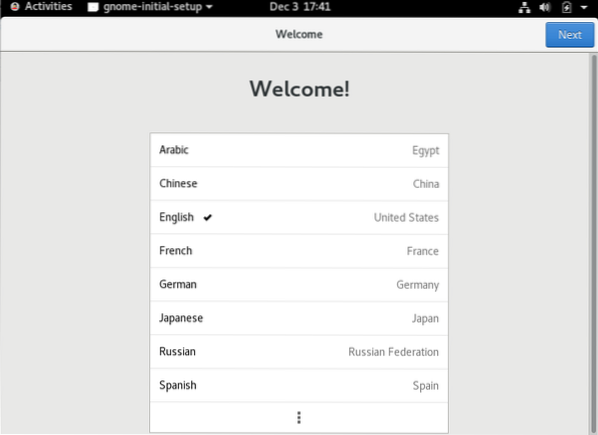
Vyberte ikonu Písanie na stroji klávesnicu a stlačte kláves Ďalšie tlačidlo posunúť dopredu.
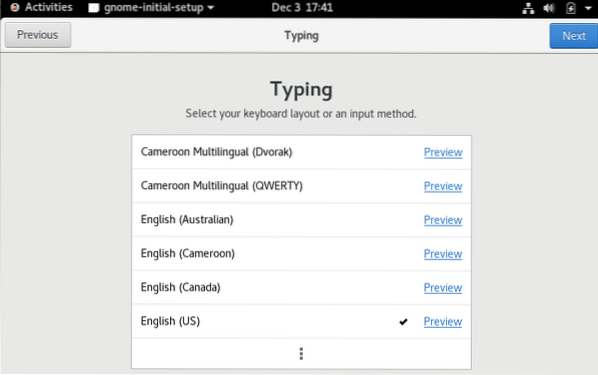
Potom zapnite Služby určovania polohy a kliknite Ďalšie.
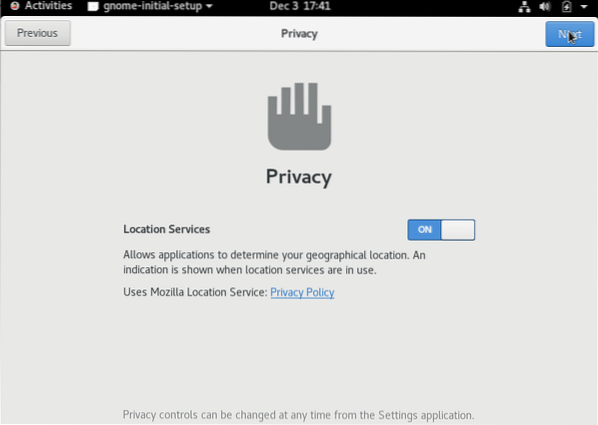
Môžete pripojiť akékoľvek Online účet poskytnutím svojich poverení; inak kliknite Preskočiť pokračovať.
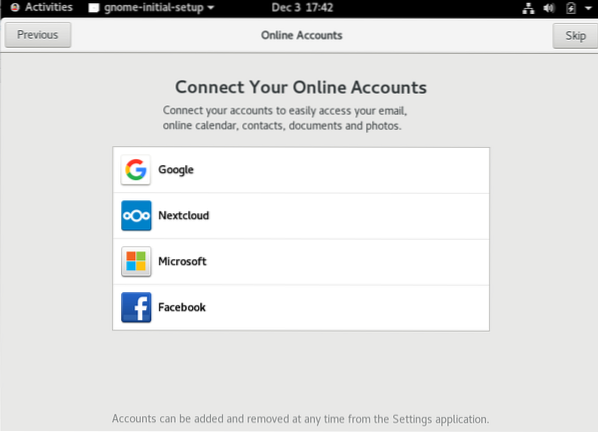
Teraz ste pripravení vyraziť. Stlačte tlačidlo Začnite používať server Oracle Linux tlačidlo.
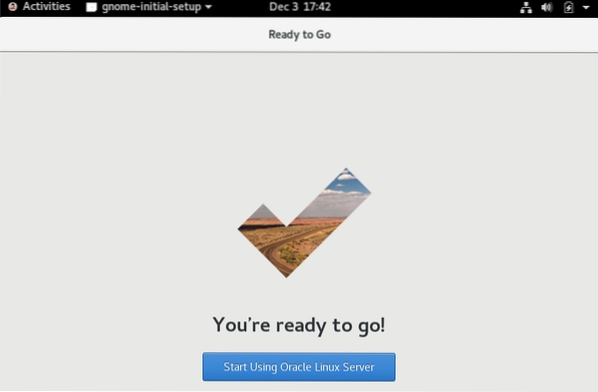
Potom uvidíte nasledujúce Začíname Okno. Zatvorte toto okno a pokračujte v používaní systému Oracle Linux 8.
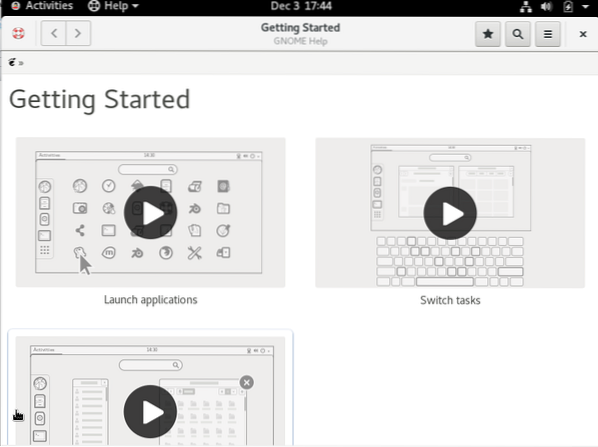
Môžete vidieť, že systém Oracle Linux 8 bol úspešne nainštalovaný. Teraz môžete tento systém používať a vykonávať v ňom zmeny inštaláciou rôznych modulov.
Záver
Tento článok vás naučil, ako sťahovať súbory .ISO súbor, ako vytvoriť virtuálny stroj pre Windows .ISO súbor a ako nainštalovať Oracle Linux 8 pomocou .ISO súbor. Pomocou tohto tutoriálu je to skutočne veľmi ľahká úloha! Dúfam, že ste dostatočne zruční na inštaláciu systému Oracle Linux 8 na svojom vlastnom serveri Virtual Box.
 Phenquestions
Phenquestions


