OpenSUSE, predtým označovaný ako SUSE Linux, je nemecká distribúcia, ktorá si stále drží dobrú pozíciu v rebríčku DistroWatch. Aj keď to už nie je populárne, openSUSE má stále veľa používateľov. V súčasnosti openSUSE prichádza v dvoch štandardných variantoch - Tumbleweed a Leap. Tumbleweed je valivé uvoľnenie alebo všeobecne známe ako „krvácajúca hrana“.„Tento variant zaručuje používateľom prístup k najnovším balíkom Linux. Variant Leap, na druhej strane, sleduje bežné vydanie a považuje sa za oveľa stabilný.
Hľadáte začiatky s openSUSE? Ste na správnom mieste. Tento príspevok vám poskytne podrobného sprievodcu inštaláciou a začatím používania OpenSUSE na vašom PC. Pre tento konkrétny tutoriál sa zameriame na variant Leap. Posledným vydaním tohto článku je openSUSE Leap 15.2.
Minimálne systémové požiadavky pre openSUSE
- Počítač so 64-bitovým procesorom. (32-bitové procesory nie sú podporované)
- Minimálne 1 GB RAM. (Dôrazne sa však odporúča 4 GB RAM)
- 10 GB miesta na disku pre minimálnu inštaláciu a 16 GB pre grafickú plochu (viac by bolo lepšie)
Sťahuje sa openSUSE
Ak chcete začať s celým procesom inštalácie, stiahnite si ISO súbor openSUSE DVD z oficiálnej webovej stránky. Pre tento konkrétny príspevok použijeme variant Leap.
Vytvorte bootovateľnú jednotku USB z openSUSE
Po stiahnutí súboru ISO ISO openSUSE musíme vytvoriť bootovateľnú jednotku USB na inštaláciu operačného systému nášho počítača. Použijeme populárny nástroj známy ako Etcher. Na našom webe už máme k dispozícii návod na vytvorenie disku Live Linux USB pomocou nástroja Etcher. Poskytuje kompletný návod, ako nainštalovať a používať Etcher na rôznych distribúciách Linuxu.
Ak používate systém založený na Ubuntu / Debian, môžete Etcher nainštalovať vykonaním nasledujúcich príkazov:
echo "deb https: // deb.etcher.io stable etcher "| sudo tee / etc / apt / sources.zoznam.d / balena-etcher.zoznam sudo apt-key adv --keyserver hkps: // keyserver.ubuntu.com: 443 --recv-keys 379CE192D401AB61
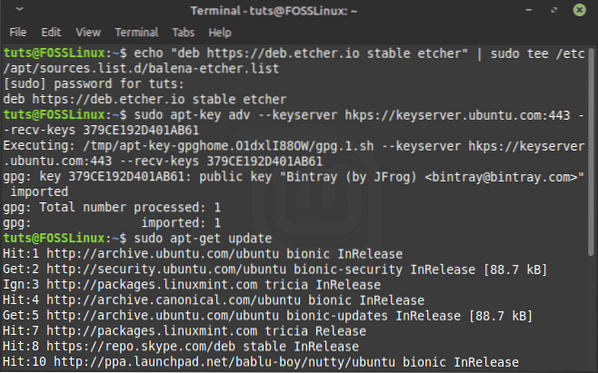
Po úspešnom vykonaní príkazy pridajú do vášho systému nové úložisko. Vykonaním vyššie uvedeného príkazu aktualizujte systémové balíčky.
sudo apt-get aktualizácia
Po dokončení pokračujte v inštalácii Etcheru pomocou nižšie uvedeného príkazu:
sudo apt-get nainštalovať balena-etcher-elektrón
Po nainštalovaní produktu Etcher ho môžete spustiť z ponuky aplikácií.
Na hlavnej obrazovke programu Etcher vyberte možnosť „Flash zo súboru “ a pridajte svoj súbor ISO OpenSUSE. Na „Select target“ vyberte možnosť USB disk, ktorý chcete zaviesť. Po dokončení kliknite na ikonu "Blesk."!“ tlačidlo na vytvorenie bootovacej USB jednotky OpenSUSE.
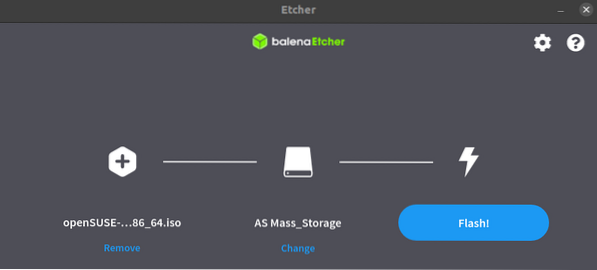
Zavedenie inštalačného systému
Po dokončení môžete spustiť cieľové PC pomocou bootovacej USB jednotky OpenSUSE. Možno budete musieť zmeniť bežné poradie zavádzania stlačením konkrétnych funkčných klávesov v závislosti od značky vášho notebooku. Našťastie pre vás máme celý príspevok, v ktorom nájdete podrobné informácie o tom, ako nabootovať počítač so systémom Windows alebo Linux z jednotky USB. Poskytne vám tiež podrobnú tabuľku klávesov na zmenu bežného poradia spúšťania populárnych značiek počítačov.
Inštalácia OpenSUSE
Keď naštartujete cieľové PC pomocou bootovacej USB jednotky OpenSUSE, môžeme si teraz OpenSUSE nainštalovať na náš pevný disk.
Prvé okno, ktoré uvidíte pri bootovaní PC, je bootovacia obrazovka OpenSUSE. Zobrazí sa niekoľko možností. V našom prípade vyberte ikonu „Inštalácia“ pomocou klávesov so šípkami a stlačením klávesu Enter načítajte jadro systému Linux.
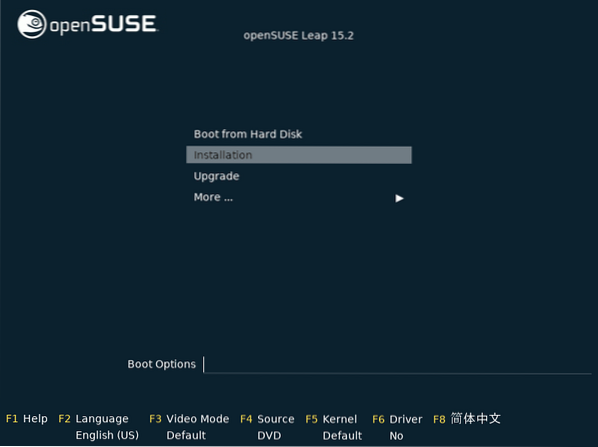
Po načítaní jadra sa otvorí okno inštalátora. Na začiatku inštalačný program vykoná niektoré kontroly vrátane testu sieťového pripojenia. Ak má váš systém aktívne internetové pripojenie, pokúsi sa pridať online úložiská potrebné na stiahnutie aktualizácií do nového systému.
Ak nemáte pripojenie na internet, nebojte sa. Pokračujte v procese inštalácie a po dokončení aktualizujte systém neskôr.
Jazyk, klávesnica a licenčná zmluva
Keď inštalátor dokončí potrebné kontroly systému (čo trvá krátko), zobrazí sa vám okno na výber rozloženia jazyka a klávesnice, ktoré chcete použiť pri procese inštalácie. Ďalej uvidíte aj licenčnú zmluvu, ktorú si môžete prečítať - po dokončení kliknite na Ďalej.
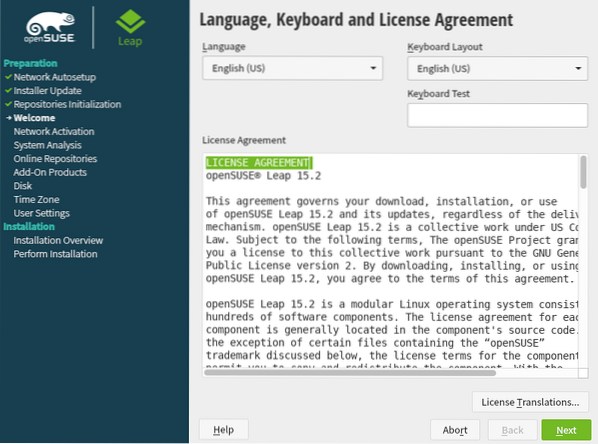
Inštalátor vykoná v nasledujúcom okne niekoľko systémových sond, aby skontroloval jednotky USB, zariadenia Firewire, pevné disky a systémové súbory. Ak máte aktívne sieťové pripojenie, zobrazí sa výzva na aktiváciu online úložísk. Po dokončení kliknite na Ďalej.
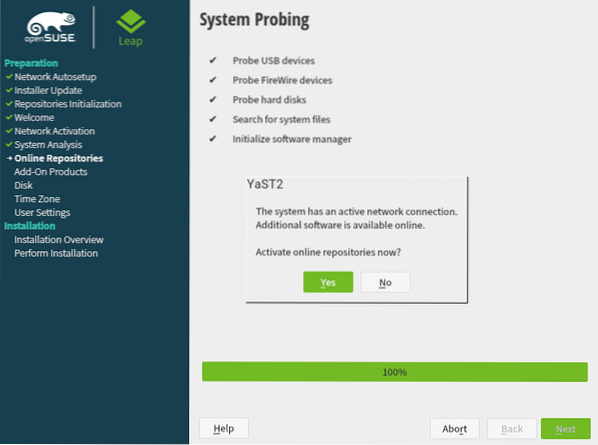
Ak nemáte aktívne pripojenie na internet, táto výzva sa nemusí zobraziť.
Úloha systému
V ďalšom okne budete musieť zvoliť System Role. Ak chcete používať OpenSUSE ako systém pre stolné počítače, budete musieť zvoliť prostredie pre pracovnú plochu z nižšie uvedených. Zahŕňajú KDE Plasma, GNOME a Generic Desktop. Ak ho chcete použiť ako server, môžete si vybrať medzi možnosťami Server a Transakčný server.
V našom prípade vyberieme pracovné prostredie GNOME. Po dokončení kliknite na Ďalej.
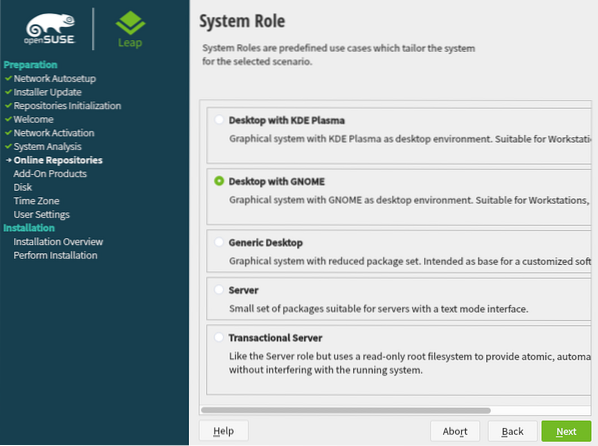
Navrhované rozdelenie disku
V ďalšom okne uvidíte možnosť výberu cieľového oddielu. Pri tomto kroku buďte opatrní, pretože môžete ľahko stratiť údaje.
Ak inštalujete OpenSUSE na pevný disk ako primárny operačný systém, môžete pokračovať v predvolenom nastavení systému, ako je uvedené nižšie. Ak chcete použiť schému rozdelenia LVM, kliknite na možnosť Sprievodca nastavením nižšie a začiarknite možnosť LVM.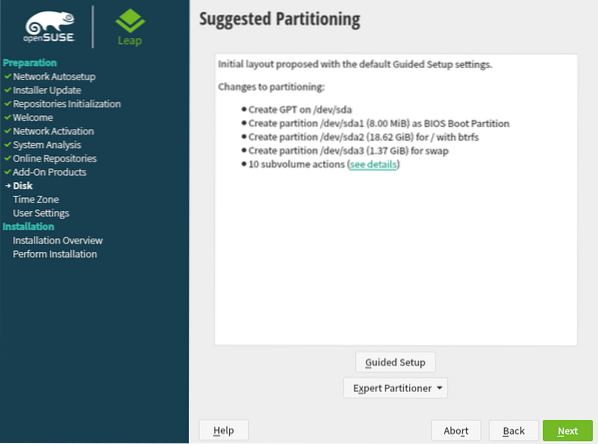
Diskové oddiely Ak už máte nainštalovaný iný operačný systém alebo chcete nainštalovať OpenSUSE na konkrétny oddiel, kliknite na ikonu „Expertný rozdeľovač“ a vyberte ikonu „Začať s existujúcimi oddielmi“ možnosť.
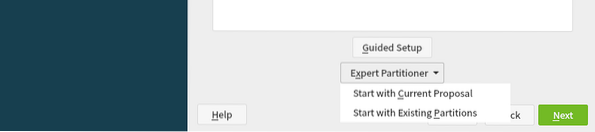
Pre tento konkrétny príspevok použijeme Navrhované nastavenia oddielu. Po dokončení pokračujte kliknutím na Ďalej.
Nastavte hodiny a časové pásmo
Na nasledujúcej obrazovke vyberte svoj región a časové pásmo kliknutím na svoj región na mape. Kliknite na Ďalej.
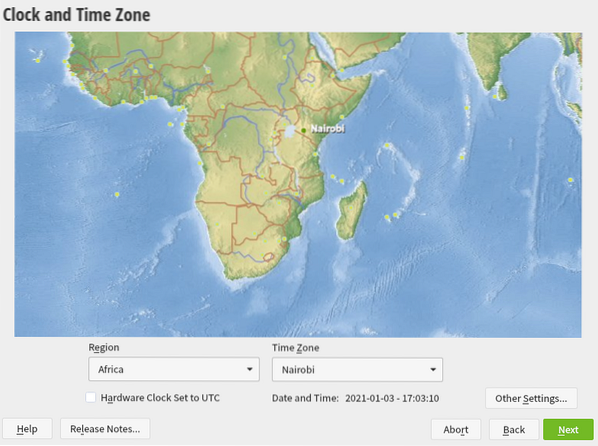
Vytvorte si používateľský účet
Na ďalšej obrazovke zadajte používateľské meno a heslá, ktoré chcete pre svoj miestny účet. Môžete začiarknuť túto možnosť „Použiť toto heslo pre správcu systému“ a zrušte začiarknutie možnosti „Automatické prihlásenie.“ Pokračujte kliknutím na Ďalej.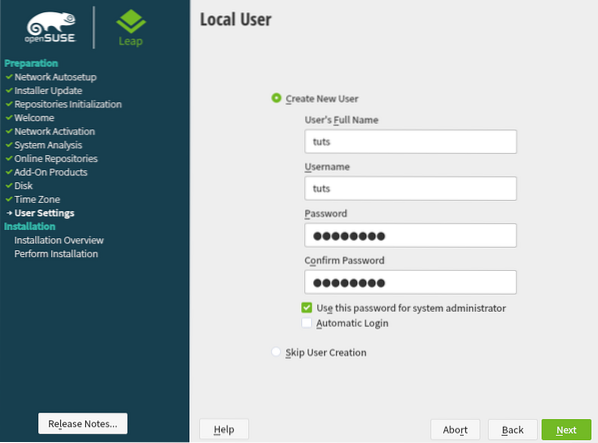
Podrobnosti o miestnom používateľovi
Inštalačné nastavenia
Na tejto obrazovke nájdete súhrn všetkých nastavení, ktoré ste vykonali. Ak sú v poriadku, pokračujte v inštalácii systému kliknutím na tlačidlo Inštalovať. V opačnom prípade môžete kliknúť na ľubovoľný nadpis a ľubovoľne ich upravovať.
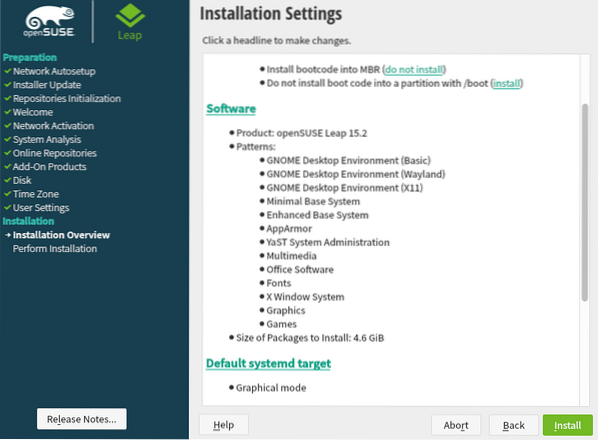
Po kliknutí na tlačidlo Inštalovať sa zobrazí vyskakovacie okno s výzvou na potvrdenie procesu inštalácie. Kliknite na Inštalovať.
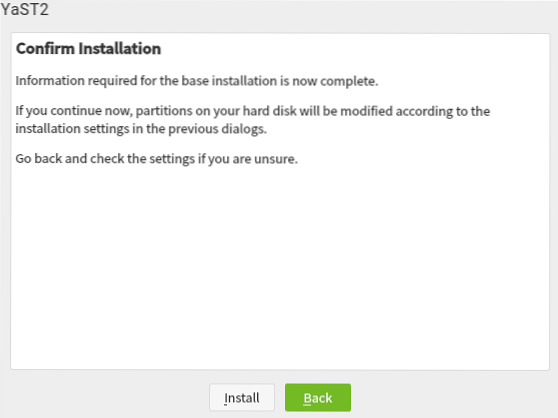
Proces inštalácie sa začne zobrazením všetkých vykonaných akcií. Proces môžete sledovať pomocou indikátora priebehu v dolnej časti okna. Buďte trpezliví, pretože to môže chvíľu trvať.
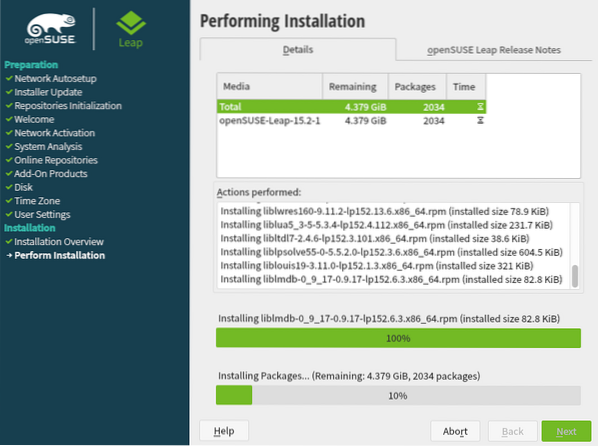
Spustenie inštalácie OpenSUSE
Po dokončení inštalácie reštartujte počítač. Uvidíte bootovacie menu openSUSE, ktoré vám dáva možnosť spustiť systém. Na obrázku nižšie vidíte rôzne možnosti. Ak si nie ste istí, čo zvoliť, vyberte prvú možnosť - „OpenSUSE Leap 15.2.“
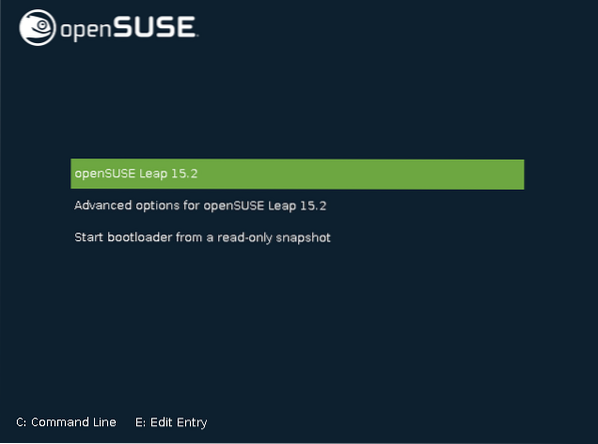
Spustí sa openSUSE a po nejakom čase sa vám zobrazí prihlasovacia obrazovka. Tu budete požiadaní, aby ste počas procesu inštalácie zadali heslo, ktoré ste nastavili pre svoj miestny účet.
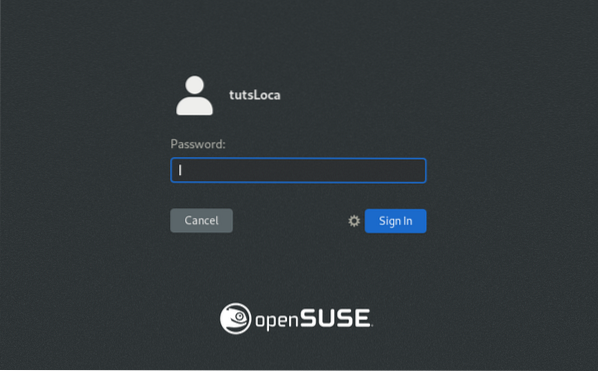
Po dokončení stlačte kláves Enter. Tým sa načíta openSUSE 15.2 Pracovná plocha, ako je to znázornené na obrázku nižšie. Upozorňujeme, že ak ste vybrali iné desktopové prostredie ako GNOME, váš systém môže vyzerať trochu inak ako ten môj.
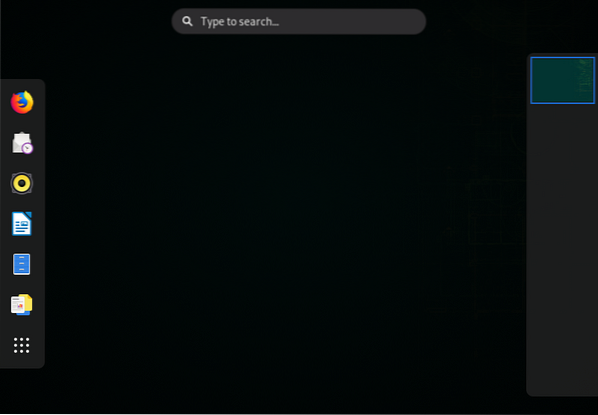
Gratulujem! Úspešne ste nainštalovali OpenSUSE Leap 15.2 na vašom PC. Bol tam krok, ktorý vám nefungoval? Alebo máte nejaké otázky alebo myšlienky, o ktoré by ste sa chceli podeliť s našimi čitateľmi? Neváhajte, kliknite na komentáre nižšie.
 Phenquestions
Phenquestions



