Spojenie NetBeans s open-source povahou Ubuntu a jeho snappiness môže priniesť celkom pozoruhodný programátorský zážitok, takže začnime.
Inštalácia Java:
Aby NetBeans fungoval, musíte mať nainštalovanú Java, ktorá sa musí inštalovať samostatne ako JDK (Java Development Kit).
1. Aktualizácia Ubuntu:
Prvým krokom pred inštaláciou dôležitého softvéru je aktualizácia Ubuntu, aby sa minimalizovala pravdepodobnosť výskytu chýb a chýb a šanca na problémy s nekompatibilitou medzi objavením sa softvéru. Ak si myslíte, že máte najnovšiu verziu Ubuntu, mali by ste pre istotu stále spustiť aktualizáciu. Ak chcete aktualizovať Ubuntu, otvorte terminál na bočnom paneli (kliknite na ikonu čierneho poľa):
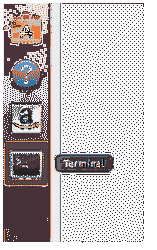
A zadajte nasledujúci riadok:
sudo apt aktualizácia && sudo apt aktualizácia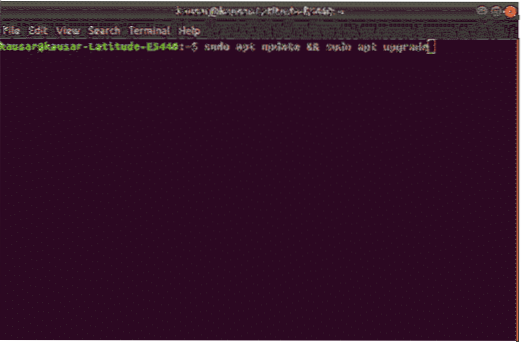
Ak nastavujete Ubuntu prvýkrát, možno budete chcieť nainštalovať ďalšie softvérové balíčky na inštaláciu pomocou tohto riadku:
apt-get nainštalovať softvér-vlastnosti-bežné2. Nainštalujte JDK:
Teraz, keď bolo aktualizované všetko, čo súvisí s Ubuntu, je najvyšší čas nainštalovať JDK. Tento krok je možné vykonať mnohými spôsobmi pre rôzne možnosti, pretože JDK sa dodáva v dvoch verziách, jedna je verzia 11, ktorá je najnovšou aktualizovanou verziou JDK, a druhá verzia 8, ktorá je staršou verziou, ktorá ešte stále podporuje. Ak chcete nainštalovať JDK pomocou úložiska, najskôr zadajte nasledujúci riadok a pridajte úložisko pre JDK 11, potom zadajte druhý riadok a aktualizujte ho. Po výzve stlačte kláves „Enter“:
add-apt-repository ppa: linuxuprising / javaaktualizácia apt-get
Teraz nainštalujte JDK 11 zadajte riadok:
apt-get nainštalovať oracle-java11-installerPre JDK 8 zadajte nasledujúce riadky, aby ste pridali úložisko a aktualizovali ho:
add-apt-repository ppa: webupd8team / javaaktualizácia apt-get
Pre inštaláciu JDK 8 zadajte riadok:
apt-get nainštalovať oracle-java8-installerMôžete tiež nainštalovať JDK manuálne stiahnutím z oficiálnych webových stránok spoločnosti Oracle. Tam si môžete zvoliť verziu JDK a tiež zvoliť verziu pre váš Ubuntu, ktorá môže byť 32-bitová alebo 64-bitová. Extrahujte stiahnutý súbor do priečinka a nainštalujte.
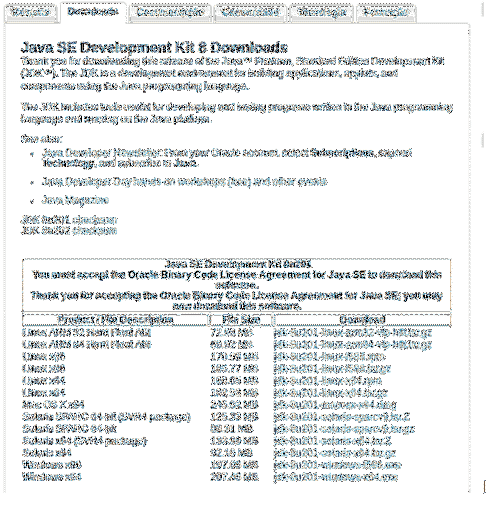
https: // www.veštec.com / technetwork / pt / java / javase / downloads / jdk8-downloads-2133151.html
3. Konfigurácia JDK:
Teraz, keď je JDK nainštalovaný, je čas nakonfigurovať cestu tak, aby iné aplikácie vedeli, kde ju v našom prípade nájdete, NetBeans. Z terminálu otvorte súbor „environment“ v textovom editore, ktorý je možné vykonať príkazom:
sudo nano / etc / environmentV textovom editore pridajte riadok:
JAVA_HOME = ”cesta k vášmu inštalačnému priečinku JDK” v našom prípade to bolo,JAVA_HOME = ”/ user / lib / jvm / java-11-oracle”
A cesta by mala byť nakonfigurovaná tak, aby ju mohli nájsť ďalšie aplikácie. Ak chcete skontrolovať, či bola konfigurácia úspešná, zadajte riadok:
echo $ JAVA_HOMEAk je výstupom na tomto riadku cesta k inštalačnému priečinku, všetko bolo urobené správne a program JDK bol nainštalovaný správne. Inak sa niečo neurobilo správne.
Inštalácia NetBeans:
Teraz, keď je nainštalovaná Java cez JDK, je čas nainštalovať NetBeans. V čase písania tohto článku je najnovšia verzia NetBeans IDE 10.0, takže nainštalujeme NetBeans 10.0.
1. Stiahnite si NetBeans:
Existujú dva spôsoby stiahnutia NetBeans, jeden je cez terminál a druhý cez oficiálnu webovú stránku NetBeans. Ak ich chcete stiahnuť prostredníctvom webovej stránky, prejdite na:
https: // www-us.apache.org / dist / inkubátor / netbeans / inkubácia-netbeans / inkubácia-10.0 / inkubácia-netbeans-10.0-koša.PSČ
Pre stiahnutie z terminálu zadajte riadok:
wget -c https: // www-us.apache.org / dist / inkubátor / netbeans / inkubácia-netbeans /inkubácia-10.0 / inkubácia-netbeans-10.0-koša.PSČ
Po stiahnutí rozbaľte stiahnutý balík do adresára, kde ho chcete nainštalovať.
2. Konfigurácia NetBeans:
Teraz, keď bol balík extrahovaný, otvorte súbor „environment“ v textovom editore znova pomocou riadku:
sudo nano / etc / environmentPo otvorení súboru pridajte nasledujúci riadok hneď za riadok „JAVA_HOME“:
export PATH = $ PATH: „Vaša cesta inštalácie NetBeans“ pre nás bol tento riadok exportovanýPATH = $ PATH: "/ home / user / netbeans / bin /"
Po uložení súboru použijete zmeny zadaním riadku:
zdroj / etc / environmentA NetBeans 10.0 je pripravená na použitie.
3. Inštalácia produktu NetBeans pomocou softvérového centra Ubuntu:
NetBeans je tiež možné nainštalovať prostredníctvom Softvérového centra Ubuntu. Ak to chcete urobiť, otvorte softvérové centrum Ubuntu, vyhľadajte NetBeans, kliknite na požadovanú aplikáciu, nainštalujte a je to pripravené.
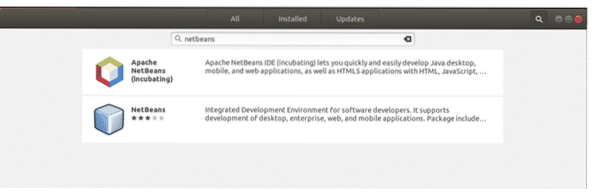
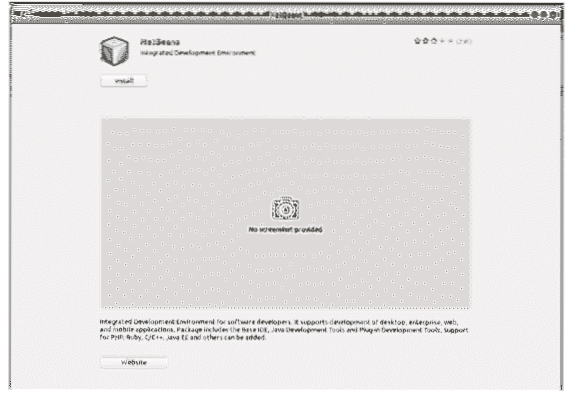
Táto metóda je ľahšia a menej stresujúca ako metóda uvedená vyššie, ale jedná sa o hrací balíček. Balíky Snap sú softvérové balíčky v kontajneroch, ktoré sa ľahko inštalujú, ale nezabudnite, že balíky Snap majú väčšiu veľkosť ako existujúce balíčky a ich inštalácia môže byť pomalá. Odporúča sa teda použiť vyššie uvedenú metódu na inštaláciu NetBeans, a nie prostredníctvom softvérového centra Ubuntu.
4. Začíname s NetBeans:
Teraz, keď je program NetBeans nainštalovaný s programom Java JDK, je všetko pripravené na použitie. Ak chcete otvoriť program NetBeans, kliknite na jeho ikonu alebo zadajte nasledujúci riadok na termináli:
NetBeansOtvorí sa program NetBeans a zobrazí sa stránka, na ktorej sa dozviete viac informácií o službe NetBeans. Ak chcete začať s programom NetBeans a vytvoriť na ňom svoj prvý projekt, kliknite na tlačidlo „Súbor“ vľavo hore. V rozbaľovacej ponuke „Súbor“ vyberte „Nový projekt“. Otvorí sa nové okno s výzvou na výber typu projektu. Vyberte možnosť „Aplikácia Java“ a kliknite na tlačidlo Ďalej. Na tejto stránke pomenujte projekt a kliknite na tlačidlo Dokončiť. Teraz bude otvorený editor kódov, aby ste mohli začať programovať.
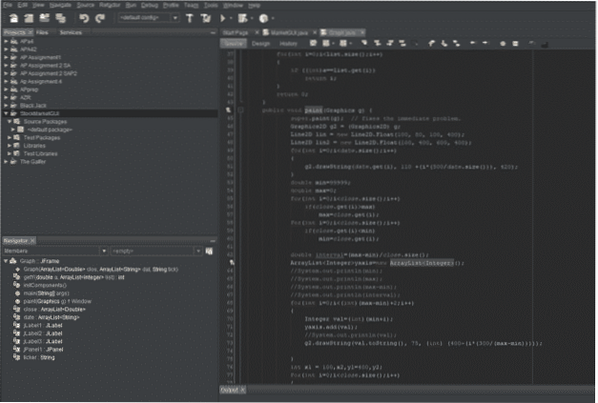
Táto príručka vám ukáže, ako nainštalovať JDK a NetBeans na Ubuntu. Vďaka ďalším experimentom a skúsenostiam sa môžete naučiť, ako využívať rôzne funkcie dostupné v NetBeans.
 Phenquestions
Phenquestions


