Jednou z populárnych videohier v karanténe, ktorá je k dispozícii, je Minecraft. Minecraft, ktorý bol prvýkrát uvedený v roku 2009, prichádza s niekoľkými úžasnými funkciami. Hráči môžu stavať všetko od jednoduchých domov až po mrakodrapy, skúmať nekonečné svety, remeslo a bojovať o prežitie v blokovom 3D generovanom svete.
Do konca roku 2019 je Minecraft vyhodnotený ako druhá najpredávanejšia videohra všetkých čias. Ďalšou fantastickou vlastnosťou tejto hry je, že si môžete nastaviť vlastný server Minecraft.
Jednou z najvýznamnejších výhod servera Minecraft je to, že ste úplne zodpovední za váš celkový herný zážitok. Svoje nastavenia na serveri môžete nakonfigurovať ako správca. Poskytnuté oprávnenia správcu môžete využiť vo svoj prospech z hrania hry. Server Minecraft môžete nastaviť tak, aby bol prístupný iba vám alebo vašim kolegom z hrania, alebo zverejniť, aby k nemu mal prístup ktokoľvek.
Inštalácia Minecraft Servera na Linuxe
V tomto výučbe sa dozviete, ako nainštalovať server Minecraft na systéme Linux, a vychutnajte si fantastický herný zážitok s priateľmi. Linux je perfektnou voľbou pre založenie servera Minecraft, pretože je známy svojou stabilitou a spoľahlivosťou pre podporu serverov. Naša linuxová distribúcia podľa výberu je Ubuntu 20.04 LTS. Postupujte ďalej a poskytneme vám krok za krokom postup nastavenia a spustenia vášho servera Minecraft.
Predpoklady
Ak chcete začať s týmto tutoriálom, budete potrebovať;
- Ubuntu 20.04 PC s celkovými oprávneniami Sudo. Vyžadujú sa administrátorské oprávnenia, pretože si budeme musieť nainštalovať ďalšie balíčky
- Aktívne pripojenie na internet
Krok 1 - Nainštalujte požadované softvérové balíky a nakonfigurujte bránu firewall
V tomto kroku nainštalujeme niekoľko softvérových softvérov vrátane Java a Screen. Obrazovka je nevyhnutná na spustenie servera Minecraft ako procesu na pozadí.
Ako základné pravidlo sa ubezpečte, že správca balíkov APT a systém sú pred inštaláciou nových balíkov aktuálne. Urobte to vykonaním nižšie uvedených príkazov.
aktualizácia sudo apt
Teraz budeme musieť nainštalovať OpenJDK verzia 8 Java. Pôjdeme k bezhlavému JRE, pretože ide o minimálnu verziu bez podpory aplikácií GUI. To z neho robí ideálnu voľbu, pretože potrebujeme spustiť Javu na serveri. Vykonajte príkaz uvedený nižšie.
sudo apt nainštalovať openjdk-8-jre-headless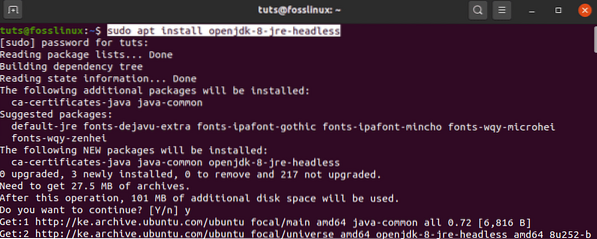
Ďalej nainštalujeme obrazovku. Ako bolo popísané vyššie, obrazovka umožňuje serveru Minecraft bežať ako proces na pozadí. Ak by ste spustili server Minecraft v Termináli a neskôr terminál zatvoríte, automaticky by to server zabilo. Vďaka aplikácii Screen bude náš server Minecraft naďalej bežať na pozadí. Vykonajte príkaz uvedený nižšie.
sudo apt inštalačná obrazovka 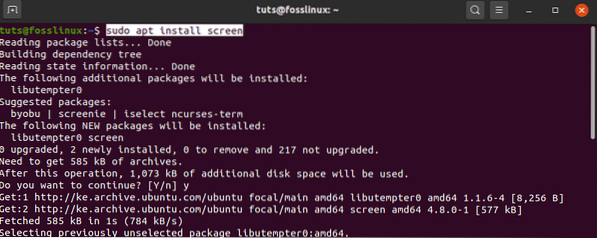
Po nainštalovaní požadovaných softvérových balíkov musíme nakonfigurovať bránu firewall. Naším cieľom je umožniť prichádzajúce pripojenia z Minecraftu cez port 25565 (predvolené). Vykonajte nasledujúci príkaz a pridajte nové pravidlo brány firewall.
sudo ufw povoliť 25565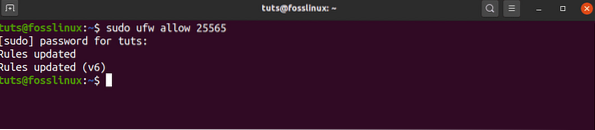
Teraz, keď máme nakonfigurovaný firewall a nainštalované potrebné balíčky, môžeme nainštalovať server Minecraft.
Krok 2 - Stiahnite si najnovší server Minecraft
Ak si chcete stiahnuť server Minecraft, prejdite na oficiálnu webovú stránku Minecraftu a skopírujte odkaz Stiahnutie z časti uvedenej na obrázku nižšie.
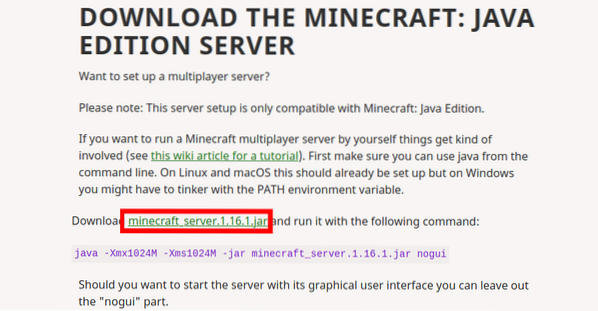
Použijeme „wget”Príkaz na stiahnutie súboru. Vykonajte príkaz uvedený nižšie.
wget https: // launcher.mojang.com / v1 / objects / a412fd69db1f81db3f511c1463fd304675244077 / server.jar
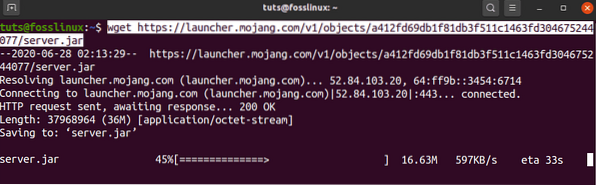
Ak „wget„Nie je nainštalovaný vo vašom systéme, spustite príkaz nižšie a získate ho.
sudo apt nainštalovať wget
Táto možnosť stiahne najnovšiu verziu Minecraftu. Ak chcete získať staršie verzie Minecraftu, navštívte stránku mcversions.sieť. V tomto konkrétnom návode sa však zameriame na najnovšiu verziu.
Krok 3 - Konfigurácia a spustenie servera Minecraft
Po stiahnutí súboru Minecraft jar do nášho systému ho musíme nakonfigurovať a spustiť.
Reláciu Screen začneme pomocou príkazu screen.
obrazovka
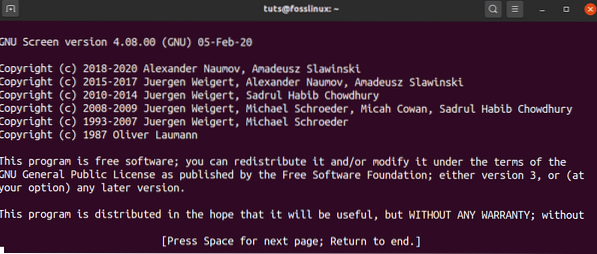
V oknách terminálu uvidíte banner zobrazujúci niektoré informácie týkajúce sa obslužného programu Screen. Stlačte tempo Bar a Terminál zobrazí štandardné okno terminálu. Teraz tu môžeme vykonávať naše príkazy a nechať ich bežať.
Pred pokračovaním v ďalšom príkaze je potrebné vykonať určité zmeny. Súbor jar Minecraftu, ktorý sme stiahli, bol uložený ako „server.jar.„Musíme ho premenovať, aby zodpovedal vydaniu Minecraft, ktoré sme si stiahli. Nižšie vidíte verziu, do ktorej sme skopírovali odkaz na stiahnutie, ako na obrázku nižšie.
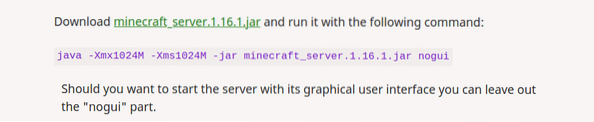
V našom prípade ho musíme premenovať na „Minecraft_server.1.16.1.jar.“ Použijeme príkaz dole.
server mv.jar minecraft_server.1.16.1.jar
Teraz začnime našu počiatočnú konfiguráciu spustením príkazu nižšie na termináli. Nezľaknite sa v prípade, že by to vyvolalo chybu. Vďaka nedávnym aktualizáciám to Minecraft navrhol tak, aby používatelia predtým, ako začnú s Minecraftom, najskôr prijať licenčnú zmluvu s koncovým používateľom.
Vykonajte príkaz uvedený nižšie. Určite zadajte svoju edíciu Minecraftu. Môže sa to líšiť od mojich.
java -Xmx1024M -Xms1024M -jar minecraft_server.1.16.1.jar nogui
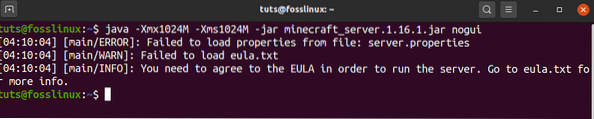
Predtým, ako túto chybu spracujeme, pozrime sa na niektoré z argumentov uvedených v tomto príkaze.
- -Xms1024M: Toto je pamäťová sada, na ktorej server začne bežať. Momentálne je nastavená na 1024M (1GB). Môžete určiť novú veľkosť v závislosti od pamäte RAM vášho systému. M sa používa na označenie MB, zatiaľ čo G sa používa na vyjadrenie GB. Preto by sme v našej situácii vyššie mohli použiť Xms1G, ktorý by bol rovnaký ako Xms1024M.
- -Xmsx1024M: Týka sa to maximálnej systémovej pamäte, ktorú môže server vyčerpať. Tento limit môžete ešte zvýšiť v závislosti na dostupnej systémovej pamäti RAM. Podobne s Xms môže Xmx pracovať aj s MB alebo GB.
- -jar: Toto je príznak na určenie súboru Jar, ktorý sa má vykonať.
- nogui: Tento parameter nám umožňuje spustiť server Minecraft bez grafického používateľského rozhrania
Teraz vyriešime vzniknutú chybu. Generuje sa preto, že počas vykonávania neboli nájdené dva súbory. Toto je licenčná zmluva s koncovým používateľom uvedená v eule.txt a server.vlastnosti, ktorý obsahuje konfiguračný súbor.
Našťastie, ak serveru tieto dva súbory chýbajú, vytvorí ich v pracovnom adresári. Spustením „to je príkaz, mali by sme byť schopní vidieť tieto dva súbory.

Začnime riešením problému EULA. Otvorte eulu.súbor txt s obľúbeným textovým editorom. V mojom prípade použijem nano editor.
nano eula.TXT
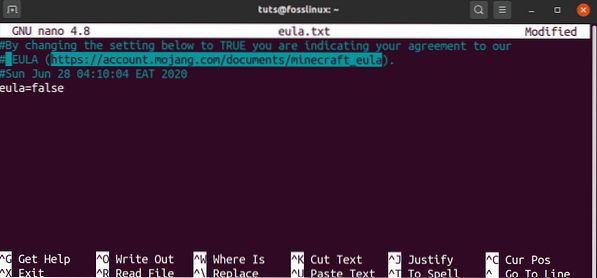
Súbor neobsahuje veľa textu. Naším záujmom je prepojenie EULA a parameter Eula, ktorý je momentálne nastavený na nepravdivé. Otvorte odkaz vo svojom prehliadači a prečítajte si licenčnú zmluvu používateľa. Keď budete so všetkým spokojní, vráťte sa k tomuto súboru a nastavte parameter Eula na pravda. Uložte a zatvorte súbor.
Po dokončení s eulou.txt, môžeme sa teraz pozrieť na „server.súbor vlastností “. Obsahuje všetky potrebné možnosti konfigurácie pre váš server Minecraft. Ak chcete získať podrobnejšie informácie o vlastnostiach servera, navštívte stránku Official Minecraft Wiki. Otvorte tento súbor vo svojom obľúbenom textovom editore a zadajte preferované konfigurácie. V tomto príspevku sa budeme venovať iba nevyhnutným nastaveniam.
nano server.vlastnosti
V tomto súbore vykonáme iba niektoré z primárnych konfigurácií, ktoré sú uvedené nižšie.
- hrací mód= survival - Táto možnosť nastavuje režim hry. Medzi ďalšie možnosti patrí tvorivosť, dobrodružstvo a divák.
- obtiažnosť= easy - Táto možnosť určuje obtiažnosť hry. Ďalšie možnosti zahŕňajú mierovú, normálnu a tvrdú.
- pvp= pravda
- názov-úrovne= svet
- motd= Minecraft Server: Toto je názov vášho Minecraft servera, ktorý bude uvedený v zozname serverov.
Teraz, keď sme nakonfigurovali obe eula.súbor txt a server.súbor vlastností, môžeme sa vrátiť k vykonaniu nášho jar súboru. Zopakujte náš predchádzajúci príkaz v Termináli.
java -Xmx1024M -Xms1024M -jar minecraft_server.1.16.1.jar nogui
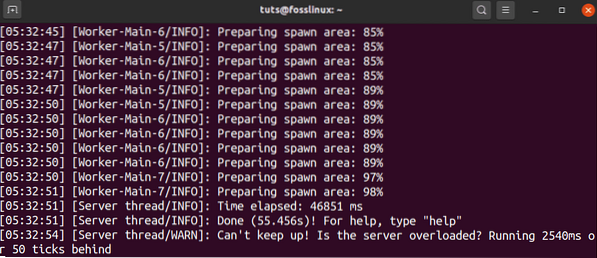
Najlepšie by bolo, keby ste teraz dostali výstup podobný vyššie uvedenému. Ak sa vyskytne chyba, potvrďte, či je v Eule parameter Eula.súbor txt je nastavený na hodnotu true.
Po dokončení vykonávania servera a úspešnom spustení vo vašom systéme by sa mal zobraziť výstup uvedený nižšie.
[05:32:51] [vlákno servera / INFO]: Hotovo (30.762s)! Ak potrebujete pomoc, napíšte „help“To znamená, že váš server Minecraft je funkčný a nachádzate sa v ovládacom paneli správcu. Zadajte príkaz „help“, ktorý vám poskytne zoznam možností, ktoré tu môžete nastaviť.
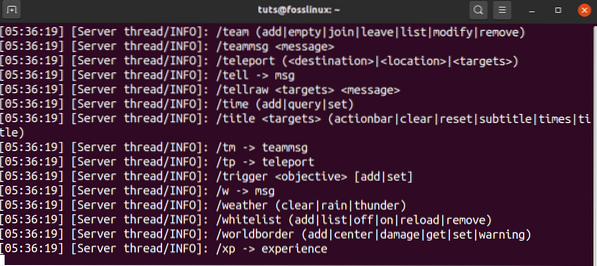
Krok 4 - Udržujte Minecraft Server v chode
Naša aktuálna relácia Minecraftu beží na termináli obrazovky. Ak sa chcete vrátiť späť do nášho hlavného okna Terminálu a odpojiť sa od aktuálnej relácie obrazovky, použite kombináciu klávesov Ctrl-A + ctrl-D.
Teraz musíme zistiť ID našej relácie Minecraftu bežiacej na obrazovke. Spustite príkaz zoznamu nižšie.
zoznam obrazoviek

Z výstupu môžeme identifikovať našu reláciu Minecraftu ako 15254. Ak chcete pokračovať v tejto relácii, použite parameter -r ako v nasledujúcom príkaze.
obrazovka -r 15254
Ak sa chcete odhlásiť alebo zavrieť terminál, nezabudnite na odpojenie obrazovky Minecraftu použiť postupnosť Ctrl-A + Ctrl-D. To zostane bežať na pozadí.
Krok 5 - Pripojte svojho klienta Minecraft k serveru
Ak chcete pokračovať v tomto kroku, musíme mať nainštalovanú verziu Minecraft Java Edition. Ak ho ešte nemáte, stiahnite si súbor DEB z minecraft.a nainštalujte ho pomocou „Inštalácia softvéru.”Spustite svoju edíciu Minecraft Java z ponuky aplikácií.
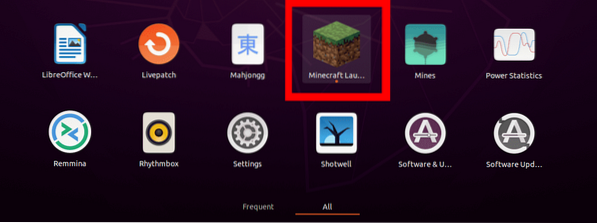
Vyberte možnosť Multiplayer, aby sme sa mohli pripojiť k nášmu serveru.
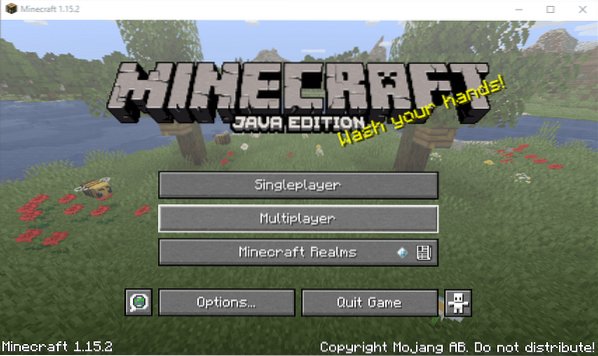
Otvorí sa okno „Play Multiplayer“. Tu vyberte možnosť „Pridať server.“
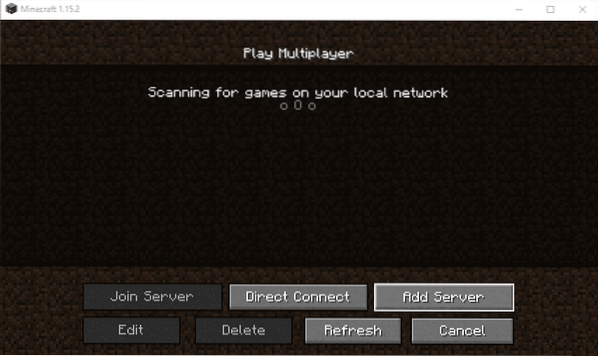
Otvorí sa okno „Upraviť informácie o serveri“. Tu budete musieť uviesť názov servera a tiež adresu servera. Adresa môže byť localhost alebo vaša aktuálna adresa IP. Môžete to vidieť spustením ifconfig príkaz.
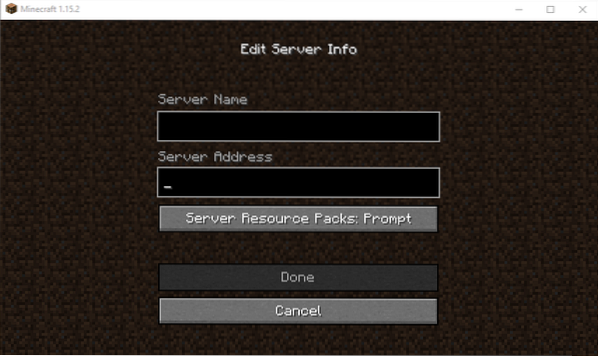
Po dokončení kliknite na „Hotovo“ a dostanete sa späť do okna hry pre viacerých hráčov. Tu by ste mali vidieť uvedený svoj server.
Pokiaľ vo svojom systéme nevykonáte akékoľvek zmeny, váš server sa tu pri spustení vždy zobrazí. Nezabudnite spustiť server Minecraft na obrazovke skôr, ako začnete hrať.
Záver
To je všetko, čo potrebujete, aby na vašom systéme Linux so systémom Ubuntu 20 fungoval server Minecraft.04 LTS. Ak máte ďalšie informácie pre našich čitateľov, neváhajte zanechať komentár nižšie.
 Phenquestions
Phenquestions




