Chromebook a Linux sú populárne a univerzálne operačné systémy. Chromebook bol pôvodne vyrobený tak, aby pamätal na študentov, ale po pripojení k obchodu Android Play sa stal plnohodnotným operačným systémom. V Chromebooku je možné nainštalovať a použiť milióny aplikácií pre Android na vykonávanie oveľa produktívnejších úloh. Na druhej strane, Linux ponúka výkonný a užitočný alternatívny softvér pre používateľov, ktorí pochádzajú z Windows alebo iného systému. GIMP (alternatíva k adobe photoshop), Darktable (alternatíva Lightroom) a veľa softvéru v rôznych archívoch softvéru pre Linux môžu používateľom pomôcť prijať systém open-source namiesto systému Windows alebo Mac OS.
Nainštalujte si Linux na Chromebook
Takže ak ste používateľom Chromebooku a chcete mať duálny OS vedľa seba so systémom Linux pre produktívnejšiu prácu alebo chcete získať inú príchuť, potom je to správne miesto, kde viete, ako nainštalovať Linux do Chromebooku odblokovať jeho plný potenciál. Tu budem pokračovať prirodzeným krok za krokom návodom na to, ako ľahko nainštalovať Linux na Chromebook.
Tu budem používať Crouton na inštaláciu Linuxu na Chromebooku, ktorý pomocou príkazu chroot spúšťa distribúcie Linuxu na Chrome OS, ďalšom deriváte linuxového jadra. Je to ako duálne bootovanie bez reštartu systému, namiesto toho, aby ste v správcovi Chrome, Window otvárali operačný systém vedľa seba. Používanie tohto systému je neuveriteľne ľahké a náročné.
Ak si ale chcete nainštalovať Linux na Chromebook ako tradičný duálny boot, rád by som vám odporučil vidieť radšej ChrUbuntu. Používanie Croutonu je oveľa pohodlnejšie sledovať a funguje takmer na všetkých typoch Chromebookov.
Pred vykonaním týchto tipov a cvičení si musíte vytvoriť úplnú zálohu všetkých súborov na jednotke Google a vytvoriť súbor s obrázkom na obnovenie systému Chrome OS. Takže ak sa počas procesu vyskytnú nejaké nežiaduce veci, môžete obnoviť celý svoj systém.
1. Povoľte aplikácie pre Linux pomocou aplikácie Crostini
Oficiálny spôsob inštalácie systému Linux do vášho Chromebooku sa nazýva Crostini, ktorý umožňuje spustenie operačného systému Linux v samostatnej aplikácii na pracovnej ploche Chrome OS. Pretože táto aplikácia pre Linux zostáva v kontajneri, ktorým je Chrome OS, v tomto prípade nebude všetko, čo sa vo vašom systéme Linux zvrtne, do vášho Chrome OS zasiahnuť.
Pretože je tento Linux v režime Beta, niektoré funkcie nebudú fungovať správne, napríklad zrýchlená grafika alebo zvuk v aplikáciách pre Linux. Nie všetky Chromebooky okrem toho obsahujú túto verziu beta systému Linux, do ktorej si ju budete musieť nainštalovať pomocou ďalších dvoch metód. Ak chcete nainštalovať Linux Crostini, musíte,
Krok 1: Kliknite na pravý dolný roh ponuky času a vyberte ikonu nastavení (ikona ozubeného kolieska).

Krok 2: Posuňte zobrazenie nadol na nastavenia systému Linux a zapnite ho. Predpokladajme, že nevidíte túto možnosť, čo znamená, že váš Chromebook ju nepodporuje.

Krok 3: Nainštalujte si beta verziu systému Linux a potom vás privíta terminál systému Linux, do ktorého musíte postupne zadávať dva príkazy, ako napr
aktualizácia sudo apt
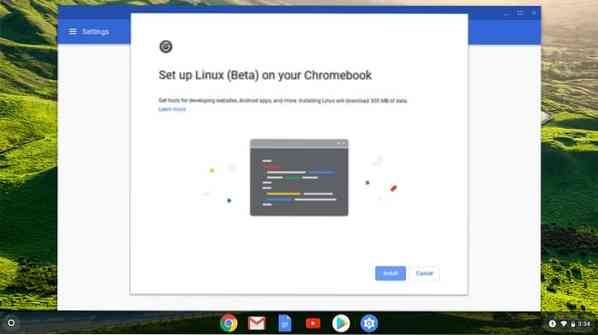
Krok - 4: Takto zaistíte, aby bola vaša aplikácia pre Linux aktuálna, a preto sa spustia aplikácie, do ktorých si môžete stiahnuť Steam.
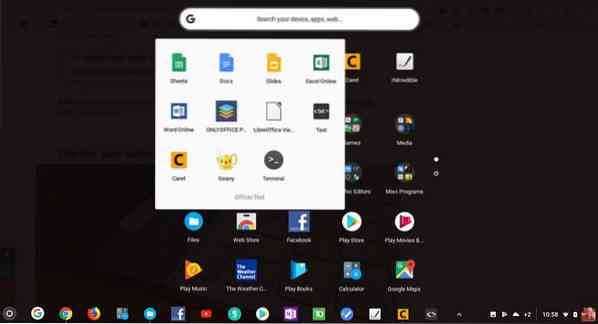
2. Nainštalujte si Linux Desktop pomocou Croutonu
Ak chcete mať plnohodnotný zážitok z Linuxu alebo ak Chromebook nemá Crostini, môžete si Linux nainštalovať pomocou prostredia chroot s názvom Crouton. V tomto prípade je operačným systémom pre Linux Ubuntu. Aj keď je tento proces časovo nenáročný a nenáročný na inštaláciu, prepne tento režim celý systém Chrome OS do vývojárskeho režimu, čo znamená, že ak nie sú synchronizované do cloudu, musíte zálohovať všetky svoje dáta.
Kroky, ako začať
- Zálohujte všetky súbory používateľa na jednotku google.
- Vytvorte obraz na obnovenie systému Chrome OS a zistite, ako obnoviť chrome os.
- Po vykonaní obnovenia obrázka v systéme OS Chrome sa naučte, ako ho zapísať na kartu SD alebo flash disk pre neskoršie použitie.
- Naučte sa, ako prejsť do režimu vývojára pre váš konkrétny model Chromebooku pomocou vyhľadávania Google.
Nevynechávajte žiadny z uvedených krokov. Inštalácia systému Linux na Chromebook je síce ľahká a jednoduchá, ale vždy je dobré mať pred spustením Chromebooku do výroby všetky potrebné nástroje. Keď Chromebook prepnete do vývojárskeho režimu prvýkrát, odstráni zo systému všetky systémové údaje a súbory. To znamená, že musíte začať od nuly. Nebojte sa, riaďte sa pokynmi a bavte sa.
Krok 1: Povolte režim vývojára
Ako som už uviedol skôr, vymaže všetky údaje. A verím, že ste nasledovali “Kroky predtým, ako začnete.„Toto je niekoľko všeobecných informácií o uvedení Chromebooku do režimu vývojára. Je ale rozumné vyhľadávať pomocou vyhľadávača Google s konkrétnym modelom Chromebooku.
- Najskôr musíte Chromebook prepnúť do režimu obnovenia stlačením a podržaním Esc, obnovovacie klávesy a vypínač celkom.
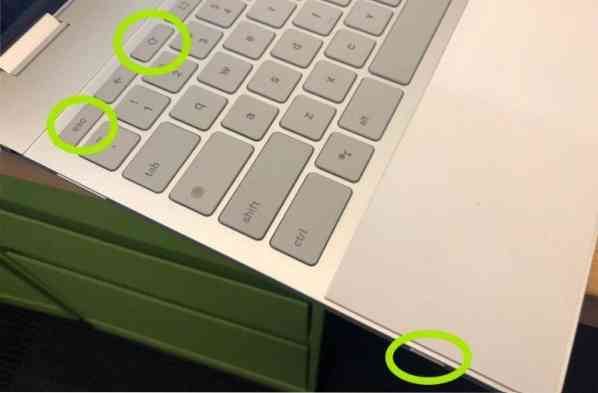
- Keď sa objaví režim obnovenia, stlačte Ctrl + D zapnete režim vývojára.

- Teraz stlačte kláves Enter a počkajte minimálne 15 minút a podobne. Reštartuje sa a prejde procesom povolenia vývojárskeho režimu.
- Počas procesu povolenia vymaže všetky miestne informácie.
- Po dokončení procesu príde s červeným výkričníkom. Nerobte nič, kým sa nereštartuje na Chrome OS.

Krok 2: Nainštalujte Crouton
Pred inštaláciou Croutonu nám dajte vedieť, čo to je? Crouton je softvér typu chroot, ktorý vyvinul hardvérový inžinier spoločnosti Google, ktorý miluje Chromebook, ktorý sa používa na vytvorenie prostredia v Chromebooku, ako je napríklad Android a Google Play, na inštaláciu operačného systému založeného na systéme Linux, ako je Ubuntu, Linux Mint a ďalších. s rovnakou hardvérovou špecifikáciou, akú používa systém Chrome OS.
Aj keď existuje veľa ďalších spôsobov, ako nainštalovať Linux na Chromebook, tento je jednoduchý a jednoduchý na inštaláciu, odinštalovanie alebo úpravu. Teraz je čas prejsť na krok 2 a nainštalovať Linux do Chromebooku.
- Stiahnite si Crouton z oficiálnej stránky Github a uložte ho na stiahnutie priečinka.
- Otvorte terminál na Chromebooku stlačením kombinácie klávesov Ctrl + Alt + T.
- Spustením nasledujúceho príkazu do terminálu zadajte shell Ubuntu:
škrupina
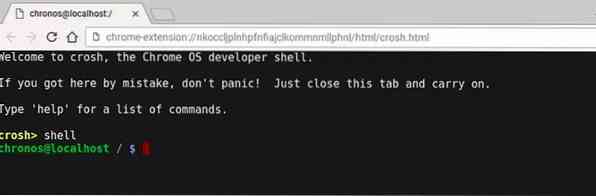
- Spustením nasledujúceho príkazu do terminálu nainštalujte Crouton:
sudo sh -e ~ / Súbory na stiahnutie / crouton -t xfce

ALEBO
Ak používate rozšírenie Crouton Integration, spustite nasledujúci príkaz:
sudo sh ~ / Na stiahnutie / crouton -t xiwi, xfce
- Ak to robíte na Chromebooku Pixel, flipbooku Asus alebo na ľubovoľnom Chromebooku s dotykovou obrazovkou, zmeňte to na:
sudo sh -e ~ / Súbory na stiahnutie / crouton -t touch, xfce
- Pretože vývojársky režim zvyšuje zraniteľnosť systému, môžete zašifrovať heslo na pracovnej ploche na ďalšie meranie zabezpečenia pomocou príznaku -e. Viac informácií o tomto môžete získať na oficiálnej stránke GitHub.
- Inštalácia Croutonu bude chvíľu trvať. Po dokončení zobrazí výzvu na zadanie nového používateľského mena a hesla pre novú inštaláciu Ubuntu. Zadajte prihlasovacie údaje používateľa podľa jeho požiadavky.
- Po dokončení inštalácie spustite nasledujúci príkaz na spustenie desktopového prostredia Ubuntu Linux:
sudo startxfce4

- Až doteraz som ukázal, ako nainštalovať desktopové prostredie Ubuntu Xfce. Ale ak chcete nainštalovať desktopové prostredie Unity, stačí nahradiť „xfce“ za „unity“ bez úvodzoviek vo vyššie uvedenom príkaze. A pri spustení desktopového prostredia ho bez úvodzoviek nahraďte „startunity“. Navyše, ak chcete inštalovať KDE, LXDE a akékoľvek iné desktopové prostredie Linuxu, ďalšie informácie nájdete na stránke Crouton GitHub.
Krok 3: Optimalizácia desktopového prostredia Linux
- Medzi prehliadačom chrome os a ubuntu môžete prepínať tam a späť pomocou tlačidla Ctrl + Alt + Shift + Späť a Ctrl + Alt + Shift + Dopredu pre Chromebook založený na ARM a Ctrl + Alt + Späť a Ctrl + Alt + Dopredu pre Chromebook s procesorom Intel. V prípade druhého príkazu musíte vyvolať pracovnú plochu stlačením klávesov Ctrl + Alt + Refresh.
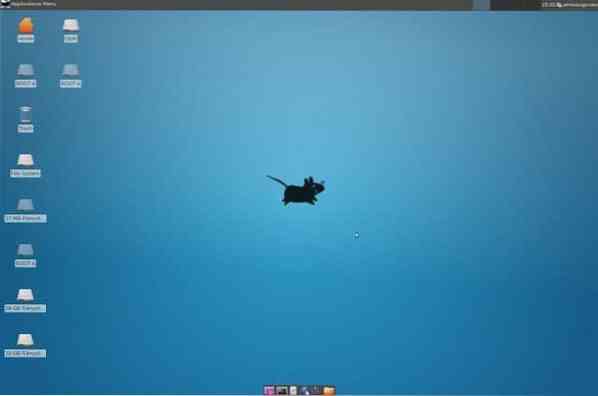
- Ak chcete ukončiť pracovnú plochu Ubuntu Linux, jednoducho sa odhláste ako štandardný počítač. Znova spustite sudo startxfce4 na spustenie desktopového prostredia Linux.
- Táto verzia pracovnej plochy Ubuntu Linux nie je dodávaná s množstvom softvéru. Tu nenájdete ani niektoré základné aplikácie. Musíte teda nainštalovať všetok dôležitý softvér manuálne pomocou konkrétnych príkazov do terminálu.
sudo apt-get update sudo apt-get nainštalovať bash-dokončenie ttf-ubuntu-font-family softvérové centrum synaptické
- Ak používate XFCE, vypnite šetrič obrazovky, aby ste sa vyhli problémom s grafikou v systéme Chrome OS.
- Použite priečinok Stiahnutie, pretože je zdieľateľný pre oba systémy.
- Naštartovanie systému bude trvať dlhšie ako 30 sekúnd, pretože je v režime vývojára. Správu v režime vývojára môžete preskočiť stlačením klávesov Ctrl + D.
Extra tipy: Odstráňte pracovné prostredie Linux
Ak chcete odstrániť desktopové prostredie Ubuntu Linux a vrátiť sa do bežného chrómového OS, stlačte pri reštartovaní systému medzerník a znova zapnite výzvu na overenie OS. Týmto sa Crouton odinštaluje a obnoví sa váš Chrome OS.
Niektoré alternatívne spôsoby odstránenia systému Linux. Spustite nasledujúci príkaz do terminálu:
- Zadajte príkaz cd / usr / local / chroots a stlačte kláves Enter
- Zadajte príkaz sudo delete-chroot * a stlačte kláves Enter
- Zadajte príkaz rm -rf / usr / local / bin a stlačte kláves Enter
Takže to je všetko. Teraz máte plne funkčný a efektívny desktop Ubuntu Linux spolu s Chrome OS. Medzi rôznymi systémami sa môžete prepínať späť alebo dopredu pomocou stlačenia klávesnice.
3. Dual-Boot Chrome OS s Linuxom
Ak dávate prednosť systému Linux pred operačným systémom Chrome OS a nechcete mať operačný systém Chrome OS, táto možnosť je dokonalá. To znamená, že budete musieť rozdeliť disk a spustiť ho pomocou systému Chrome OS. Na vykonanie dual-boot môžete použiť nástroj s názvom chrx, ktorý štandardne nainštaluje GalliumOS. Tento proces tiež vyžaduje prepnutie Chromebooku do režimu pre vývojárov. Proces inštalácie je nasledovný:
Krok 1: Stlačením klávesov Ctrl + Alt + T otvorte terminál a zadajte shell, potom stlačte kláves enter. Potom spustite nasledujúci príkaz na prípravu inštalácie.
cd; zvlnenie -0s http: // chrx.org / go && sh go
 Krok 2: Inštalačný program chrx vám poradí, čo robiť krok za krokom pri rozdelení disku. Chromebook sa reštartuje a pri štarte musíte stlačiť klávesy Ctrl + L, aby ste spustili preferovanú distribúciu systému Linux.
Krok 2: Inštalačný program chrx vám poradí, čo robiť krok za krokom pri rozdelení disku. Chromebook sa reštartuje a pri štarte musíte stlačiť klávesy Ctrl + L, aby ste spustili preferovanú distribúciu systému Linux.
Na záver Insight
Akým spôsobom ste postupovali pri inštalácii systému Linux na Chromebook?? Páči sa vám tento návod?? Ak sa počas tohto procesu stretnete s akýmikoľvek problémami, kontaktujte nás v sekcii komentárov. Je tento návod na inštaláciu systému Linux na Chromebooku užitočný?? Nezabudnite, že mi urobíte sladkú láskavosť, a ak ste sa dozvedeli niečo nové, klepnite na tlačidlo Social Share? To by pre mňa veľa znamenalo. Ešte raz vám ďakujeme, že ste tu strávili časť svojho dňa. Dúfam, že sa vrátim. 🙂
 Phenquestions
Phenquestions



