V tomto článku vám ukážem, ako nainštalovať Kubuntu 18.04 LTS na vašom počítači. Začnime.
Sťahuje sa Kubuntu 18.04 LTS:
Môžete si stiahnuť ISO obraz Kubuntu 18.04 LTS z oficiálnej webovej stránky Kubuntu na https: // kubuntu.org / getkubuntu /
Po návšteve odkazu by sa malo zobraziť nasledujúce okno. Kliknite na ikonu 64-bit na stiahnutie alebo 32-bitové stiahnutie podľa toho, či chcete nainštalovať 32-bitovú alebo 64-bitovú verziu Kubuntu 18.04 LTS, resp.
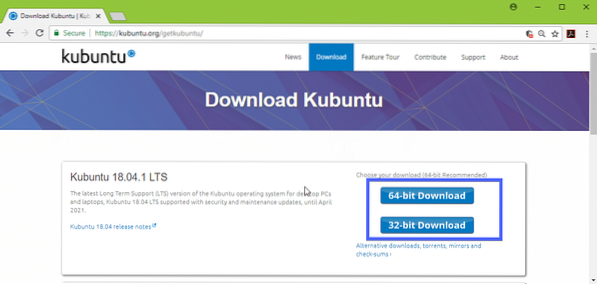
Sťahovanie by sa malo začať a jeho dokončenie môže chvíľu trvať.
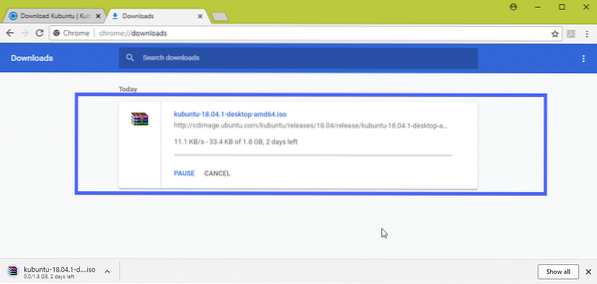
Výroba bootovacieho USB kľúča v Kubuntu 18.04 LTS z Linuxu:
Môžete si vyrobiť bootovateľný USB flash disk Kubuntu 18.04 LTS v systéme Linux veľmi ľahko. Všetko, čo musíte urobiť, je vložiť USB kľúč do počítača a spustiť nasledujúci príkaz, aby ste zistili jeho identifikátor zariadenia:
$ sudo lsblkAko vidíte, identifikátor zariadenia USB typu palec je sdb. Takže je k nemu prístup ako / dev / sdb
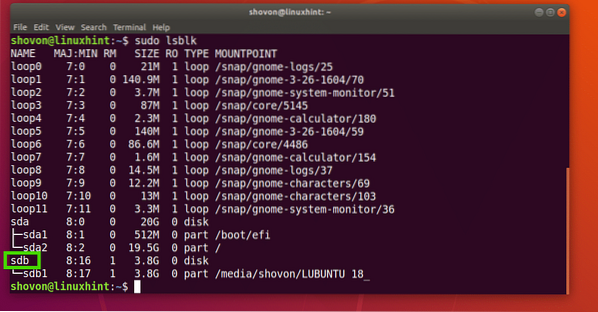
Teraz spustite nasledujúci príkaz a urobte z neho Kubuntu 18.Zavádzací systém 04 LTS:
$ sudo dd if = / path / to / kubuntu-18.04-lts.iso = = / dev / sdb bs = 1MPo dokončení by malo chvíľu trvať, kým budete môcť pomocou tohto USB kľúča nainštalovať Kubuntu 18.04 LTS.
Výroba bootovacieho USB kľúča v Kubuntu 18.04 LTS z Windows:
Vo Windows môžete pomocou Rufusa vytvoriť bootovacie Kubuntu 18.04 LTS USB flash disk.
Najskôr prejdite na oficiálnu webovú stránku spoločnosti Rufus na adrese https: // rufus.akeo.tj / a prejdite na Stiahnuť ▼ oddiel. Teraz kliknite na odkaz Rufus Portable, ako je označený na snímke obrazovky nižšie.
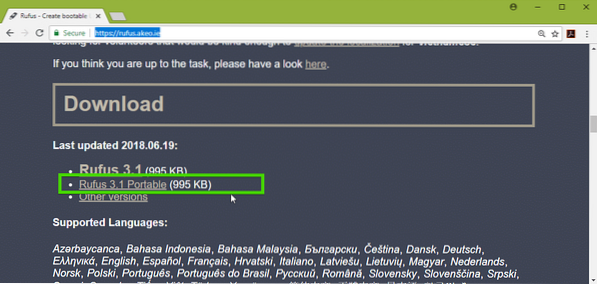
Rufus Portable by si mal stiahnuť. Teraz spustite Rufus a kliknite na Nie.
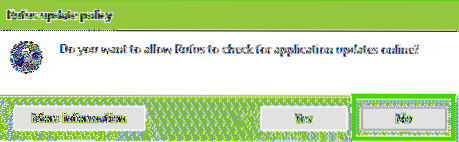
Rúfus by mal začať.
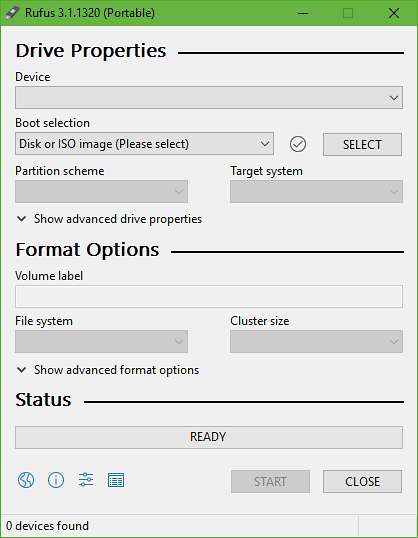
Teraz vložte USB kľúč a kliknite na VYBERTE.
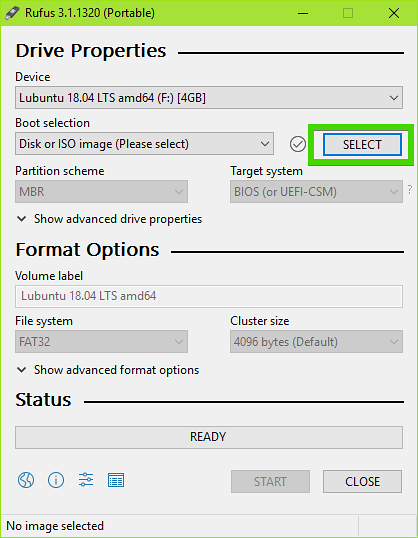
Teraz vyberte svoje Kubuntu 18.04 LTS iso súbor a kliknite na Otvorené.
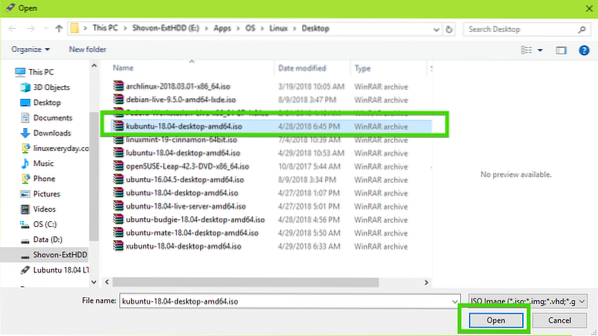
Teraz kliknite na ŠTART.
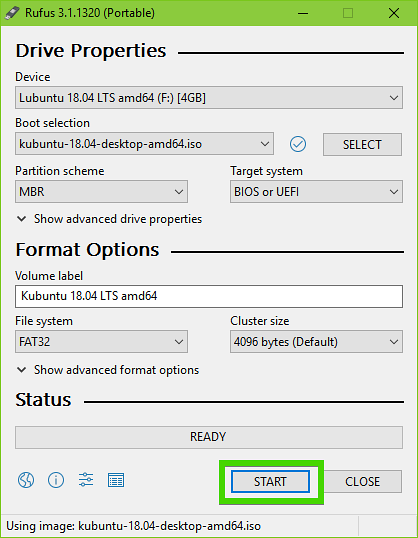
Teraz kliknite na Áno.
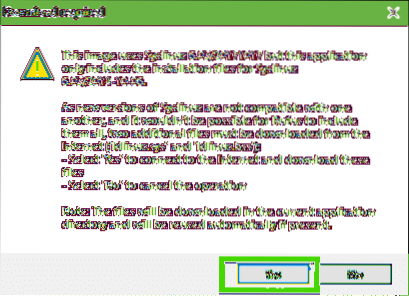
Teraz nechajte predvolené hodnoty a kliknite na Ok.
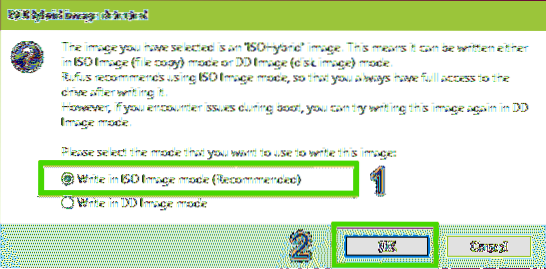
USB flash disk bude naformátovaný a všetky vaše údaje by mali byť vymazané. Ak tam máte nejaké dôležité údaje, je čas ich presunúť na bezpečné miesto. Po dokončení kliknite na Ok.
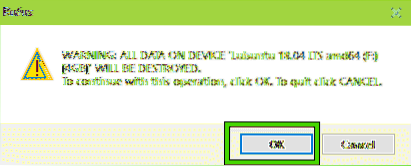
Rufus vyrába bootovateľný USB flash disk Kubuntu 18.04 LTS ..
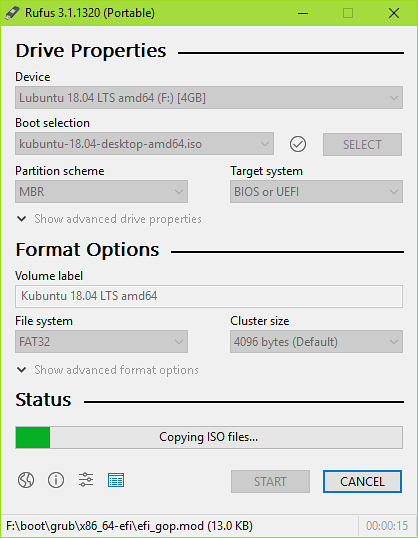
Po dokončení procesu kliknite na ZAVRIEŤ.
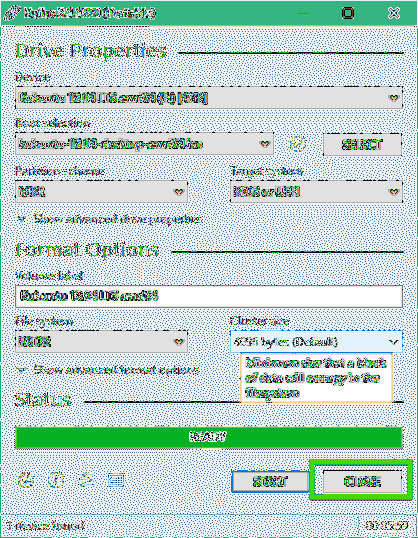
Váš USB flash disk by mal byť pripravený na spustenie Kubuntu 18.04 LTS Live a nainštalujte Kubuntu 18.04 LTS na vašom počítači.
Inštalácia Kubuntu 18.04 LTS:
Teraz vložte zavádzaciu jednotku USB do počítača a vyberte ju v systéme BIOS počítača. Mali by ste vidieť ponuku GRUB, ako je znázornené na obrázku nižšie. Stačí vybrať Spustite Kubuntu a stlačte
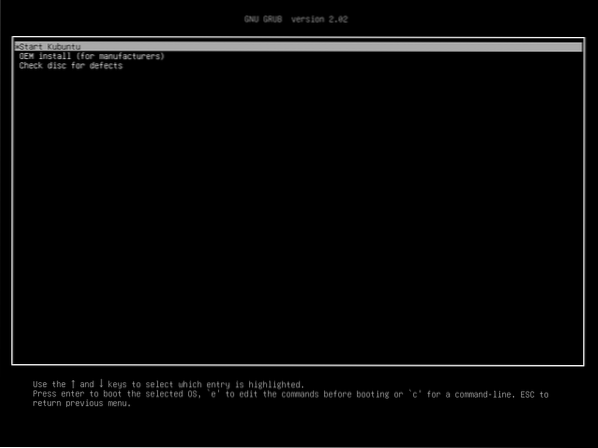
Mali by ste byť zavedený do Kubuntu 18.04 LTS živé DVD. Teraz môžete buď spustiť inštalátor Kubuntu, alebo vyskúšať Kubuntu pred inštaláciou. Radšej si to pred inštaláciou vyskúšate a ak všetko funguje, môžete ísť na inštaláciu.
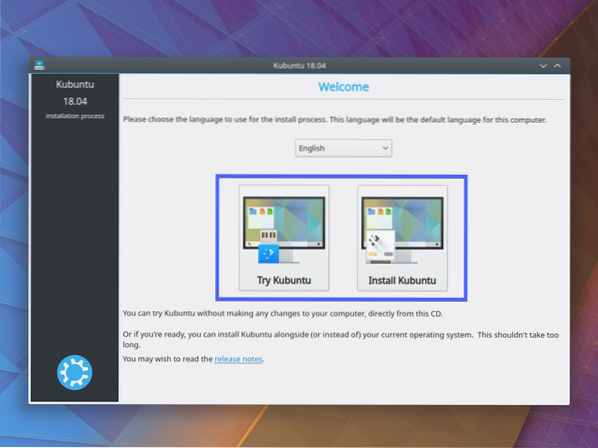
Ak ste klikli na Vyskúšajte Kubuntu, potom by ste mali vidieť nasledujúce okno. Ak sa vám páči, kliknite na ikonu Nainštalujte Kubuntu ikona vyznačená na snímke obrazovky nižšie.
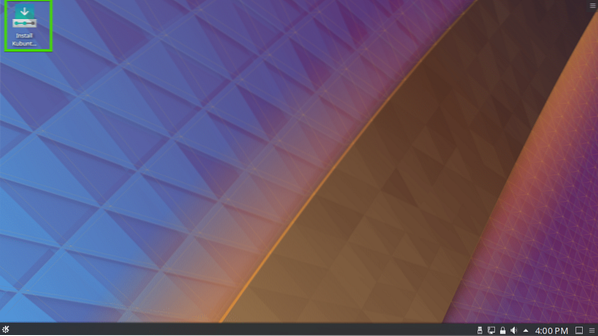
Mal by sa spustiť inštalátor Kubuntu. Teraz vyberte svoj jazyk a kliknite na ďalej.
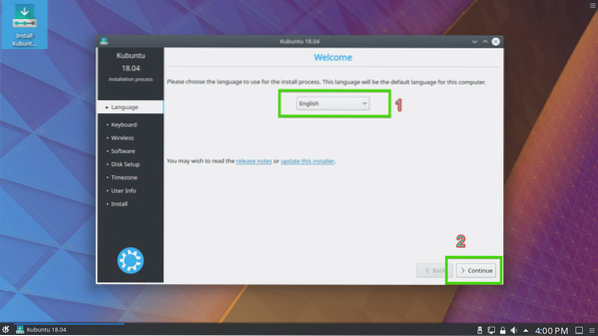
Teraz vyberte rozloženie klávesnice a kliknite na ďalej.
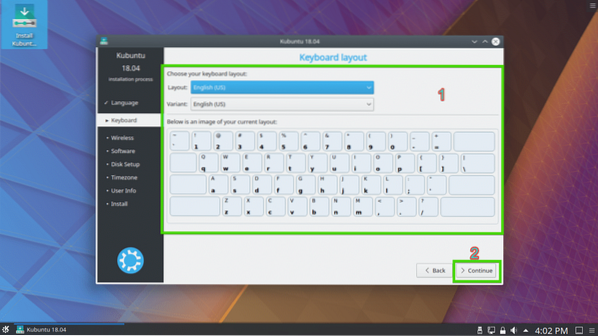
Teraz môžete buď vybrať Minimálna inštalácia inštalovať minimálnu verziu Kubuntu alebo Normálna inštalácia nainštalovať plnú verziu Kubuntu. Môžete tiež skontrolovať Nainštalujte si softvér tretích strán pre grafiku a hardvér Wi-Fi a ďalšie formáty médií na inštaláciu ovládačov a kodekov médií tretej časti. Vyžaduje pripojenie na internet. Po dokončení kliknite na ďalej.
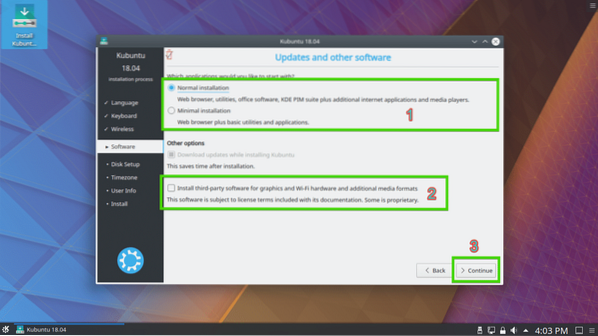
Teraz musíte zvoliť jeden z typov inštalácie, ako je znázornené na obrázku nižšie. Ak chcete vymazať celý pevný disk a nainštalovať Kubuntu, vyberte ktorúkoľvek z označených možností a kliknite na Nainštalovať teraz.
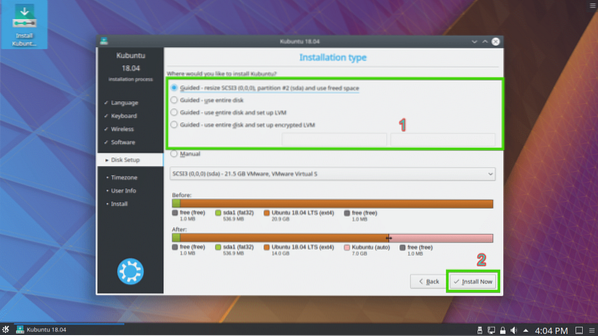
Ak chcete manuálne rozdeliť pevný disk na dve oblasti alebo vykonať dvojité zavedenie, vyberte možnosť Manuálny a kliknite na ďalej. To ukážem v tomto článku, pretože tu uviazne väčšina ľudí, ktorí sú v Linuxe noví.
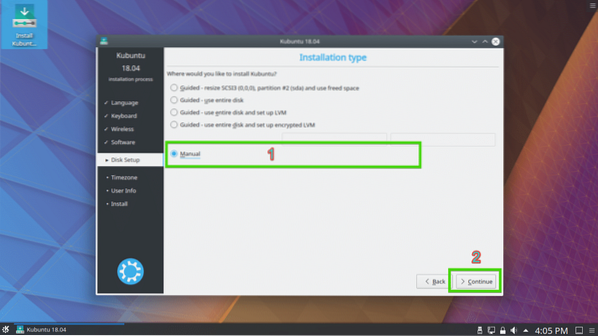
Na pevnom disku môžete mať tabuľku oddielov. Ak ich nepotrebujete, môžete kliknúť na Nová tabuľka oddielov .. vytvoriť novú tabuľku oddielov.
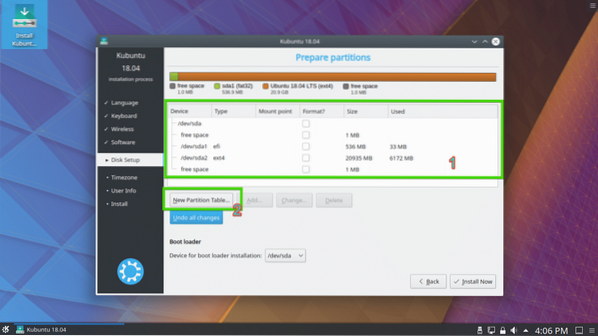
Môžete tiež odstrániť niekoľko oddielov, aby ste vytvorili priestor pre svoju novú inštaláciu Kubuntu.
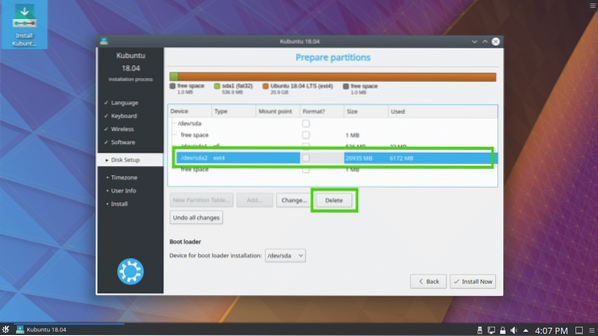
Ak sa rozhodnete vytvoriť novú tabuľku oddielov, mala by sa zobraziť nasledujúca výzva. Stačí kliknúť na ďalej.
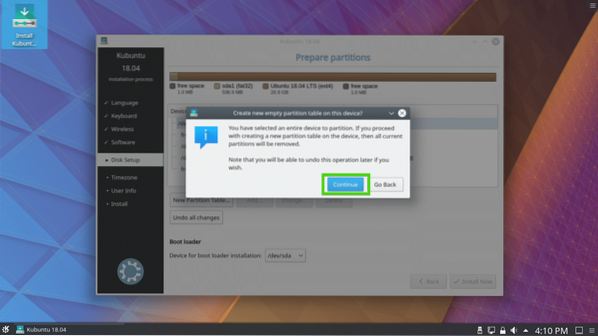
Mala by sa vytvoriť nová tabuľka oddielov. Teraz vyberte ikonu voľné miesto a kliknite na Pridať… vytvoriť nový oddiel.
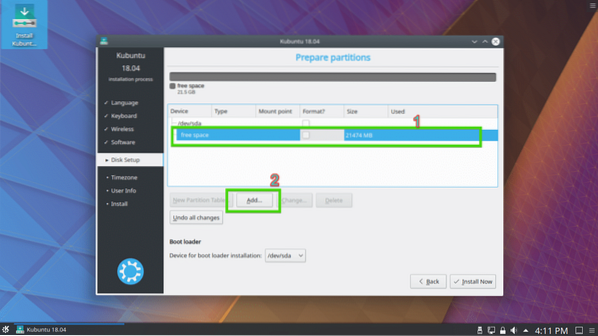
Ak máte základnú dosku s povoleným UEFI, vytvorte a Systémový oddiel EFI najskôr asi 512 MB. Ak máte základnú dosku založenú na systéme BIOS, potom tento oddiel nepotrebujete. Stačí namiesto toho vytvoriť koreňový oddiel (/) a dať mu všetok požadovaný disk.
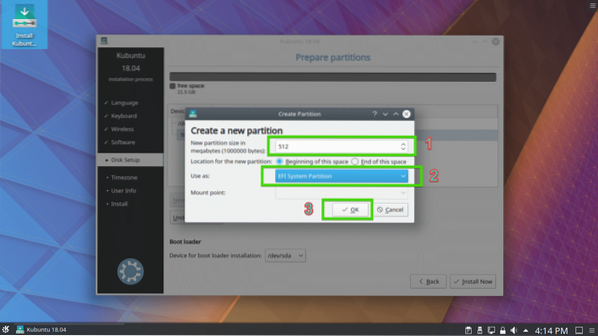
Teraz vytvorte koreňový oddiel (/) so zvyškom voľného miesta.
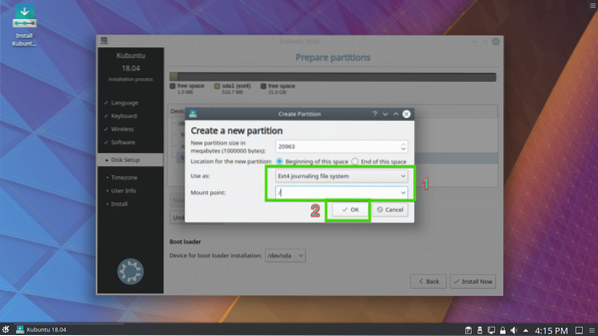
Nakoniec by tabuľka oddielov mala vyzerať asi takto. Teraz skontrolujte, či je na disku vybratý váš pevný disk Nakladač časť a kliknite na Nainštalovať teraz.
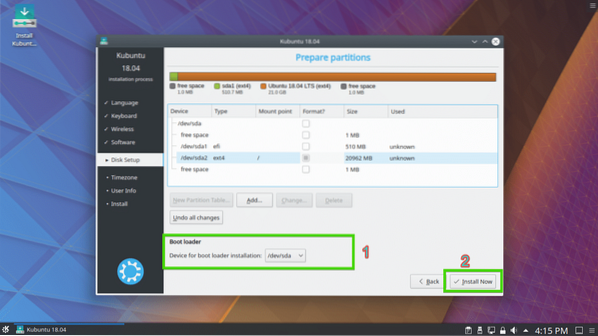
Teraz kliknite na Pokračovať.
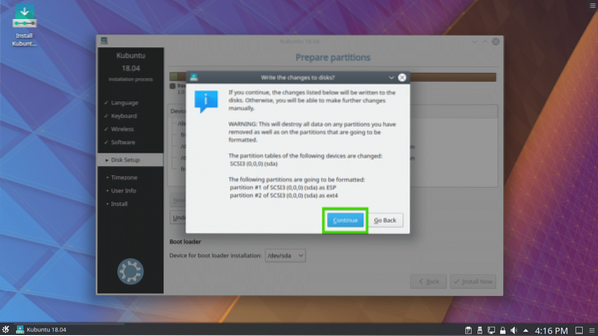
Teraz vyberte svoje časové pásmo a kliknite na ďalej.
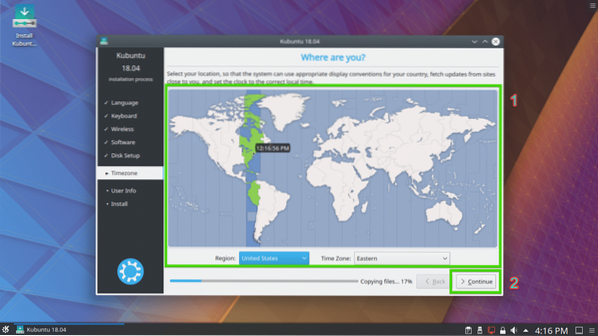
Teraz zadajte svoje užívateľské informácie a kliknite na Pokračovať.
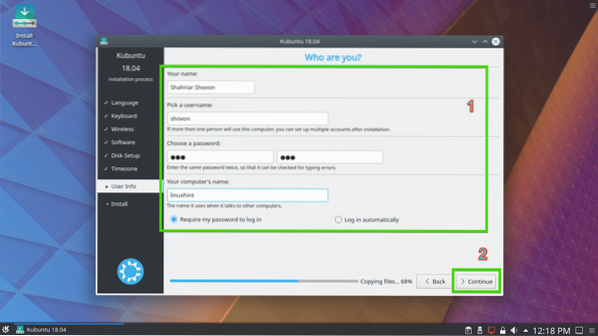
Inštalácia by sa mala začať.
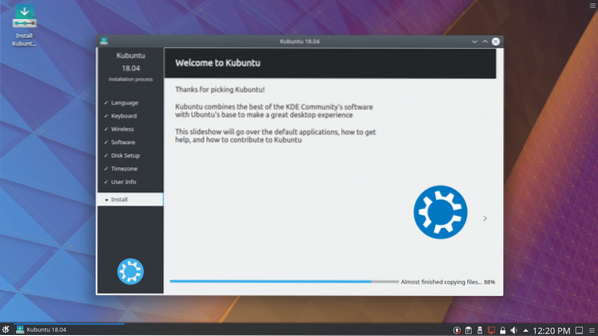
Po dokončení inštalácie by sa malo zobraziť nasledujúce dialógové okno. Kliknite na Reštartovať teraz. Váš počítač by sa mal reštartovať.
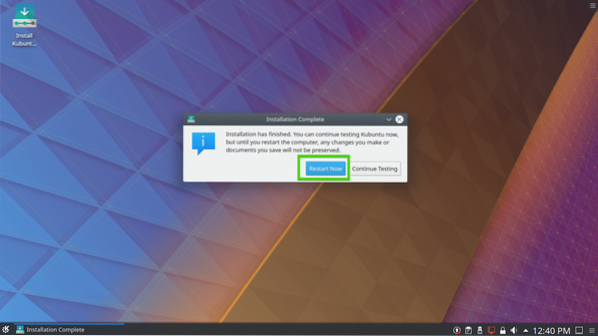
Po zavedení počítača by sa mala zobraziť nasledujúca prihlasovacia obrazovka. Vyberte svojho používateľa, zadajte svoje prihlasovacie heslo a stlačte
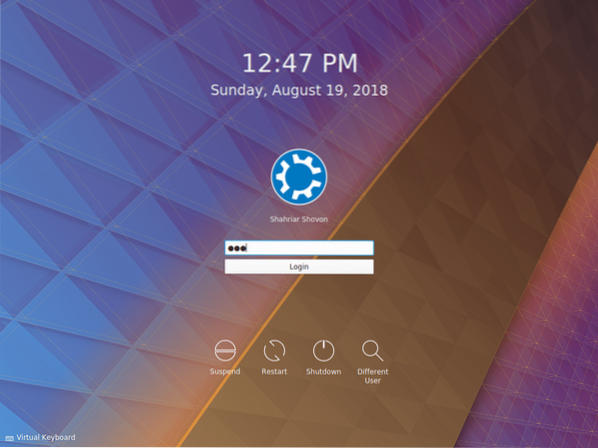
Mali by ste byť prihlásení do svojho Kubuntu 18.04 operačný systém LTS. Vychutnajte si silu a krásu desktopového prostredia KDE 5 Plasma.
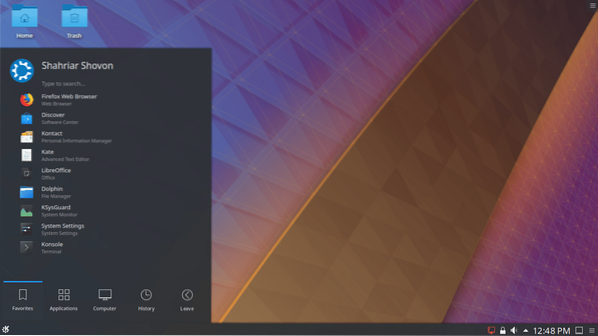
Takto si nainštalujete Kubuntu 18.04 LTS na vašom počítači. Ďakujeme, že ste si prečítali tento článok.
 Phenquestions
Phenquestions


