Tento článok vám ukáže, ako nainštalovať Kritu na váš Ubuntu 20.04 systém. Tento článok tiež poskytne pohľad na niektoré dôležité aspekty, vďaka ktorým je Krita užitočná pri práci.
Čo je Krita?
Krita je bezplatná a otvorená aplikácia na úpravu fotografií a digitálne maľovanie. Aj keď je program Krita určený hlavne pre plazmové KDE, má aj verzie pre Windows a macOS, čo z neho robí multiplatformový softvér. Krita je plne funkčné štúdio digitálneho umenia, ktoré napriek veľmi minimalistickému používateľskému rozhraniu ponúka používateľom mnoho výkonných funkcií. Medzi funkcie patrí pokročilý motor štetcov, nedeštruktívne vrstvy a masky, podpora viacerých obrazových formátov a farebných vzorov a ešte oveľa viac.
Krita tiež obsahuje niekoľko nástrojov, ktoré pomáhajú používateľom pri vytváraní ich návrhov, ako je miešanie, vyhladzovanie, vrstvenie, miešanie farieb atď. Nie je preto prekvapením, že sa používa v profesionálnom filmovom priemysle.
Inštaluje sa Krita
Ubuntu ponúka používateľom rôzne spôsoby, ako si nainštalovať Kritu na svoje počítače. V ďalších častiach sa pozrieme na niektoré z týchto spôsobov inštalácie.
a) Inštalácia Krita pomocou Snap
Jedným jednoduchým spôsobom, ako nainštalovať Kritu do vášho systému, je použitie Snapu. Snaps sú balíčky, ktoré nedávno vyvinula spoločnosť Canonical a umožňujú používateľom inštalovať aplikáciu na ľubovoľnú distribúciu systému Linux bez toho, aby došlo k chybe v dôsledku nepodporovaného softvéru.
Ak chcete nainštalovať Kritu pomocou obchodu Snap, otvorte terminál stlačením Ctrl + Alt + T alebo hľadaním v Ubuntu Dash. Potom do nej zadajte nasledujúci príkaz:
$ sudo snap nainštalovať kritab) Inštalácia Krita s úložiskom PPA
Pretože Snaps stále nie sú veľmi stabilné, mnoho používateľov sa stále rozhoduje pre inštaláciu aplikácií pomocou svojich repozitárov PPA. Ak chcete nainštalovať Kritu pomocou svojho úložiska PPA, musíte najskôr do svojho systému pridať Kritu, čo je možné vykonať spustením nasledujúceho príkazu:
$ sudo add-apt-repository ppa: kritalime / ppaĎalej aktualizujte systém spustením príkazu nižšie:
$ sudo apt aktualizáciaNakoniec zadajte nasledujúci príkaz na inštaláciu Krity do vášho systému Ubuntu:
$ sudo apt-get nainštalovať kritac) Inštalácia Krita s AppImage
Pre používateľov, ktorí nechcú ísť do ťažkostí s vytváraním aplikácií pre desiatky distribúcií, môžu pomocou aplikácie AppImage inštalovať aplikácie, ktoré sa riadia podobnou inštalačnou rutinou ako my vo Windows a macOS. Ak si chcete nainštalovať aplikáciu AppImage spoločnosti Krita, prejdite na oficiálnu webovú stránku spoločnosti Krita a kliknite na sekciu „Na stiahnutie“.
Ďalej kliknite na súbor AppImage a tým sa Krita stiahne do vášho systému.
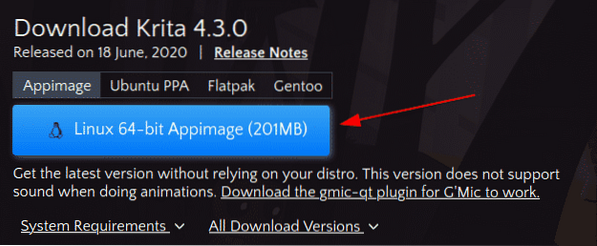
Ak chcete tento súbor spustiť, musíte ho najskôr spustiť. Ak to chcete urobiť, otvorte adresár, do ktorého bol stiahnutý AppImage, a spustite nasledujúci príkaz:
$ chmod + x ./ *.apimageTeraz dvakrát kliknite na AppImage, vo výzve kliknite na tlačidlo „Spustiť“ a Krita sa spustí.
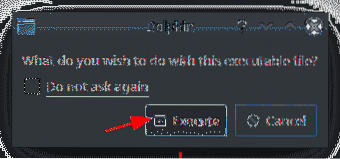
Pomocou editora Krita
Krita poskytuje používateľom mimoriadne užívateľsky prívetivé rozhranie. Rozloženie rozhrania je možné ľahko prispôsobiť presunutím vecí v pracovnom postupe. Keď spustíte Kritu, prvá vec, ktorú uvidíte, je okno s otázkou, či chcete vytvoriť Nový súbor alebo ak chcete otvoriť konkrétny súbor, vyberte položku Otvorený súbor. Toto okno tiež poskytuje odkazy na niektoré stránky založené na komunite.
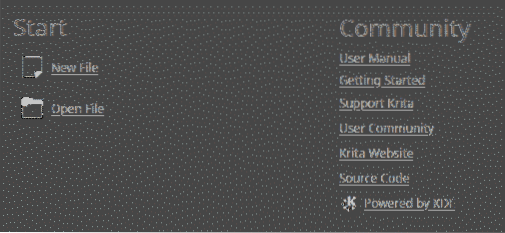
Ak sa rozhodnete pre vytvorenie nového súboru, môžete nastaviť buď vlastný dokument alebo vytvorte ho zo schránky. V obidvoch prípadoch budete musieť určiť výška, šírka, a rozhodnutie vášho súboru. Pre svoj súbor môžete tiež použiť rôzne šablóny, ktoré sú súčasťou programu Krita.
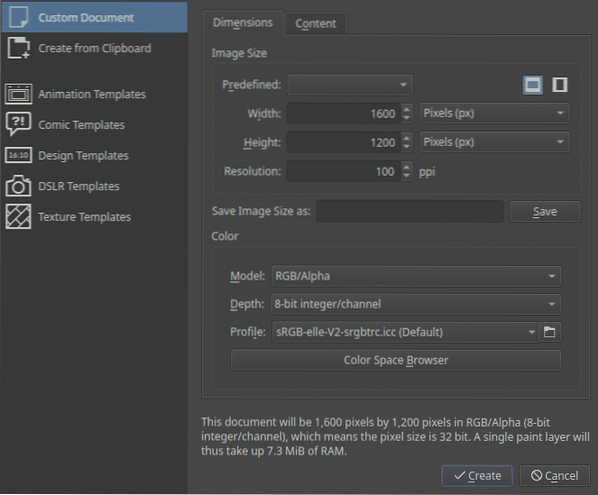
Krita vám poskytuje celý rad štetcov a gumy spolu s paletou farieb, ktoré vám môžu pomôcť pri kreslení.
Sada štetcov a gumy:
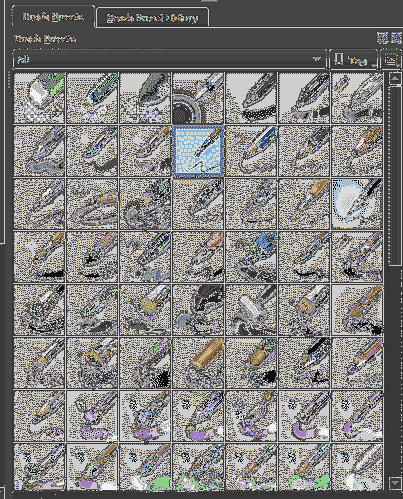
Paleta farieb:
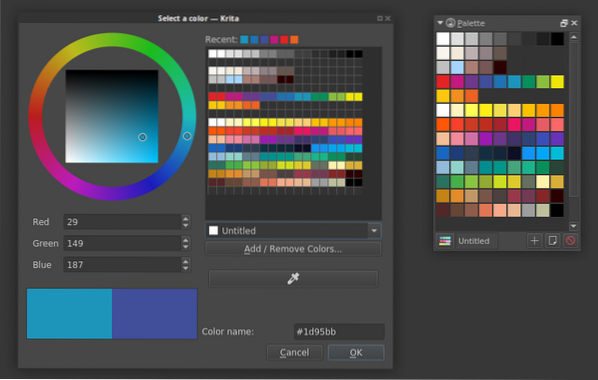
Pre rýchly prístup k niektorým nástrojom, ktoré používatelia často používajú, poskytuje Krita aj vyskakovaciu paletu, ktorá je jednou z najlepších funkcií, ktoré sa s ňou dajú získať. Ľahko k tomu získate prístup kliknutím pravým tlačidlom myši na plátno:
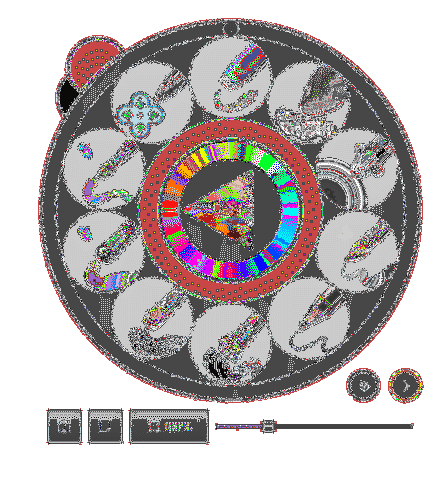
Okrem toho má Krita aj niektoré editovacie nástroje, napríklad obdĺžnikový nástroj, čiarový nástroj atď. Ďalej sme ako príklad použili kombináciu nástroja na kaligrafiu a nástroja na úpravu tvarov:

Celkom pekné umelecké dielo, ak musím povedať.
To je podstata niektorých základných funkcií, ktoré Krita ponúka.
Prečo používať Kritu?
Krita je bezplatný a výkonný maliarsky softvér vyvinutý spoločnosťou KDE. Ponúka množstvo funkcií, vďaka ktorým je ideálne pre digitálne maľovanie. Efekty a filtre na spracovanie obrazu, textúry na vykreslenie, podpora vektorových grafík a podpora správy vrstiev sú iba niektoré z funkcií z veľkého zoznamu, ktorý Krita vlastní. Preto sa niet čomu čudovať, prečo sa Krita stala jedným z najobľúbenejších mnohých vizuálnych tvorcov a 2D / 3D umelcov.
 Phenquestions
Phenquestions


