Inštalácia programovacieho jazyka Ruby:
Aby ste mohli spustiť programy Ruby na RubyMine, musíte mať na svojom počítači nainštalovaný programovací jazyk Ruby.
Na Ubuntu môžete nainštalovať programovací jazyk Ruby pomocou nasledujúceho príkazu:
$ sudo apt nainštalovať ruby-full
Teraz stlačte r a potom stlačte
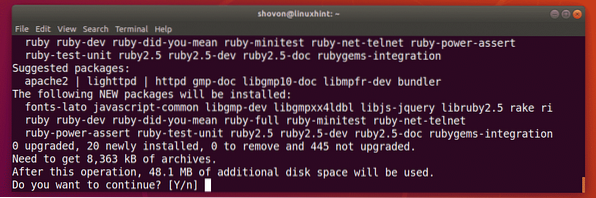
Ruby by mal byť nainštalovaný.
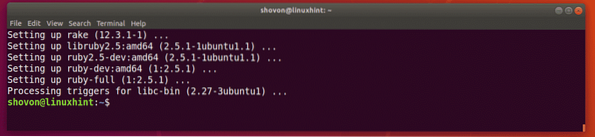
Inštalácia RubyMine:
V systéme Ubuntu 16.04 LTS a novšie verzie, RubyMine je k dispozícii ako balík SNAP. Môžete si teda nainštalovať najnovšiu verziu RubyMine na Ubuntu 16.04 LTS a neskôr z oficiálneho úložiska balíkov SNAP systému Ubuntu.
Inštalácia balíka RubyMine SNAP na Ubuntu 16.04 LTS a novšie, spustite nasledujúci príkaz:
$ sudo snap nainštalovať rubymine --classic
Teraz zadajte heslo svojho prihlasovacieho používateľa a stlačte

RubyMine snap balík sa sťahuje.

RubyMine je nainštalovaný.

Počiatočná konfigurácia RubyMine:
Teraz môžete spustiť RubyMine z Ponuka aplikácií ako vidíte na snímke obrazovky nižšie.
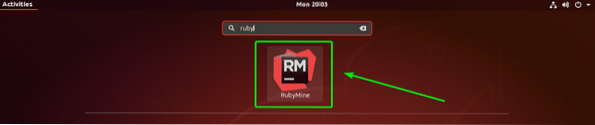
Pri prvom spustení programu RubyMine nemusíte mať k dispozícii žiadne nastavenia na import. Stačí vybrať Neimportujte nastavenia a kliknite na Ok.
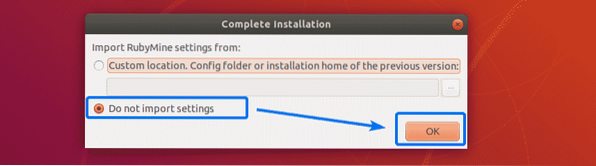
Teraz musíte prijať zmluvu s používateľom JetBrains. Ak to chcete urobiť, skontrolujte Potvrdzujem, že som si prečítal a akceptujem podmienky tejto užívateľskej zmluvy začiarkavacie políčko a kliknite na ďalej.
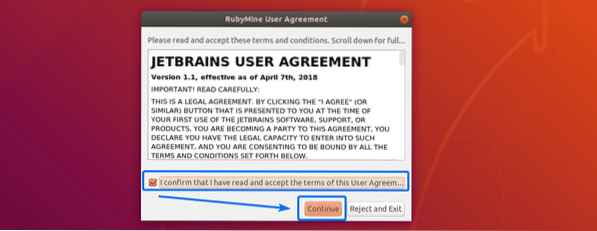
Teraz vyberte tému používateľského rozhrania a kliknite na Ďalej: Keymaps.
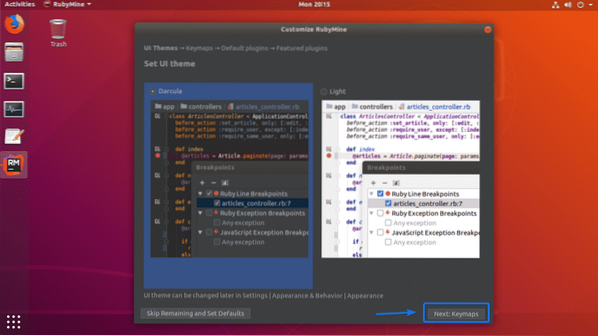
Teraz vyberte mapu klávesov, ktorá vám vyhovuje, a kliknite na ňu Ďalej: predvolené doplnky.
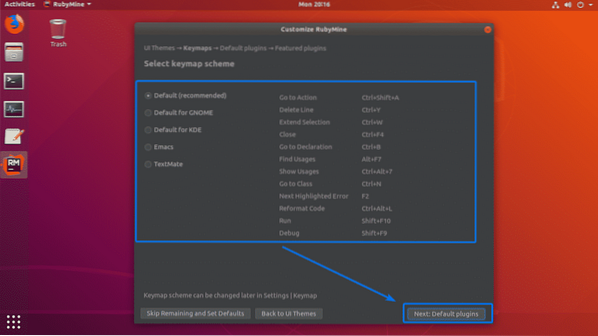
Teraz môžete povoliť / zakázať určité funkcie a vyladiť tak RubyMine podľa svojich potrieb. Po dokončení kliknite na Ďalej: Odporúčané doplnky.
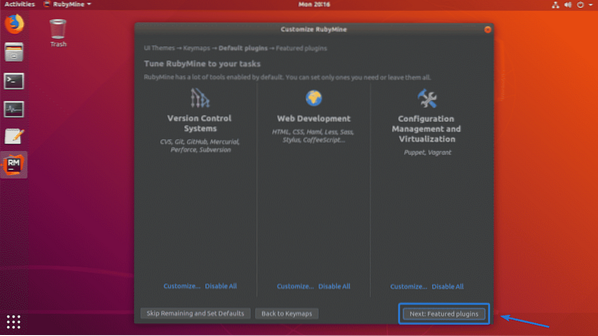
Teraz vám JetBrains navrhne niektoré populárne doplnky pre RubyMine. Ak sa vám niektorý z nich páči / potrebujete, stačí kliknúť na Inštalácia nainštalovať. Po dokončení kliknite na Začnite používať RubyMine.
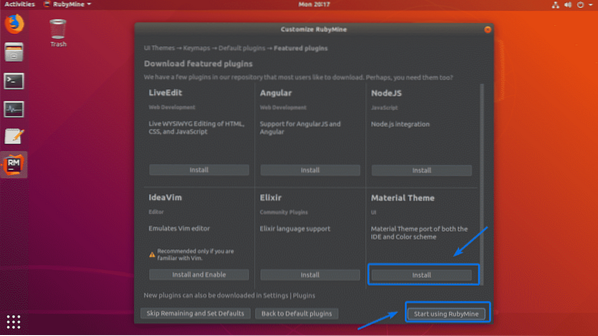
Teraz musíte aktivovať RubyMine. RubyMine nie je zadarmo. Aby ste mohli používať RubyMine, musíte si kúpiť licenciu od JetBrains. Keď budete mať poverenia, môžete odtiaľto aktivovať RubyMine.
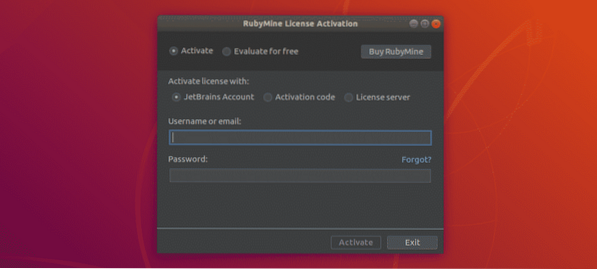
Ak si chcete vyskúšať RubyMine pred zakúpením licencie, môžete tak urobiť 30 dní v čase písania tohto článku. Vykonáte to výberom položky Vyhodnoťte zadarmo a kliknite na Ohodnotiť.
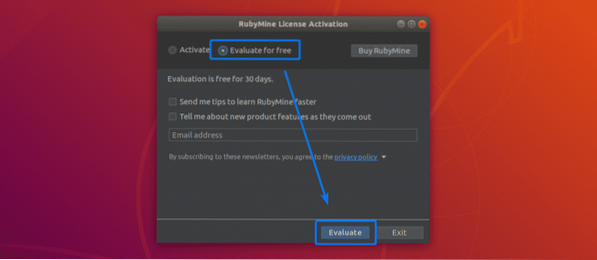
RubyMine sa načítava.
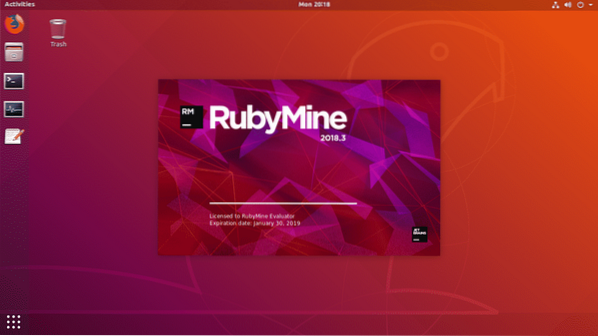
Toto je prístrojová doska aplikácie RubyMine. Odtiaľto môžete vytvárať nové projekty a spravovať existujúce projekty.
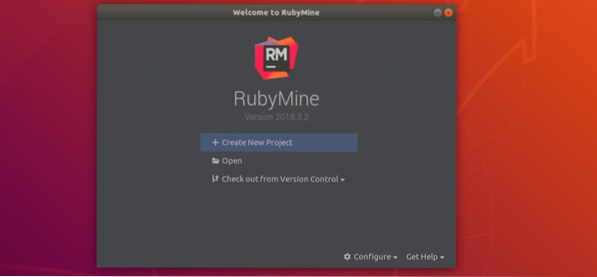
Vytvorenie Ruby projektu s RubyMine:
V tejto časti vám ukážem, ako vytvoriť nový Ruby projekt s RubyMine a spustiť jednoduchý program Ruby. Takže poďme na to.
Najskôr spustite RubyMine a kliknite na Vytvoriť nový projekt.
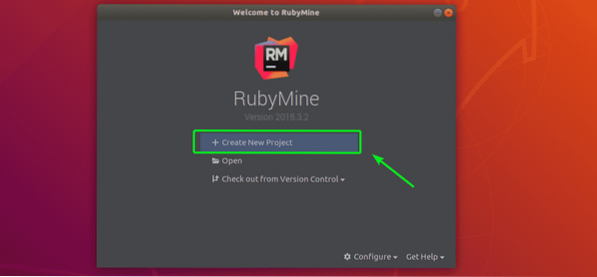
Teraz vyberte typ projektu. Vybral som Prázdny projekt. Teraz nastavte umiestnenie projektu (kde RubyMine uloží súbory pre tento projekt) a uistite sa, že je Ruby SDK správna. Po dokončení kliknite na Vytvoriť.
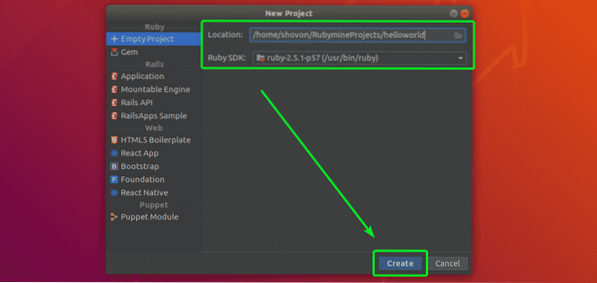
Mal by vzniknúť nový projekt.
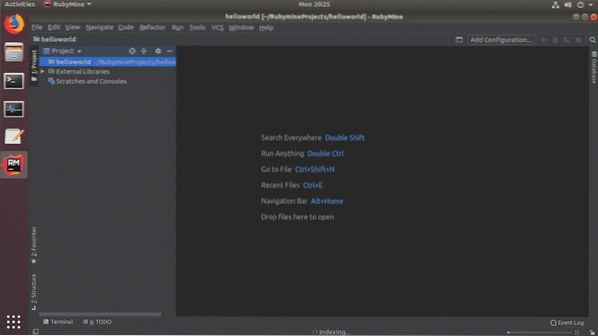
Teraz vytvorte nový súbor Ahoj.rb a zadajte nasledujúce riadky, ako je znázornené na snímke obrazovky nižšie.

Po dokončení kliknite na ikonu Tlačidlo Prehrať ako je vyznačené na snímke obrazovky nižšie, aby sa spustil program Ahoj.rb Rubínový program.

Tlačidlo Prehrať, ktoré som vám ukázal skôr, môže byť niekedy sivé. Neboj sa. Môžete tiež spustiť svoj obľúbený program Ruby z Trieť> Spustiť .. ako vidíte na snímke obrazovky nižšie.
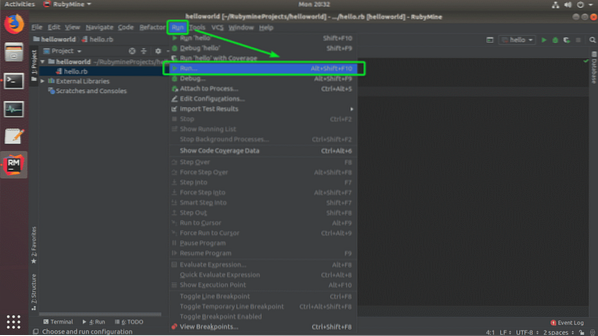
Teraz vyberte svoj program Ruby zo zoznamu.
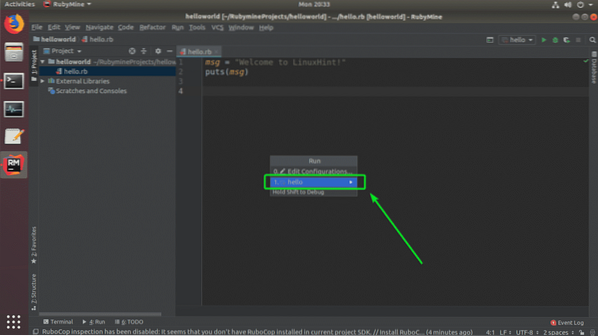
Mal by sa vykonať požadovaný program Ruby a mal by sa zobraziť správny výstup, ako vidíte na snímke obrazovky nižšie.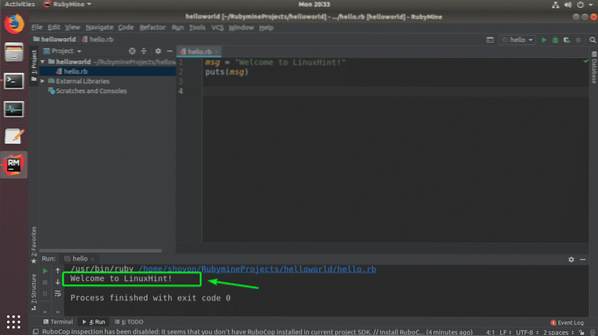
Takto teda inštalujete RubyMine Ruby IDE z JetBrains na Ubuntu. Ďakujeme, že ste si prečítali tento článok.
 Phenquestions
Phenquestions


