V tomto článku vám ukážem, ako nainštalovať PyCharm na Ubuntu. Tu zobrazený postup bude fungovať na Ubuntu 16.04 LTS a neskôr. Budem používať Ubuntu 18.04 LTS na demonštráciu v tomto článku. Takže poďme na to.
Príprava Ubuntu na PyCharm:
Pred inštaláciou PyCharm na Ubuntu by ste si mali nainštalovať niektoré nevyhnutné balíky. V opačnom prípade nebude program PyCharm pracovať správne.
Musíte si nainštalovať interprety Pythonu, ktoré chcete použiť s PyCharm na spustenie vášho projektu. Musíte si tiež nainštalovať PIP pre interpretov Pythonu, ktorých chcete použiť.
Ak chcete použiť Python 2.x s PyCharm, potom môžete nainštalovať všetky požadované balíčky pomocou nasledujúceho príkazu:
$ sudo apt nainštalovať python2.7 python-pip
Teraz stlačte r a potom stlačte
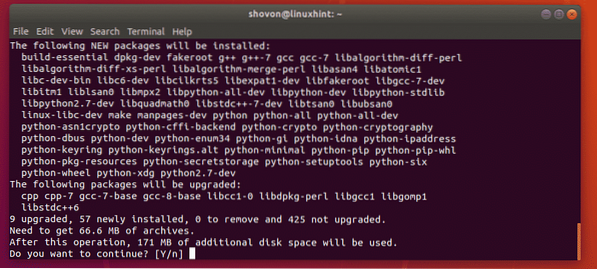
Všetky požadované balíčky pre prácu s Pythonom 2.x by mal byť nainštalovaný v PyCharm.
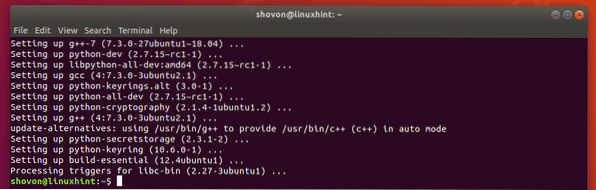
Ak chcete použiť Python 3.x s PyCharm, potom nainštalujte všetky požadované balíčky pomocou nasledujúceho príkazu:
$ sudo apt nainštalovať python3-pip python3-distutils
Teraz stlačte r a potom stlačte
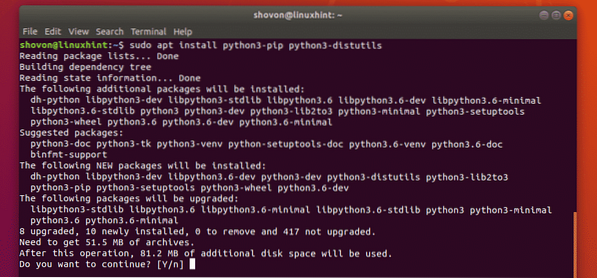
Všetky požadované balíčky pre prácu s Pythonom 3.x by mal byť nainštalovaný v PyCharm.
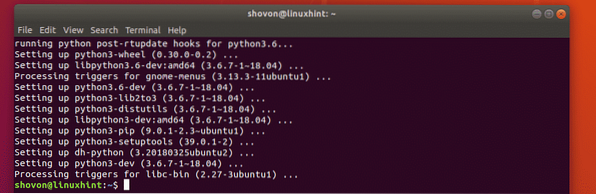
Inštalácia PyCharm:
PyCharm má dve verzie. The Spoločenstva verzia a Profesionálny verzie. The Spoločenstva verzia je zadarmo na stiahnutie a použitie. The Profesionálny verzia nie je zadarmo. Ak chcete používať server, musíte si kúpiť licenciu Profesionálny verzia. The Spoločenstva verzia je väčšinou v poriadku. Ale to postráda niektoré pokročilé funkcie Profesionálny verzia. Takže ak tieto funkcie potrebujete, kúpte si licenciu a nainštalujte Profesionálny verzia.
V systéme Ubuntu 16.04 LTS a novšie verzie PyCharm Community a Professional sú obe verzie k dispozícii ako balíček snap v oficiálnom úložisku balíkov snap.
Inštalácia balíka Snap verzie verzie PyCharm Community na Ubuntu 16.04 LTS a novšie, spustite nasledujúci príkaz:
$ sudo snap nainštalovať pycharm-community --classicInštalácia balíka Snap verzie PyCharm Professional na Ubuntu 16.04 LTS a novšie, spustite nasledujúci príkaz:
$ sudo snap nainštalovať pycharm-professional --classicV tomto článku pôjdem s verziou komunity PyCharm.

Ako vidíte, sťahuje sa balíček modulu SnapCharm Community.

Verzia komunity PyCharm je nainštalovaná.

Počiatočná konfigurácia PyCharm:
Teraz, keď je PyCharm nainštalovaný, môžete ho spustiť z Ponuka aplikácií Ubuntu. Stačí hľadať pycharm v Ponuka aplikácií a mali by ste vidieť ikonu PyCharm ako je označená na snímke obrazovky nižšie. Stačí na ňu kliknúť.
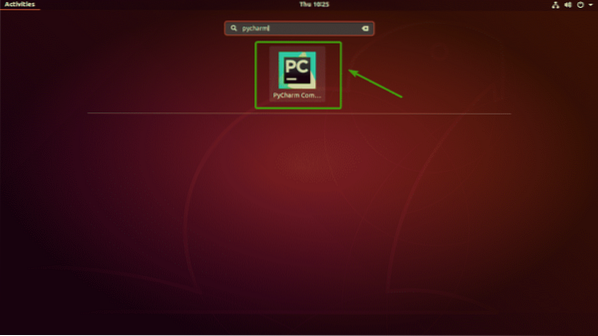
Keď spúšťate PyCharm prvýkrát, budete musieť urobiť úvodnú konfiguráciu. Po zobrazení nasledujúceho okna kliknite na Neimportujte nastavenia a kliknite na Ok.
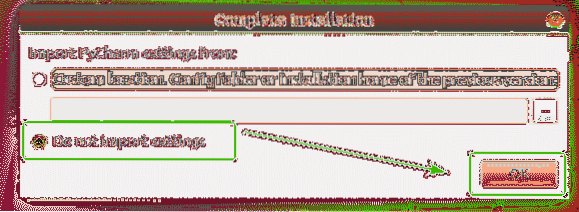
Teraz uvidíte okno licenčnej zmluvy JetBrains.
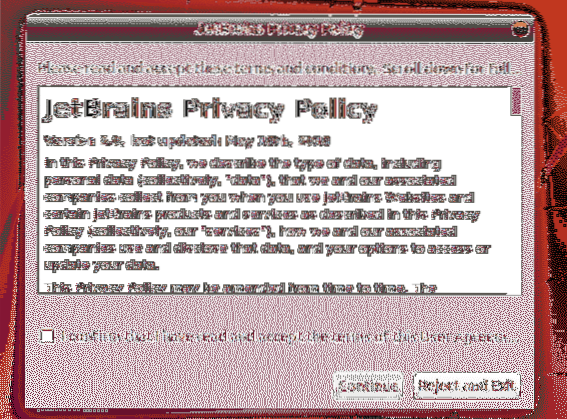
Teraz kliknite na Potvrdzujem, že som si prečítal a akceptujem podmienky tejto užívateľskej zmluvy a kliknite na ďalej prijať licenčnú zmluvu.
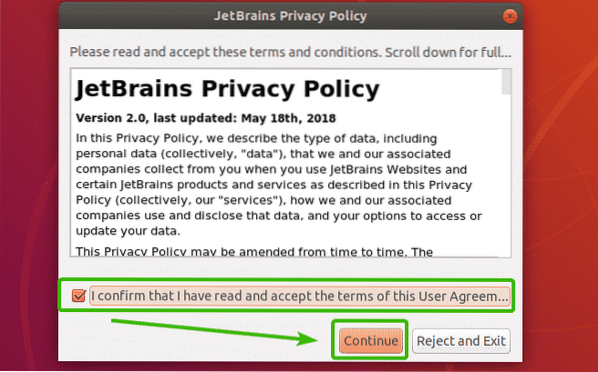
Teraz musíte pre PyCharm zvoliť tému používateľského rozhrania. Môžete zvoliť tmavý motív - Darcula alebo Svetlo téma.
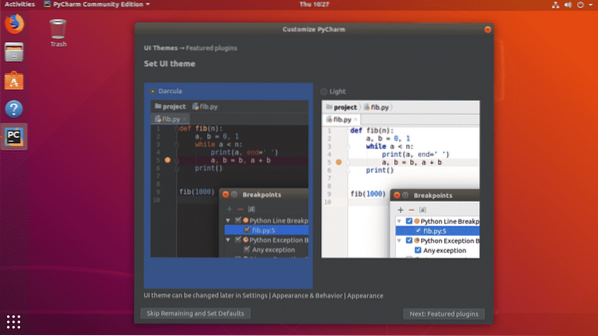
Po výbere témy môžete kliknúť na ikonu Vynechať zostávajúce a nastaviť predvolené hodnoty ponechať všetko ostatné ako predvolené a spustiť PyCharm.
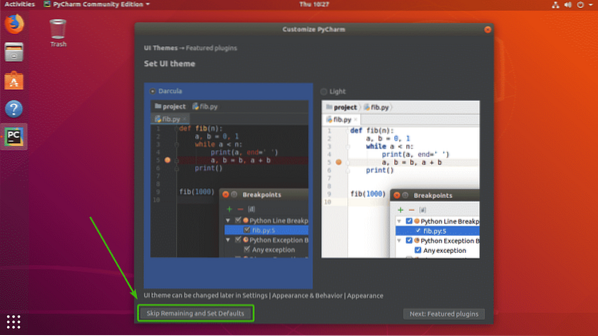
V opačnom prípade kliknite na Ďalej: Odporúčané doplnky.
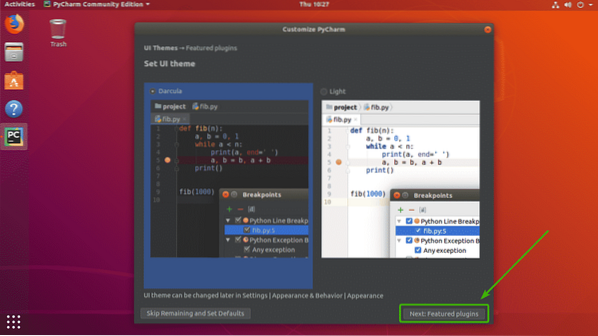
Akonáhle kliknete na Ďalej: Odporúčané doplnky, PyCharm vám navrhne niektoré bežné doplnky, ktoré môžete chcieť nainštalovať. Ak chcete inštalovať akékoľvek doplnky odtiaľto, kliknite na Inštalácia.
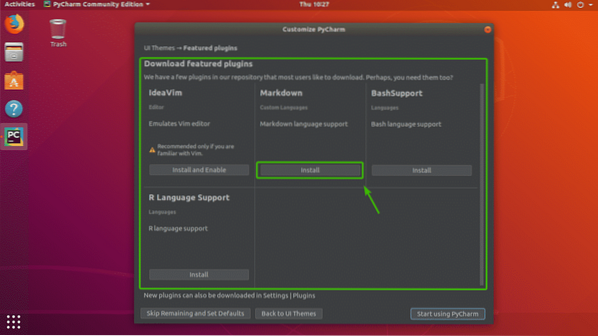
Teraz kliknite na Začnite používať PyCharm.
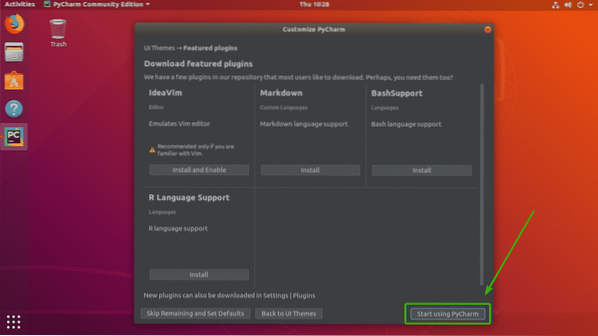
Ako vidíte, program PyCharm sa začína.
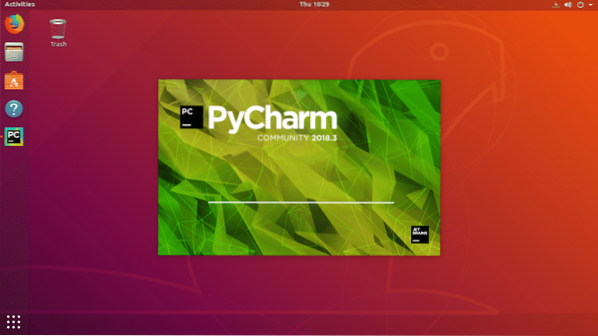
Program PyCharm bol spustený. Toto je prístrojová doska programu PyCharm.
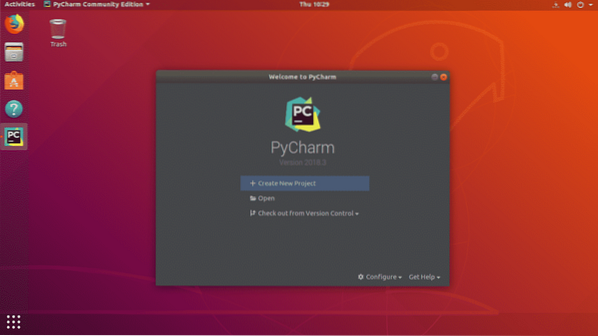
Vytvorenie projektu v PyCharme:
V tejto časti vám ukážem, ako vytvoriť projekt Python v PyCharm.Najskôr otvorte PyCharm a kliknite na Vytvoriť nový projekt.
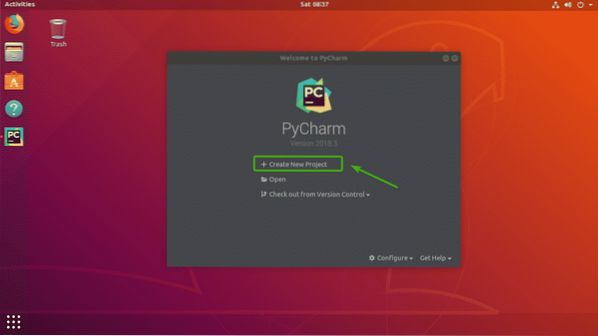
Teraz vyberte umiestnenie pre svoj nový projekt. Tu sa uložia všetky súbory tohto projektu.
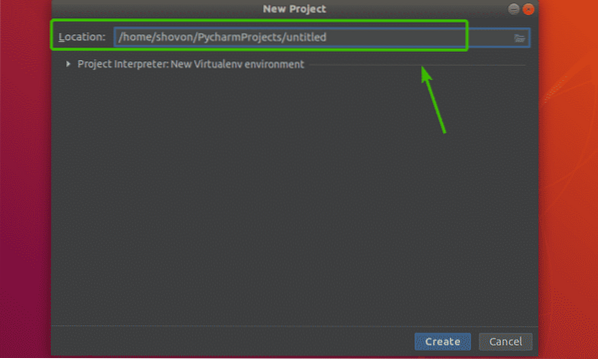
Ak chcete, môžete tiež zmeniť predvolenú verziu svojho projektu v jazyku Python. Kliknite na ikonu Tlmočník projektu oddiel na jeho rozšírenie.
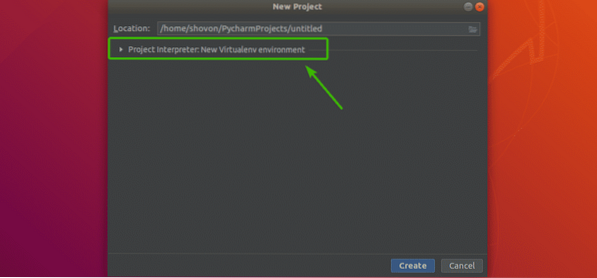
Tu môžete vidieť v Základný tlmočník časť, Python 3.Predvolene je vybratá položka 6. Je to najnovšia verzia Pythonu 3 nainštalovaná na mojom Ubuntu 18.04 stroj LTS. Ak chcete zmeniť verziu pre Python, kliknite na ikonu Základný tlmočník rozbaľovacia ponuka.
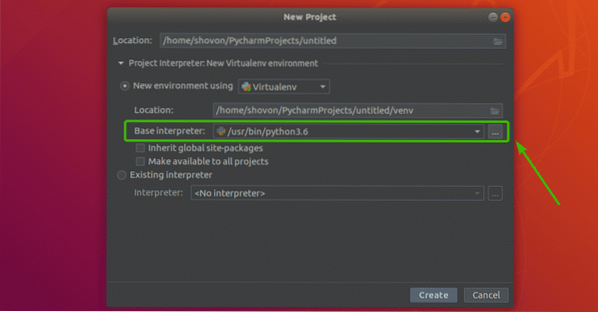
Ako vidíte, všetky verzie Pythonu nainštalované na mojom Ubuntu 18.Tu je uvedený stroj 04 LTS. Zo zoznamu si môžete vybrať ten, ktorý potrebujete. Pokiaľ chcete akúkoľvek verziu Pythonu, ktorá tu nie je uvedená, jednoducho si ju nainštalujte do svojho počítača a PyCharm by ju mal vedieť zistiť.
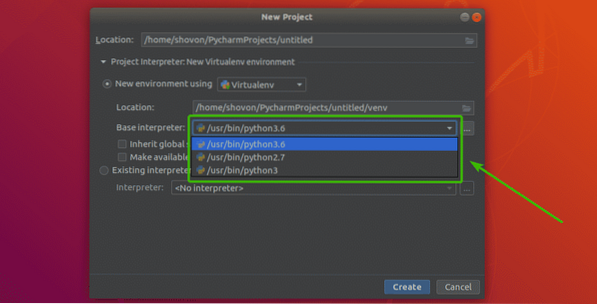
Keď budete spokojní so všetkými nastaveniami, kliknite na Vytvoriť.
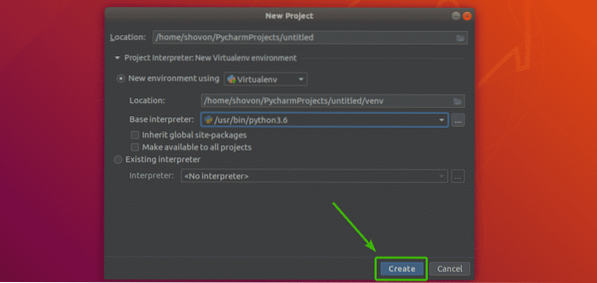
Projekt by mal vzniknúť.
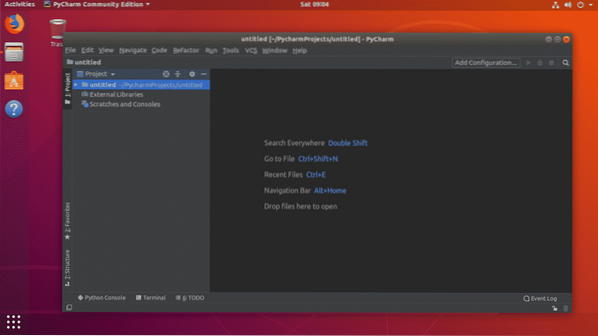
Ak chcete teraz vytvoriť nový skript v jazyku Python, kliknite pravým tlačidlom myši na projekt a prejdite na Nový > Súbor Python ako je vyznačené na snímke obrazovky nižšie.
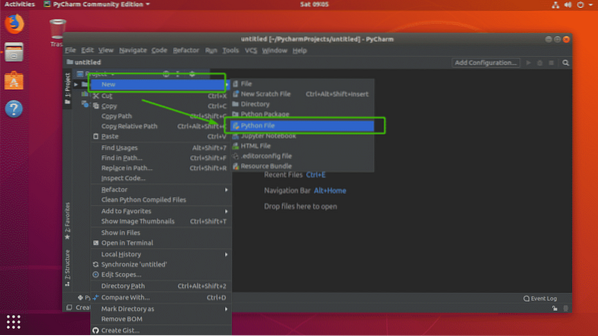
Teraz zadajte názov súboru pre svoj skript v jazyku Python a kliknite na Ok.
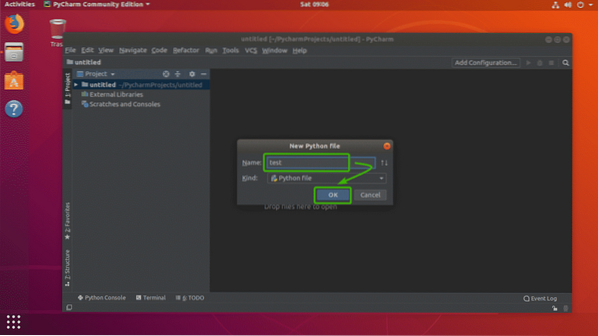
Ako vidíte, otestujte.Súbor py sa vytvorí a otvorí v sekcii editorov aplikácie PyCharm.
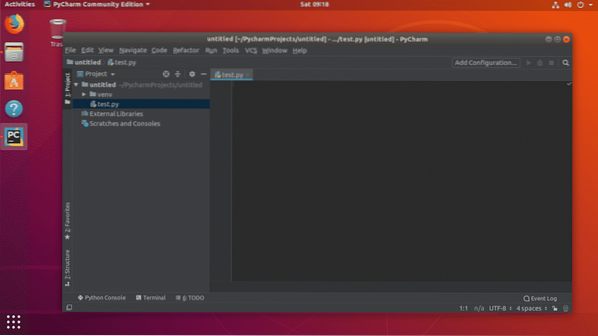
Ako vidíte, napísal som veľmi základný skript v jazyku Python.
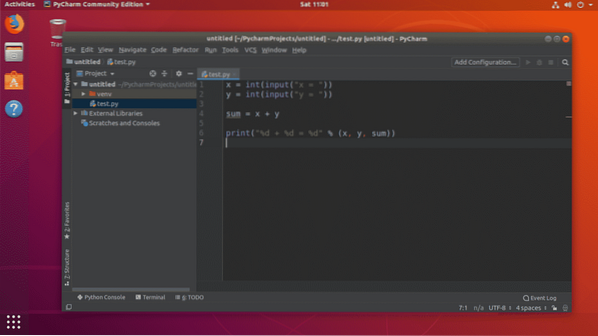
Ak chcete spustiť skript Python, ktorý je momentálne otvorený v editore, stlačte
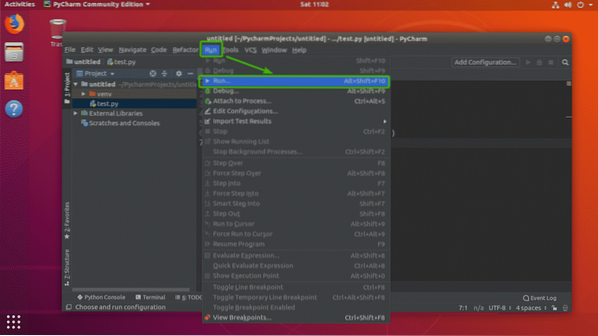
Ako vidíte, tu je zobrazený skript Pythonu, ktorý je momentálne otvorený v editore. Stačí stlačiť
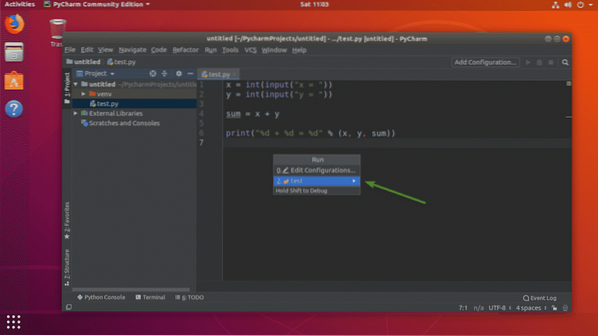
Ako vidíte, skript je spustený.
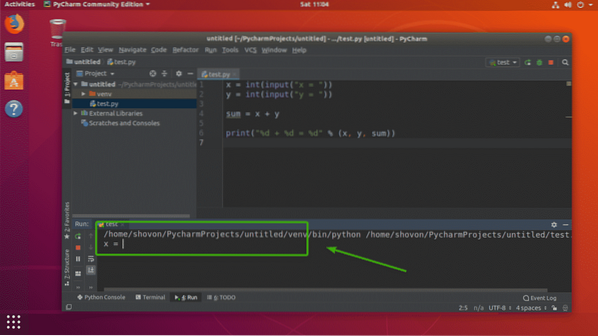
Po zadaní všetkých vstupov dostanem tiež požadovaný výstup.
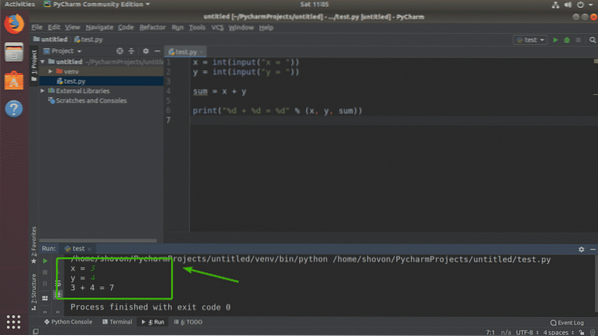
Takto teda inštalujete a používate program PyCharm na Ubuntu. Ďakujeme, že ste si prečítali tento článok.
 Phenquestions
Phenquestions


