Inštalácia
Jenkins je možné nainštalovať na Ubuntu 20.04 pridaním kľúčov úložiska do systému, ale predtým musíme mať najskôr nainštalovanú Java Development Kit. Nainštalujme OpenJDK komunitou Java s otvoreným zdrojovým kódom, ak nie je nainštalovaný na vašom Ubuntu 20.04 systém zatiaľ.
Nainštalujte Open Java Development Kit
Najnovšiu stabilnú verziu OpenJDK je možné nainštalovať z oficiálneho úložiska balíkov Ubuntu. V čase písania tohto príspevku bola najnovšou stabilnou verziou vývojovej súpravy Open Java OpenJDK 11.
Najskôr aktualizujte úložisko medzipamäte APT systému:
$ sudo apt aktualizácia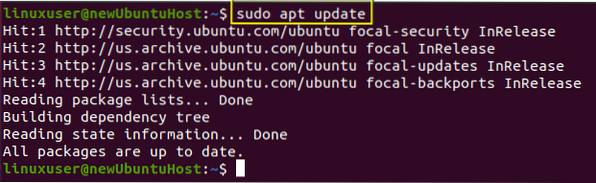
Zadajte príkaz uvedený nižšie a nainštalujte OpenJDK 11:
$ sudo apt nainštalovať openjdk-11-jdk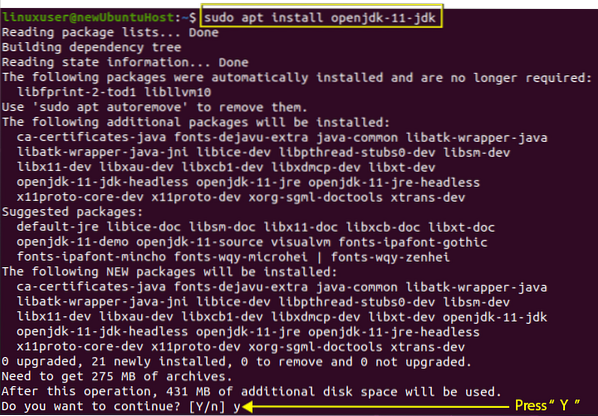
Ak sa zobrazí výzva na zabratie ďalšieho miesta na disku, zadajte „y“ a stlačte „Enter“.
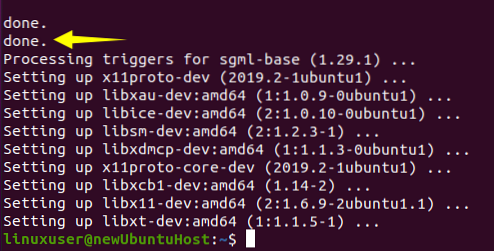
Po dokončení procesu inštalácie je možné verziu Java overiť zadaním nasledujúceho príkazu:
$ java - verzia
Môžete byť svedkami tejto verzie 11.0.9.1 je úspešne nainštalovaný na Ubuntu 20.04 systém. Teraz môžeme prejsť k inštalácii Jenkins.
Inštalácia Jenkins na Ubuntu 20.04
Jenkins sa dá ľahko nainštalovať na Ubuntu importom a pridaním kľúčov GPG do systému.
Teraz musíte pridať GPG kľúče:
$ wget -p -O - https: // bal.Jenkins.io / debian / jenkins.io.kľúč | sudo apt-key pridať -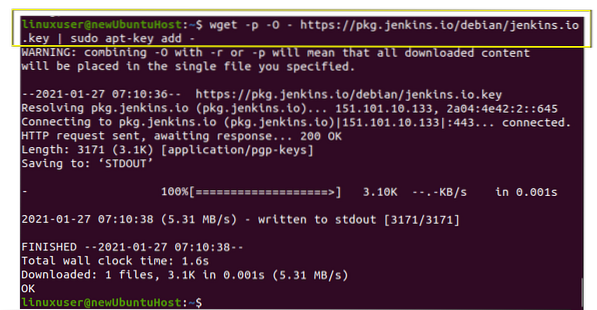
Po pridaní kľúčov GPG pridajte adresu balíka Jenkins do zoznamu zdrojov zadaním príkazu uvedeného nižšie:
$ sudo sh -c 'echo deb http: // pkg.Jenkins.io / debian-stable binary /> / etc / apt / sources.zoznam.d / jenkins.zoznam '
Po povolení úložiska Jenkins jednoducho aktualizujte medzipamäť APT systému raz.
$ sudo apt aktualizácia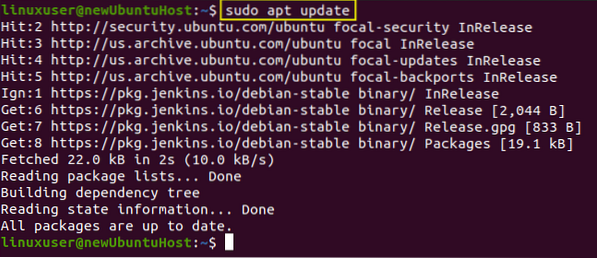
Poďme ďalej a urobme skutočnú prácu pri inštalácii Jenkinsa.
$ sudo apt nainštalovať jenkins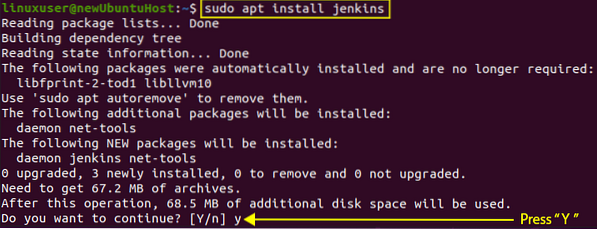
Zadajte požadované „y“ a pokračujte v inštalácii stlačením klávesu „Enter“.
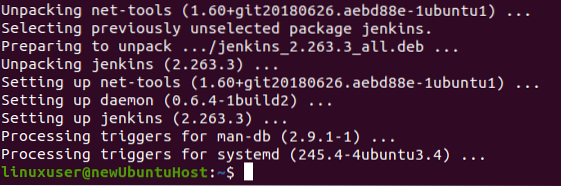
Aplikácia Jenkins je úspešne nainštalovaná. Začnime a nakonfigurujeme server Jenkins.
Spustite server Jenkins
Služba Jenkins by sa mala automaticky spustiť po inštalácii Jenkins. Ak chcete overiť stav služby Jenkins, zadajte nasledujúci príkaz.
$ sudo systemctl status jenkins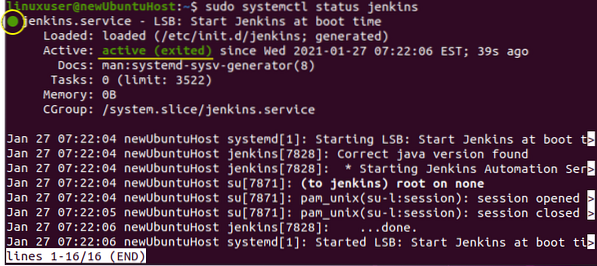
Je to v mojom prípade aktívne, ale ak to tak nie je, začnite zadaním príkazu uvedeného nižšie:
$ sudo systemctl start jenkins
Po skontrolovaní a spustení služby upravíme firewall.
Nakonfigurujte bránu firewall pre server Jenkins
Teraz, aby sme mohli nakonfigurovať bránu firewall pre server Jenkins pomocou nástroja UFW, musíme povoliť bránu firewall a otvoriť port 8080 pre vzdialený prístup odkiaľkoľvek. Jednoducho zadajte nasledujúci príkaz:
$ sudo ufw povoliť 8080
A skontrolujte stav UFW zadaním príkazu uvedeného nižšie:
stav $ sudo ufw
Ak je stav neaktívny, povoľte ho zadaním príkazu uvedeného nižšie:
$ sudo ufw povoliť
Teraz znova skontrolujte stav UFW.
stav $ sudo ufw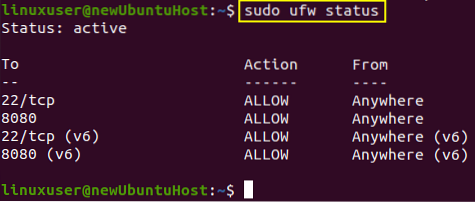
Môžete byť svedkami toho, že port 8080 je povolený.
Nastaviť Jenkinsa
Ak chcete nastaviť Jenkins, zadajte do panela s adresou prehliadača názov svojej domény alebo adresu IP spolu s portom 8080. Mali by ste mať stránku Odomknúť Jenkinsa, ktorá žiada o heslo, ako je to znázornené na obrázku nižšie.
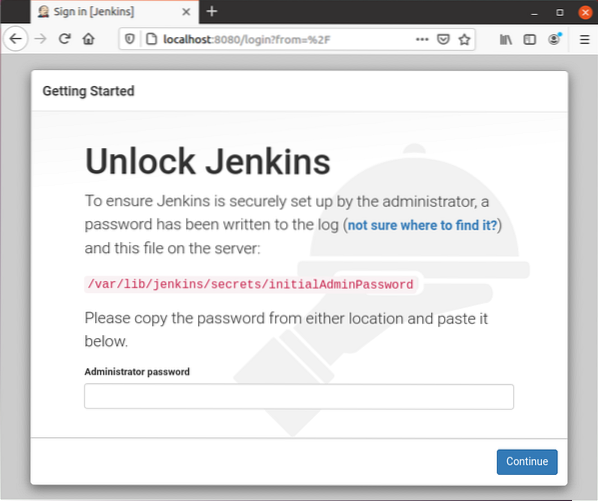
Heslo z daného miesta získate príkazom cat v termináli. Príkaz na získanie hesla by bol tento:
$ sudo cat / var / lib / jenkins / secrets / initialAdminPassword
Tento príkaz vytlačí heslo rovno a vy ho môžete skopírovať a vložiť do poľa pre heslo na obrazovke Jenkins Unlock a kliknúť na tlačidlo „Pokračovať“.
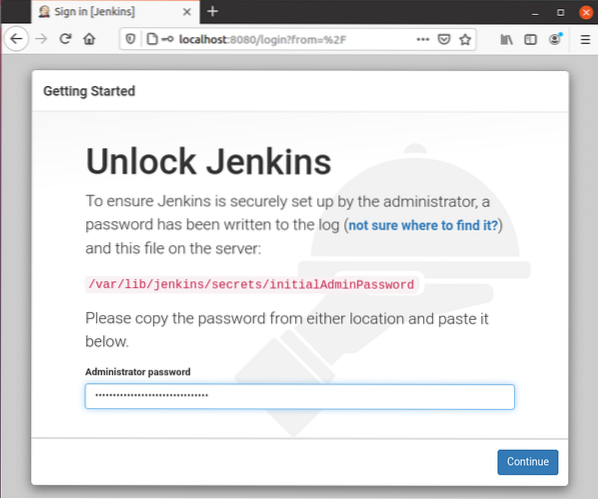
Prejde vás na ďalšiu obrazovku, kde sa zobrazí výzva na „inštaláciu navrhovaných doplnkov“ alebo „výber doplnkov podľa vášho výberu“.
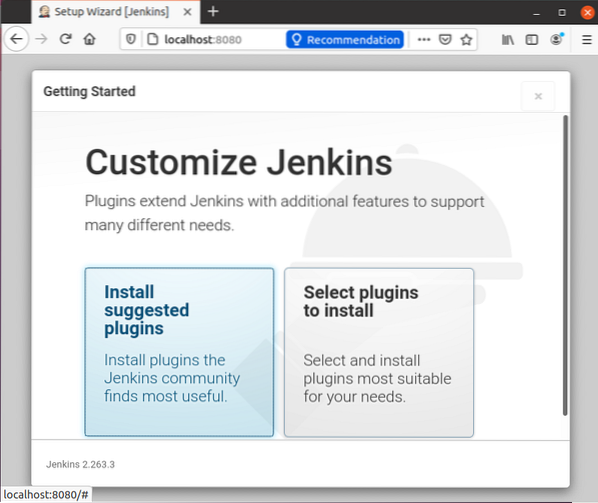
Vyberte možnosť „Inštalovať navrhované doplnky“. Po kliknutí začne inštalovať predvolené doplnky.
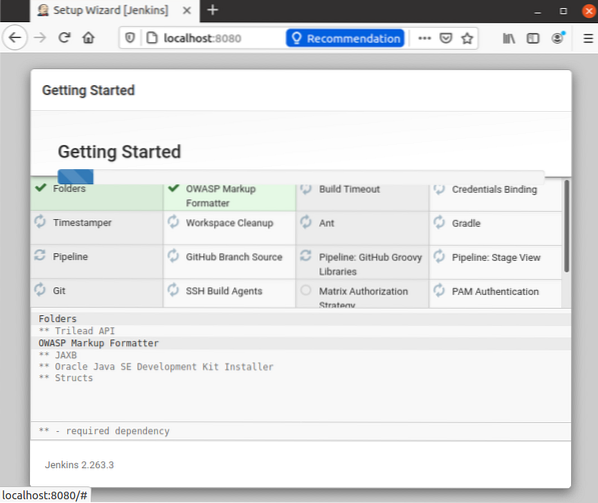
Po úspešnej inštalácii doplnkov sa zobrazí výzva na nastavenie používateľského mena, hesla a e-mailovej adresy správcovského používateľa.
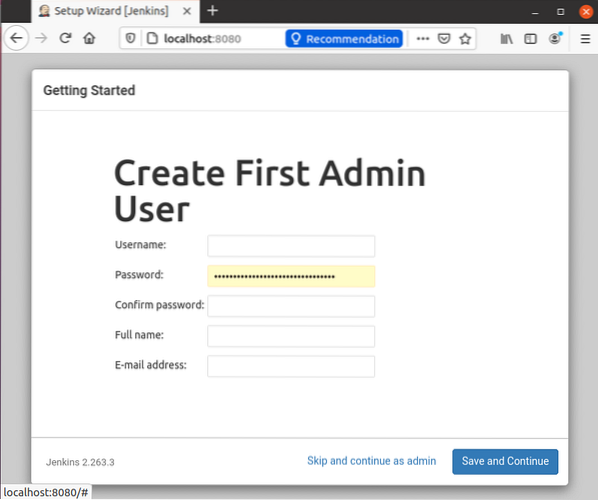
Zadajte požadované vstupné polia a stlačte tlačidlo „Uložiť a pokračovať“.
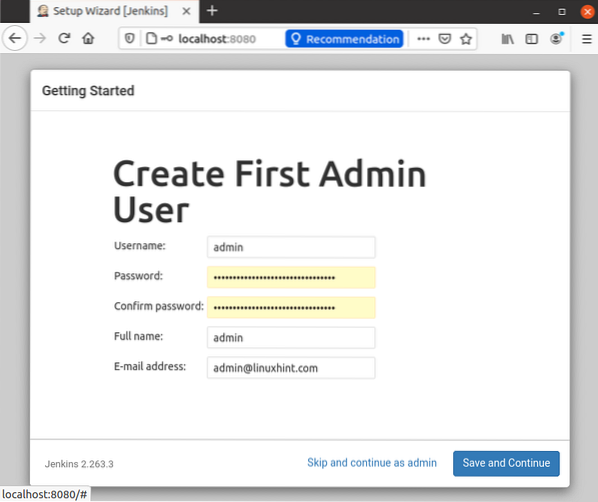
Ďalej vás prejde na stránku na konfiguráciu Jenkinsovej adresy URL.
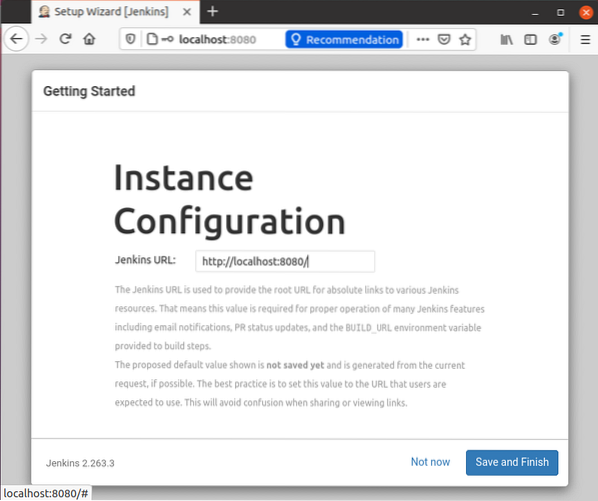
Zatiaľ používajte predvolenú automaticky generovanú adresu URL a kliknite na tlačidlo „Uložiť a dokončiť“ v pravom dolnom rohu.
Po dokončení nastavenia Jenkins môžete mať obrazovku so správou o úspechu „Jenkins je pripravený!", ako je uvedené nižšie.
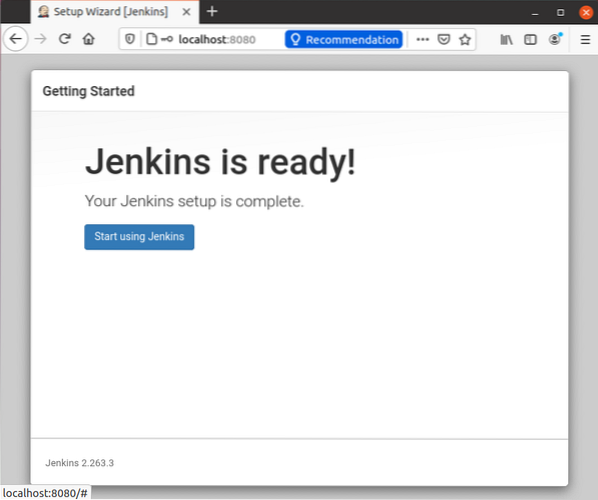
Kliknite na tlačidlo „Začať používať Jenkinsa“ a na ďalšej stránke budete mať prehľadný prehľad o prístrojovej doske.
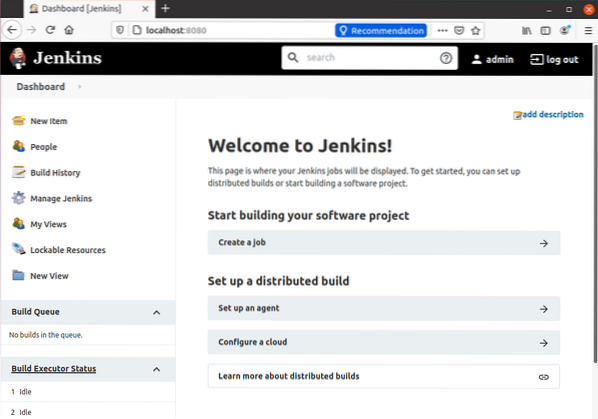
A týmto sa dostávame ku koncu inštalácie a nastavenia Jenkinsa na Ubuntu 20.04 systém LTS.
Záver
V tomto príspevku sme sa venovali inštalácii OpenJDK 11 a Jenkins na Ubuntu 20.04 systém LTS. Prebrali sme tiež konfiguráciu brány firewall pre Jenkins a naučili sme sa, ako ju nastaviť prvýkrát. Po prečítaní tohto príspevku si môže každý začiatočník nainštalovať a začať používať Jenkins na Ubuntu 20.04. Ak sa chcete dozvedieť, preskúmať alebo hlbšie preskúmať Jenkins, neváhajte navštíviť a prečítať si oficiálnu dokumentáciu Jenkins.
 Phenquestions
Phenquestions

