Chladiče sú kovové predmety, ktoré sú zvyčajne umiestnené nad čipmi a procesorom Raspberry Pi. Chladiče pomáhajú prenášať teplo generované z procesorov a ďalších čipov do vzduchu. Takto zostane teplota procesorov a čipov na určitej hranici, ktorá nebude brániť produktivite zariadenia.
V tomto článku vám ukážem, ako nainštalovať chladiče na Raspberry Pi. Takže poďme na to.
Veci, ktoré budete potrebovať:
Ak chcete nasledovať tento článok, potrebujete nasledujúce položky:
1) Jednodeskový počítač Raspberry Pi.

2) Puzdro pre vaše Raspberry Pi.

3) 5V DC ventilátor pre vaše Raspberry Pi.

4) Chladiče pre vaše Raspberry Pi.

5) Hviezdicová hlava alebo skrutkovač Philips (PH0).

Inštalácia chladičov na Raspberry Pi:
V tejto časti vám ukážem, ako nainštalovať chladiče na Raspberry Pi. Mám náhradný Raspberry Pi 3 Model B. Ukážem vám, ako na ňu pripevniť chladiče, a dám návod na jej nastavenie pre Raspberry Pi 4.
Na ukážku použijem nasledujúce chladiče. Chladiče Raspberry Pi sa zvyčajne dodávajú v 3 kusoch balenia.


Toto je Raspberry Pi 3 Model B. Moja Raspberry Pi 4 už má nainštalované chladiče. Ukážem vám, ako pripevniť chladiče pomocou môjho Raspberry Pi 3 Model B. Proces je rovnaký na Raspberry Pi 4. Nemali by ste mať teda žiadne problémy.

Na Raspberry Pi 3 Model B budete potrebovať iba 2 kusy chladičov pre 2 čipy, ako vidíte na obrázku nižšie.

Už som povedal, že môj Raspberry Pi 4 bol predinštalovaný s chladičmi. Ak by ste však mali pridať chladiče do Raspberry Pi 4, potom by sa chladiče pripojili k vášmu Raspberry Pi, ako je to znázornené na obrázku nižšie. Na Raspberry Pi 4 budete potrebovať všetky 3 kusy chladičov.

Na zadnej strane každého z chladičov uvidíte veľmi tenký modrý film.

Tenký modrý film musíte veľmi opatrne stiahnuť.
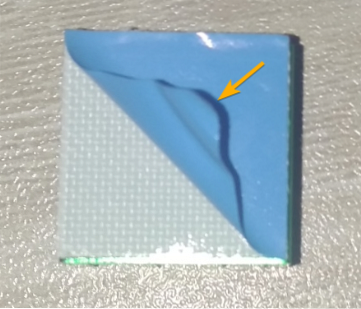
Po odstránení tenkého modrého filmu z chladiča by ste mali vidieť bielu vrstvu lepidla. Toto lepidlo funguje ako tepelná pasta. Pomáha prenášať teplo z čipu do chladiča.

Chladič (s odstráneným tenkým modrým filmom) vložte na správny čip vášho Raspberry Pi.

Uistite sa, že ste chladič pekne zarovnali s čipom tak, aby pekne prekryl všetky oblasti čipu. Potom pevne zatlačte na chladič, aby sa lepidlo pekne pripevnilo k čipu.

Aj druhý chladič by mal mať v zadnej časti tenký film.

Rovnakým spôsobom ho opatrne stiahnite z chladiča.
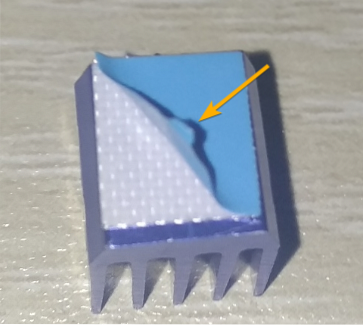
Po odlepení tenkej fólie by mala byť viditeľná biela vrstva lepidla.

Chladič (s odstráneným tenkým modrým filmom) vložte na správny čip vášho Raspberry Pi.

Rovnakým spôsobom pekne zarovnajte chladič s čipom tak, aby pekne prekryl všetky oblasti čipu. Potom pevne stlačte chladič, aby bolo lepidlo pripevnené k čipu.

Ak máte Raspberry Pi 4, mali by byť 3 kusy chladičov umiestnené na 3 čipoch, ako je znázornené na obrázku nižšie.

Nasadenie krytu Raspberry Pi:
Teraz, keď ste na svoje Raspberry Pi nainštalovali chladiče, je čas dať si Raspberry Pi na puzdro.
Na ukážku použijem nasledujúce kovové puzdro Raspberry Pi 4. Skrinka sa dodáva so všetkými potrebnými skrutkami.

Ako chladič pre svoj Raspberry Pi 4 tiež použijem 5V DC ventilátor.

Najskôr vezmite spodnú časť puzdra. Všimnite si, že puzdro má 4 otvory pre skrutky na 4 stranách.

Vaše Raspberry Pi by tiež malo mať 4 otvory na 4 stranách, ako vidíte na obrázku nižšie.

Vložte svoje Raspberry Pi do puzdra.

Skontrolujte, či sú bočné I / O porty správne zarovnané s bočnými I / O otvormi v skrinke.

Uistite sa tiež, že všetky 4 otvory pre skrutky sú správne zarovnané s vašim Raspberry Pi, ako je znázornené na obrázkoch nižšie.




Raspberry Pi musíte na puzdro priskrutkovať pomocou 4 krátkych skrutiek, ktoré sa dodali s puzdrom Raspberry Pi.

Skrutky by mali ísť do každého z otvorov pre skrutky v rohu, ako je to znázornené na obrázku nižšie.

Pomocou krížového skrutkovača (PH0) dotiahnite skrutky každého z rohov, ako je to znázornené na obrázku nižšie.

Teraz môžete k svojmu Raspberry Pi pripojiť 5V DC ventilátor.

ČERVENÝ vodič by mal ísť na PIN 4 (5V - VCC) a ČIERNY vodič by mal ísť na PIN 6 (zem - GND), ako je znázornené na obrázku nižšie.

Ak stále nemáte jasno, ku ktorým kódom PINS sa majú pripojiť vodiče ventilátora, je tu ďalší jasný obraz pripojenia ventilátora.

Akonáhle sú vodiče ventilátora pripojené k vášmu Raspberry Pi, musíte ventilátor pripevniť k puzdru. V tomto konkrétnom prípade Raspberry Pi 4 by mali dva otvory pre skrutky ventilátora smerovať pod dva otvory krytu, ako je to znázornené na obrázku nižšie.

Vložte dve dlhé skrutky (zvyčajne sa dodávajú s vašim ventilátorom) do otvoru krytu Raspberry Pi a zarovnajte otvory pre skrutky ventilátora s otvormi krytu.

Pomocou krížového skrutkovača (PH0) trochu utiahnite obidve skrutky. Takto už nebudete musieť ventilátor držať.

Potom skrutkovačom dotiahnite skrutky. Ventilátor by mal byť nainštalovaný na skrini.

Teraz musíte nasadiť horný kryt do puzdra Raspberry Pi.

Po nasadení horného krytu na puzdro by malo celé nastavenie vyzerať tak, ako je to znázornené na obrázku nižšie.

Mala by zostať skrutka.

Posledná skrutka by mala ísť do otvoru pre skrutku v hornej časti puzdra, ako je to znázornené na obrázku nižšie.
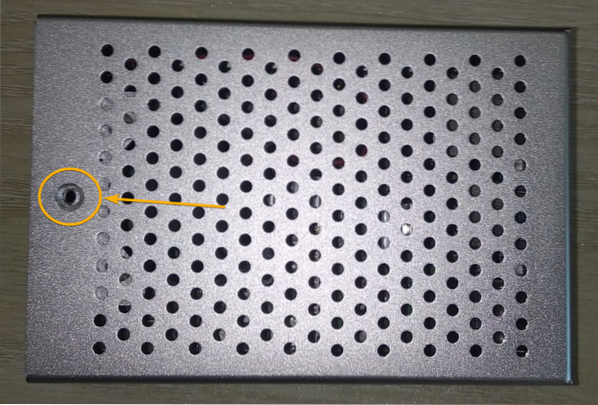
Poslednú skrutku vložte do otvoru pre skrutku, ako je to znázornené na obrázku nižšie.
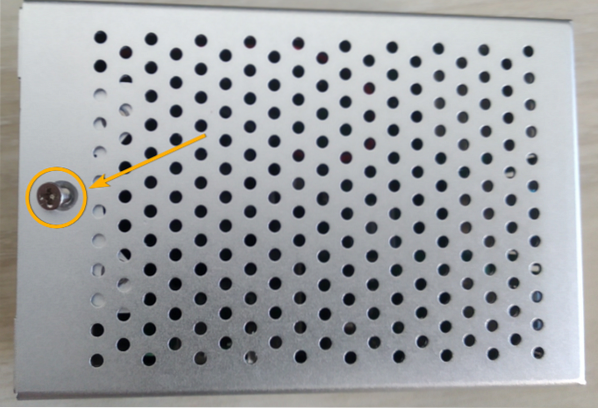
Pomocou krížového skrutkovača (PH0) dotiahnite skrutku.

Po nastavení všetkého a dotiahnutí všetkých skrutiek by puzdro malo vyzerať tak, ako je to znázornené na obrázkoch nižšie.


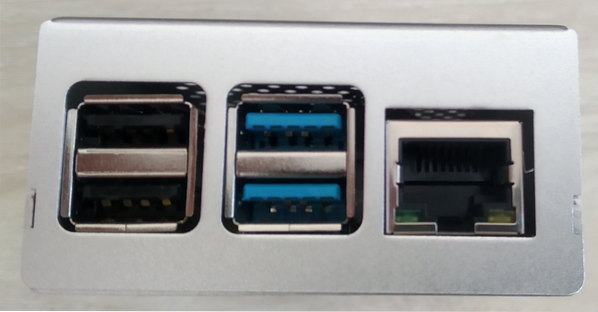




Záver:
V tomto článku som vám ukázal, ako nainštalovať chladiče na vašom počítači Raspberry Pi. Tiež som vám ukázal, ako umiestniť Raspberry Pi do puzdra a ako nainštalovať chladiaci ventilátor pre vaše Raspberry Pi. Po nainštalovaní chladičov a chladiaceho ventilátora by mal váš Raspberry Pi zostať chladnejší a dosahovať lepšiu výkonnosť.
 Phenquestions
Phenquestions


